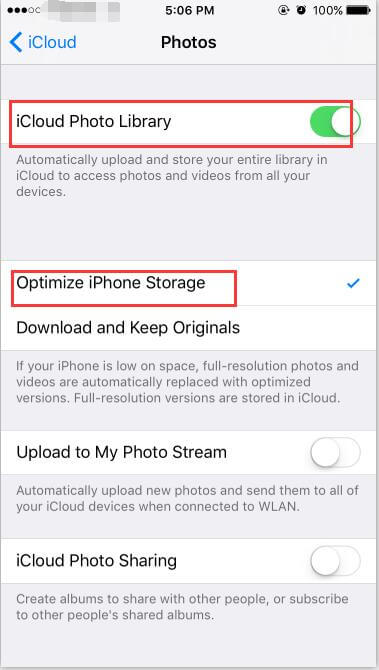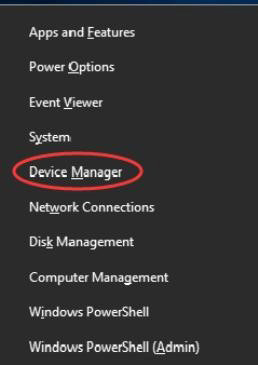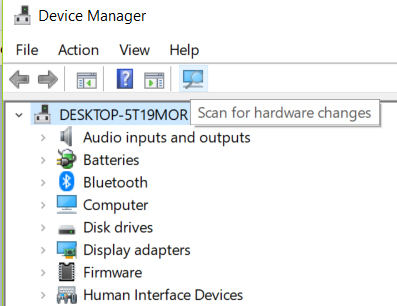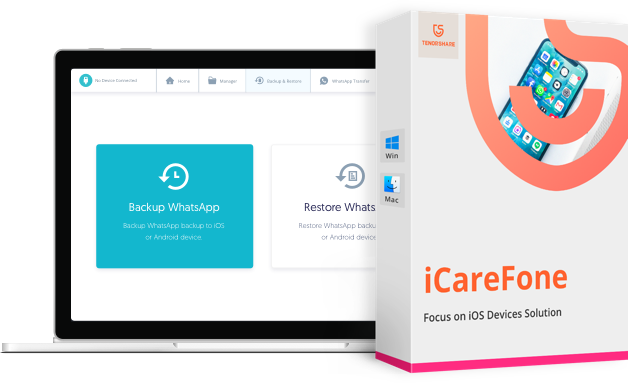Como corrigir esta mensagem de erro 'O dispositivo é inatingível iPhone'.
Normalmente, você deve poder conectar seu iPhone a um PC com Windows ou Mac sem problemas, desde que um cabo USB esteja disponível. No entanto, você pode ter dificuldades para conectar os dispositivos em alguns casos. Nesse caso, você receberá um erro que diz “o dispositivo está inatingível no iPhone”. Quando o dispositivo estiver inatingível, você não poderá transferir vídeos, músicas, fotos e outros arquivos para o seu computador.
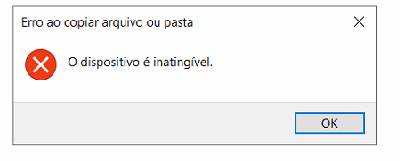
Embora essa mensagem de erro possa ser frustrante, você não precisa se preocupar com isso. Tudo o que você precisa para resolver o problema está neste artigo abrangente.
Parte 1. O que significa dispositivo inatingível no iPhone
Quando você está tentando conectar um computador e um iPhone, mas o dispositivo está inatingível, você precisa entender o que isso significa. Basicamente, isso significa que você não pode estabelecer uma conexão entre os dois dispositivos. Consequentemente, você não poderá transferir nenhum arquivo de um dispositivo para outro.
Enquanto você tenta copiar fotos do iPhone para o PC, o dispositivo fica inatingível devido a um problema de hardware ou software. Pode ser simplesmente devido a um problema de incompatibilidade que está impedindo a conexão dos dispositivos.
Além disso, a mensagem de erro “o dispositivo está inatingível” geralmente aparece quando você está tentando transferir arquivos do smartphone para o PC. Então, se você está enfrentando esse problema neste momento, você não está sozinho.
Parte 2. Como corrigir o erro do iPhone O dispositivo está inatingível
Vamos dar uma olhada no guia para corrigir “o dispositivo está inatingível” no iPhone 11 e outros modelos de iPhones.
Solução 1. Ative o recurso de compartilhamento de fotos do iCloud no seu iPhone
O recurso “iCloud Photo Sharing” foi projetado para ajudá-lo a compartilhar fotos e outros arquivos em seu iPhone com outros dispositivos. Portanto, se esse recurso estiver desativado, você poderá ter dificuldade em enviar arquivos do smartphone para um computador. Siga as etapas abaixo para desativar o recurso “Compartilhamento de fotos do iCloud”.
- Navegue até o aplicativo “Configurações” no seu iPhone. Em seguida, clique em “Fotos e Câmera”.
2.Procure por “Compartilhamento de Fotos do iCloud”. Aperte o botão para ativar o recurso. Isso pode resolver o problema.

Solução 2. Altere outra porta USB
Em alguns casos, o problema está na porta USB do seu PC. Isso pode ser porque a porta USB está danificada ou apenas se comportando mal no momento. Portanto, não importa o que você faça, você continuará recebendo o dispositivo inatingível do iPhone para o PC. Felizmente, a solução para este problema é simples. Você só precisa mudar para outra porta USB. Verifique se a nova porta USB que você deseja usar também está em boas condições.

Solução 3. Tente um cabo USB diferente e conecte seu iPhone novamente
Se o dispositivo estiver inatingível para conexão do iPhone ao Windows 10, o cabo USB pode ser o culpado. Para lidar com esse problema, você precisa tentar outro cabo USB. Depois, reconecte os dispositivos para ver se o problema desapareceu.

Solução 4. Desinstale seu iPhone do Gerenciador de dispositivos
Em alguns casos, o Gerenciador de dispositivos pode estar causando o problema. Nesse caso, você precisa instalar seu iPhone a partir do Gerenciador de dispositivos fazendo o seguinte:
- Você precisa começar conectando primeiro seu iPhone ao seu computador Windows.
Em seguida, você deve pressionar “Tecla Windows” e “X” ao mesmo tempo. O menu lhe dará opções variadas. Selecione “Gerenciador de dispositivos” entre as opções disponíveis.

Na próxima interface, você precisa tocar no ícone “Verificar alterações de hardware”. Às vezes, seu iPhone pode não ser listado imediatamente. Portanto, repita a etapa até ver seu iPhone na lista do Gerenciador de dispositivos. Além disso, você pode tentar desinstalar seu iPhone do Gerenciador de dispositivos para verificar se há alterações no hardware.

- Certifique-se de definir o computador como um dispositivo confiável depois de conectar ao seu iPhone.
- Você pode tentar esta solução quantas vezes for possível até que o erro seja corrigido.
Depois de fazer isso, você não deve ter problemas para conectar seu iPhone ao seu computador.
Solução 5. Transfira arquivos do iPhone para o PC com o iCareFone
Mesmo depois de ter tentado todas as soluções incríveis acima, seu dispositivo ainda pode estar inatingível. Então, o que você pode fazer agora? Use um programa de terceiros como o Tenorshare iCareFone para transferir seus arquivos do iPhone para o PC sem nenhum desafio. Notavelmente, o Tenorshare iCareFone é desenvolvido especialmente para essa finalidade; portanto, garante uma conexão perfeita entre seu iPhone e o computador para transferência de arquivos.
Vamos conferir as etapas para transferir arquivos do iPhone para o PC com o Tenorshare iCareFone abaixo:
- Inicie o software e use um cabo USB para conectar seu iPhone ao computador.
Você pode ser solicitado a “Confiar neste computador”; basta desbloquear seu iPhone e inserir sua senha. Uma vez conectado, clique em “One-Click Export Photos to PC”.
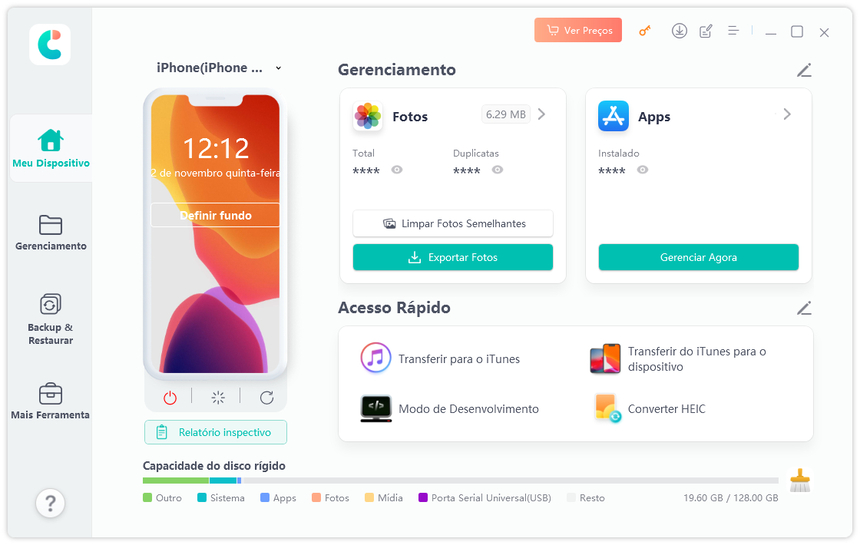
Agora, todas as fotos (baixadas ou capturadas com o dispositivo) no seu iPhone serão movidas automaticamente para o computador.

Depois que a transferência for concluída, você verá a pasta de destino na tela. No entanto, se isso não acontecer automaticamente, você deve tocar em “Abrir pasta” para verificar as fotos transferidas. Você encontrará todas as fotos na pasta original.
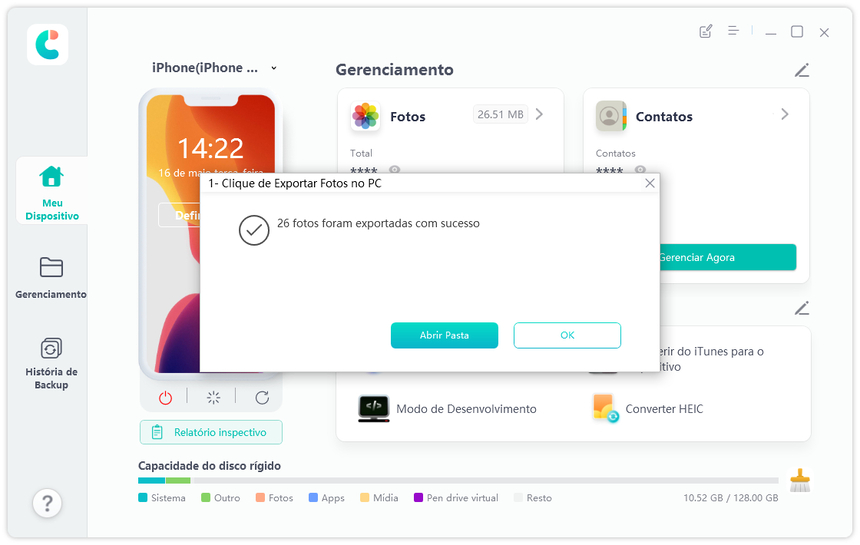
Portanto, se o dispositivo estiver inacessível no iPhone para o PC, você poderá corrigi-lo com as soluções acima. Sem dúvida, o Tenorshare iCareFone fornece a solução mais fácil e confiável. O programa não requer nenhuma habilidade ou experiência para usar; portanto, atende às necessidades de todos. Portanto, não hesite em usar o software agora.
Transfira, Backup & Restaure Livremente, Gerenciando Todos os Tipos de Arquivo até iOS 18.
- Transferir músicas, fotos, vídeos, contatos, SMS, etc., sem Limites
- Fazer Backup do Que Deseja Gratuitamente no iPhone/iPad/iPod touch
- Restaurar Backup Seletivamente sem Apagar Dados
- Melhorar Desempenho de Uso do Aparelho (suporta iPhone 16)
- Mais Funções como Limpar Cache, Liberar Espaço, Apagar Duplicados, etc.

Tenorshare iCareFone
O Melhor Ferramenta Gratuita de Transferência & Backup de iPhone
Facilmente, sem iTunes