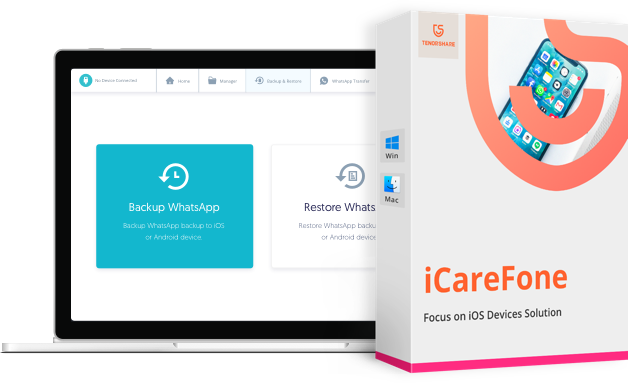Como resolver quando o iTunes não reconhece o iPhone?
Precisei fazer backup do meu iPhone X usando o iTunes, mas ao tentar conectar o iPhone ao computador, o iTunes não reconhece meu iPhone, o que fazer?”
Passando por um problema parecido? Você conectou o iPhone ao computador, mas o iTunes não reconhece o iPhone? Esse é um problema comum, mas antes de mostrar as soluções, é preciso entender porque não foi possível conectar o iPhone ao iTunes.
Portanto, neste artigo mostro porque você não consegue conectar o iPhone ao iTunes e como corrigir o problema seguindo etapas simples. Vamos lá.
- Parte 1: Por que não consigo conectar meu iPhone ao iTunes?
- Parte 2: Como corrigir quando o iTunes não reconhece seu iPhone?
- Parte 3: Como fazer backup do iPhone no computador se o iTunes não reconhecer o iPhone?
Parte 1: Por que não consigo conectar meu iPhone ao iTunes?
Quando o iTunes não reconhece o iPhone, a causa mais comum é cabo Lightning danificado ou iTunes desatualizado. Além disso, driver USB, sistema operacional desatualizado ou irregularidade na porta USB também podem impedir a conexão do iPhone com o iTunes.
Parte 2: Como corrigir quando o iTunes não reconhece seu iPhone?
Sabendo das principais causas do iPhone não sincronizar com o iTunes, aqui está o que você pode fazer para corrigir o problema:
2.1. Verifique seu cabo Lightning
Na maioria dos casos em que o iTunes não reconhece o iPhone, o problema está com o cabo Lightning. Usar um cabo Lightning original é a melhor maneira de garantir que a conexão vai funcionar corretamente.

2.2. Limpe a porta USB do iPhone e do computador
Além de um cabo USB original, você precisa verificar se as portas USB do iPhone e do computador não estão sujas ou danificadas. Normalmente essas entradas acumulam poeira e outras sujeiras, isso causa problemas na hora de estabelecer uma conexão entre os dispositivos. Portanto, experimente limpar (com o devido cuidado) as entradas USB de ambos os dispositivos.
2.3. Reinicie seu iPhone
Pequenos bugs no iPhone podem impedir que ele estabeleça uma conexão com o iTunes. Para corrigir isso, reinicie o iPhone e tente conectar novamente.
Para você reiniciar o iPhone X ou posterior:
1. Pressione e segure ao mesmo tempo o botão Lateral e o botão Diminuir volume.
2. Quando o controle deslizante aparecer na tela, solte os botões e mova o controle da esquerda para a direita.
Todos outros modelos de iPhone antes do iPhone X:
1. Pressione e segure o botão “Suspender” até o controle deslizante aparecer na tela.
2. Solte o botão “Suspender” e mova o controle deslizante da esquerda para a direita.
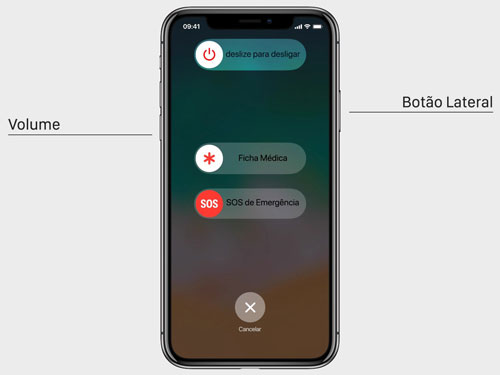
Após o iPhone desligar, pressione o botão ligar e aguarde o iPhone iniciar novamente. Conecte o iPhone ao computador e verifique se o problema foi corrigido.
2.4. Atualize o iTunes
O iTunes desatualizado é um dos principais motivos que leva o iTunes a não reconhecer o iPhone. Por isso, verifique se há atualização disponível e atualize seu iTunes.
1. Abra o iTunes e clique em “Ajuda” no menu superior;
2. Em seguida, clique em “Buscar atualizações”;
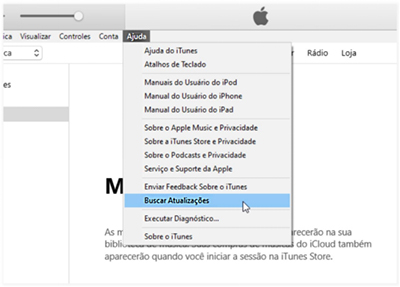
3. Se uma atualização estiver disponível, uma caixa pop-up será mostrada, clique em “Baixar o iTunes”.
Uma outra maneira de atualizar o iTunes é através do site oficial ou Microsoft Store.
2.5 Reinstale o driver USB do Apple Mobile Device Support
Nos computadores Windows, o driver USB do Apple Mobile Device Support é necessário para que o computador reconheça o dispositivo corretamente. Acesse o painel de controle do Windows e verifique se o Apple Mobile Device está instalado e atualizado.
2.6 Redefina as configurações de privacidade do iPhone
Se é a primeira vez que você conecta o iPhone ao computador e você não selecionou a opção “Confiar” quando “confiar neste computador” apareceu na tela do iPhone, será necessário redefinir as configurações de privacidade.
No iPhone, redefinir as configurações de privacidade é bem simples e nenhum arquivo será perdido. Portanto, abra o menu de Configurações do iPhone, toque em Geral > Redefinir > Redefinir localização e privacidade e informe sua senha para confirmar.
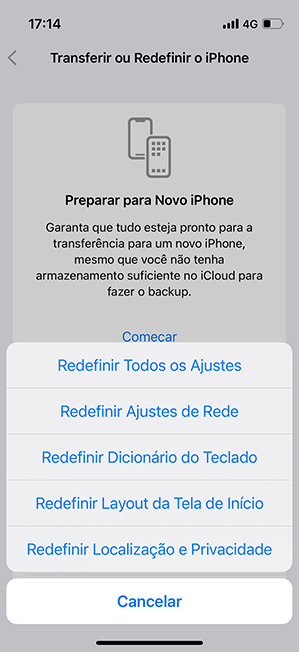
Em seguida, tente conectar o iPhone ao computador novamente; dessa vez toque em “Confiar” na mensagem que aparecer na tela do iPhone.
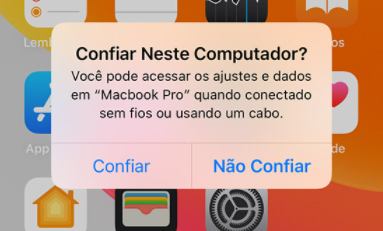
2.7 Atualize o sistema operacional do seu computador
Se você está usando uma versão muito antiga do Windows ou MacOS, é comum o iTunes não ser compatível ou os drives estarem desatualizados. Verifique se existe atualização para o Windows ou MacOS e atualize para a versão mais recente compatível.
Parte 3: Como fazer backup do iPhone no computador se o iTunes não reconhecer o iPhone?
O iTunes ainda não reconhece seu iPhone? Bem, neste caso, uma solução é baixar o Tenorshare iCareFone e usá-lo para fazer o backup do iPhone no computador.
O Tenorshare iCareFone é um poderoso software gerenciador de backups que permite fazer backup do iPhone 13/13 Pro (Max)/13 mini/12 e modelos inferiores direto para o computador, sem iTunes ou iCloud.
Portanto, aqui está como usar o Tenorshare iCareFone para fazer backup quando o iTunes não reconhece o iPhone:
Passo 1. No computador, baixe e instale o Tenorshare iCareFone. Após instalado, inicie o software e conecte o iPhone ao computador. Com o iPhone conectado com sucesso, clique na aba “Backup & Restaurar" no menu superior;
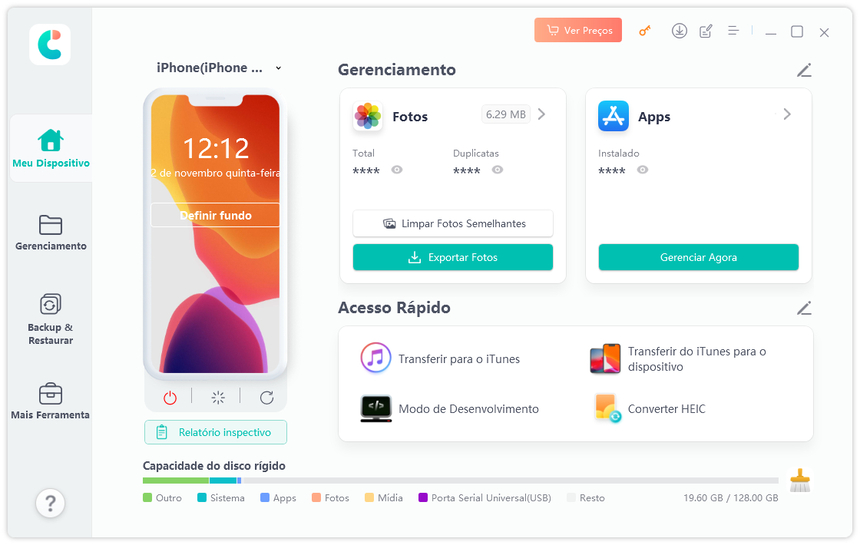
Nota: se o software não detectar o seu iPhone, desbloqueie a tela e toque em “Confiar”. Caso isso não resolva, tente um cabo diferente.
Passo 2. Selecione agora todos os tipos de arquivos que você quer incluir no backup; se quiser fazer o backup completo, deixe tudo marcado. Após selecionar os tipos de arquivos, clique em “Backup” no canto inferior da tela;
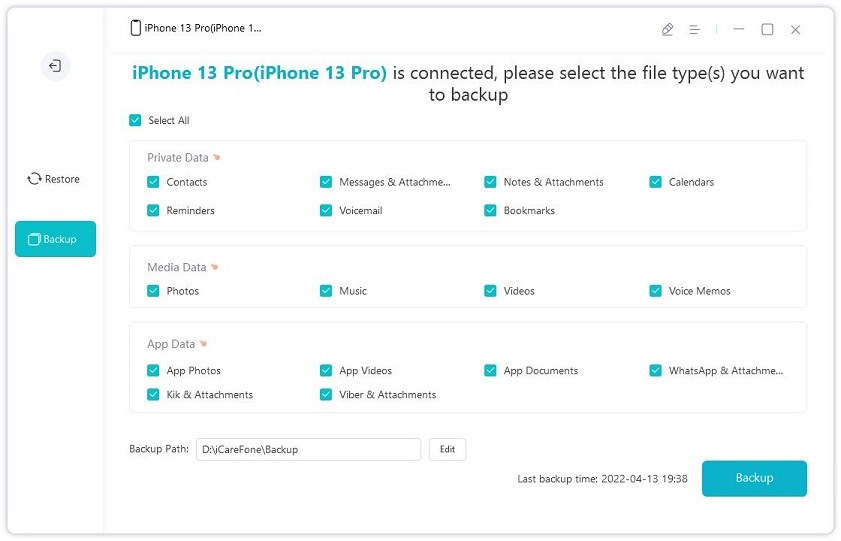
Passo 3. No final, após o backup ser concluído com sucesso, clique em “Visualizar Dados de Backup” para visualizar os dados do backup que acabou de criar.
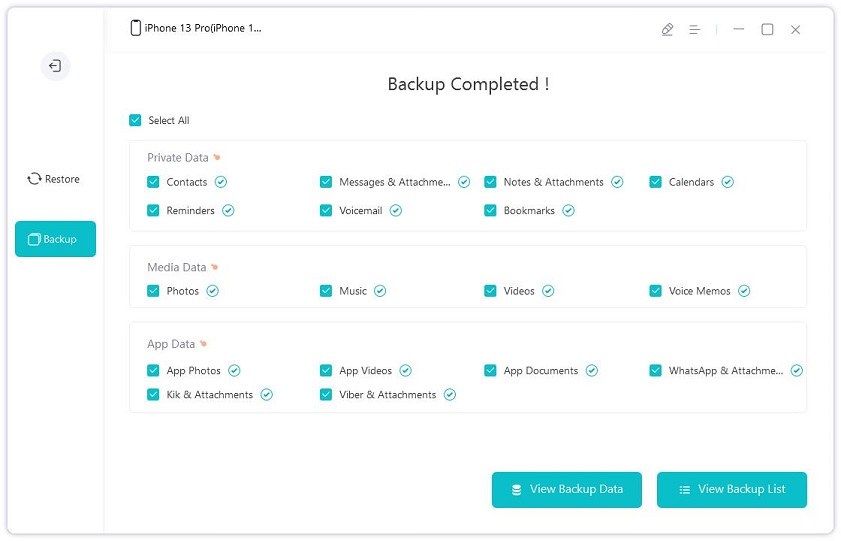
- Transferir músicas, fotos, vídeos, contatos, SMS, etc., sem Limites
- Fazer Backup do Que Deseja Gratuitamente no iPhone/iPad/iPod touch
- Restaurar Backup Seletivamente sem Apagar Dados
- Melhorar Desempenho de Uso do Aparelho (suporta iPhone 16)
- Mais Funções como Limpar Cache, Liberar Espaço, Apagar Duplicados, etc.
Conclusão
Por fim, espero que as dicas mostradas aqui tenham ajudado você a corrigir o problema ao tentar conectar o iPhone ao iTunes. No entanto, se ainda enfrentar problemas com iTunes, Tenorshare iCareFone é uma alternativa recomendada para fazer backup do iPhone no computador com 1 clique.
Transfira, Backup & Restaure Livremente, Gerenciando Todos os Tipos de Arquivo até iOS 18.

Tenorshare iCareFone
O Melhor Ferramenta Gratuita de Transferência & Backup de iPhone
Facilmente, sem iTunes