Guia do Tenorshare iCareFone
Guia do Win
Experimentar iCareFone Agora
Experimentar iCareFone Agora
Além das funções principais (gerenciador de arquivos/transferência de arquivos/backup/restauração), o Tenorshare iCareFone também fornece ferramentas mais úteis para os usuários, considerando suas diferentes necessidades. O melhor é que a maioria dessas funções são gratuitas, como o HEIC Converter (grátis para 10 fotos), o Device Accessibility Control, a tela em tempo real do iPhone no PC, etc.
O Tenorshare iCareFone permite que você converta imagens em lote de HEIC para JPG em segundos. E oferece um teste gratuito para usuários: converta 10 arquivos HEIC para JPG gratuitamente. Vamos ver como usá-lo:
Etapa 1 Conectar dispositivo
Baixe e instale o Tenorshare iCareFone no seu PC e conecte seu dispositivo a ele usando um cabo Lightning para USB. Se for solicitado a "Confiar neste computador", desbloqueie seu dispositivo e digite a senha para garantir a detecção bem-sucedida.
Após o dispositivo ser conectado, clique no botão de edição (representado por um ícone de caneta) ao lado da seção Acesso rápido na página inicial. Então, xadicione a ferramenta conversora HEIC à seção de acesso rápido para usar.
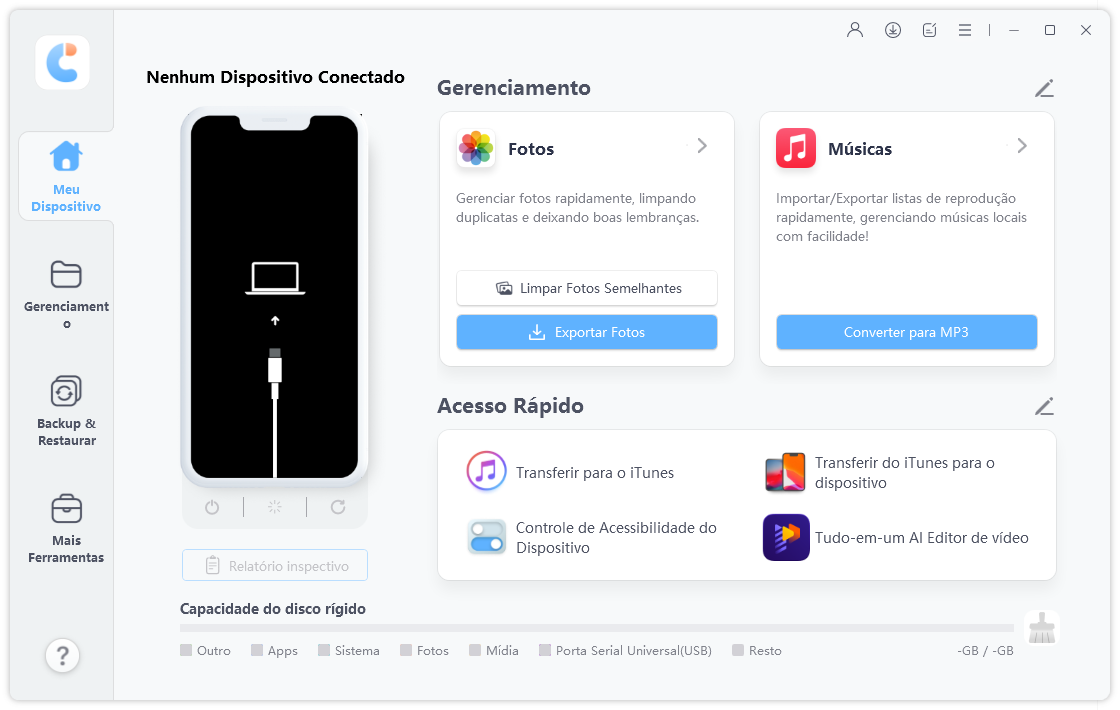

Etapa 2 Selecione a(s) foto(s) HEIC
Escolha Adicionar fotos e clique em “Selecionar fotos” ou “Selecionar pasta” para selecionar as fotos HEIC. (“Selecionar pasta” permite que você escolha várias fotos HEIC de uma vez.)

Você também pode clicar em “Adicionar novamente” no canto superior esquerdo para adicionar mais fotos. Se precisar excluir foto(s), clique em “Remover” na lista “Operação” para excluir uma única foto ou escolha “Limpar lista” para limpar todas as fotos selecionadas.

![]() Nota:
Nota:
Depois de selecionar a(s) foto(s) HEIC, você pode escolher a qualidade da imagem JPG convertida entre Original (95%), Médio (70%) e Padrão (40%).
Etapa 3 Comece a converter HEIC para JPG
O iCareFone salvará as fotos JPG convertidas na sua área de trabalho por padrão. Você pode clicar no botão "Alterar" para selecionar o caminho de saída como desejar. Se todas as configurações estiverem definidas, clique em "Converter para JPG" para iniciar a conversão.

![]() Nota:
Nota:
Não é possível converter mais de 1.000 fotos por vez.
Etapa 4 Conversão concluída
Quando a conversão for concluída, a pasta do caminho de saída aparecerá. Caso contrário, você precisa clicar em “Abrir pasta” para verificar as fotos JPG convertidas.
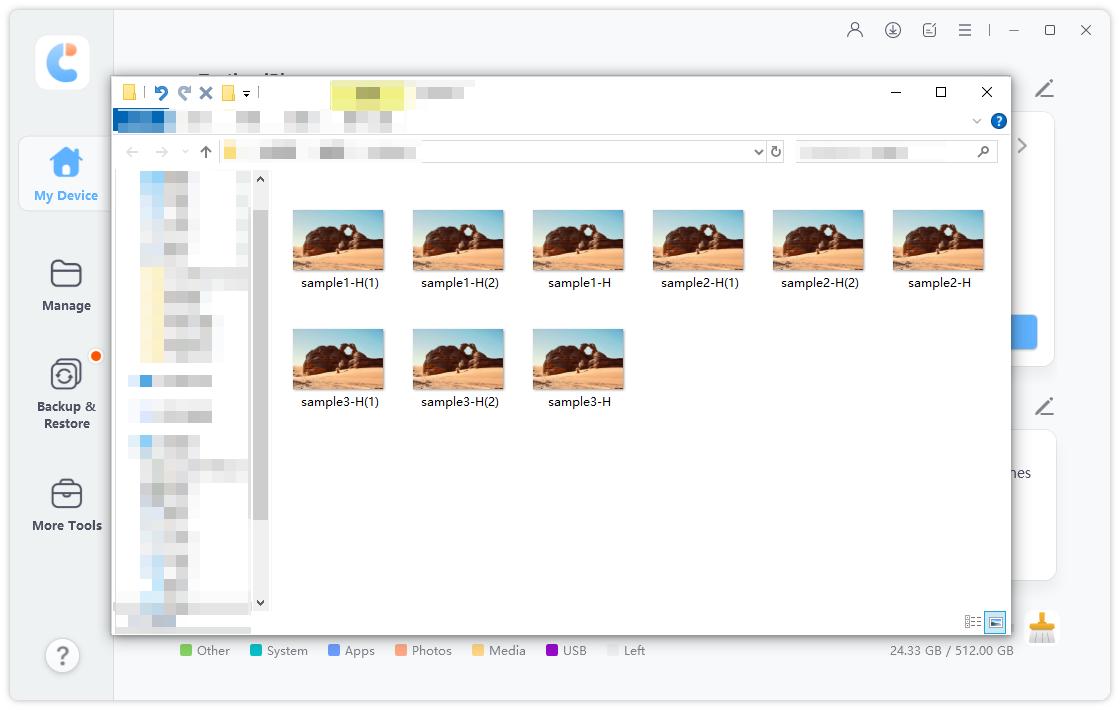
O Apple Music impede que os usuários reproduzam músicas do Apple Music em outras plataformas ou dispositivos devido à sua criptografia DRM. Felizmente, o Tenorshare iCareFone permite que você converta o Apple Music para MP3/FLAC. Cada usuário desfruta de 3 conversões de músicas gratuitas, vamos ver como converter o Apple Music para MP3/FLAC sem perdas e sem esforço.
Etapa 1 Faça login com seu ID Apple
Na interface principal, clique em Converter para MP3 na seção Música.
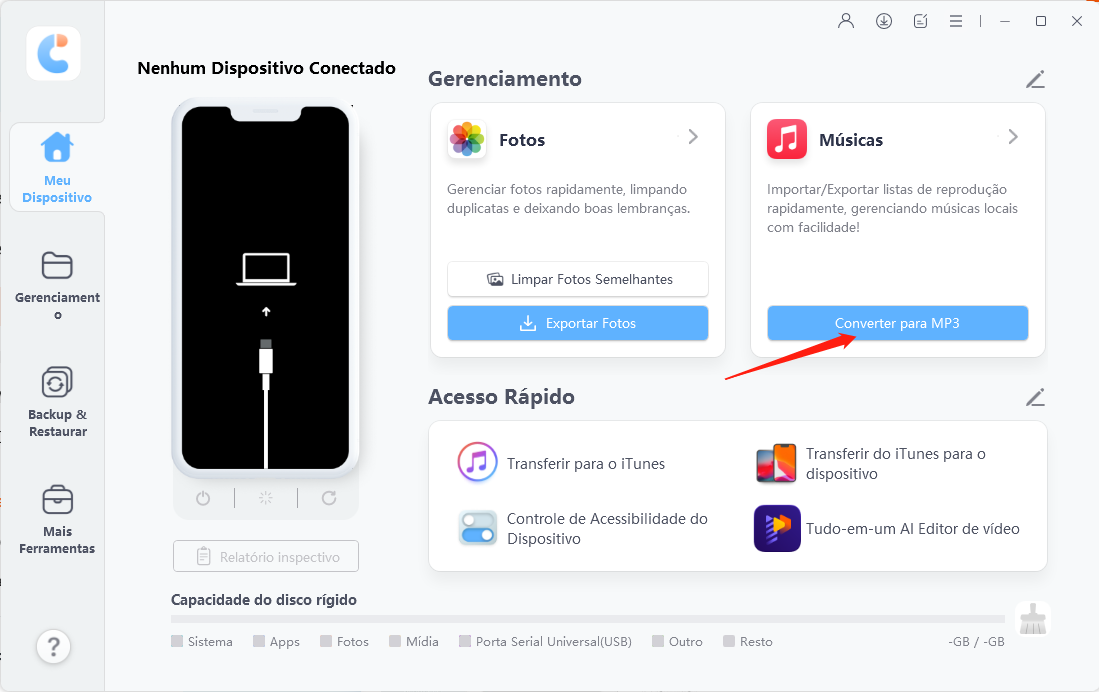
Em seguida, faça login com seu ID Apple no canto superior direito para acessar o Apple Music na página inicial.

![]() Nota:
Nota:
Você só pode converter músicas enquanto for assinante do Apple Music.
Etapa 2 Adicionar músicas
Então você pode ir para playlist, artistas ou álbuns etc. para adicionar músicas que você deseja converter para a Central de Tarefas.

Etapa 3 Iniciar conversão
No centro de tarefas, você verá todas as músicas que adicionou, escolha as músicas que deseja converter e clique em Iniciar conversão para iniciar o processo.
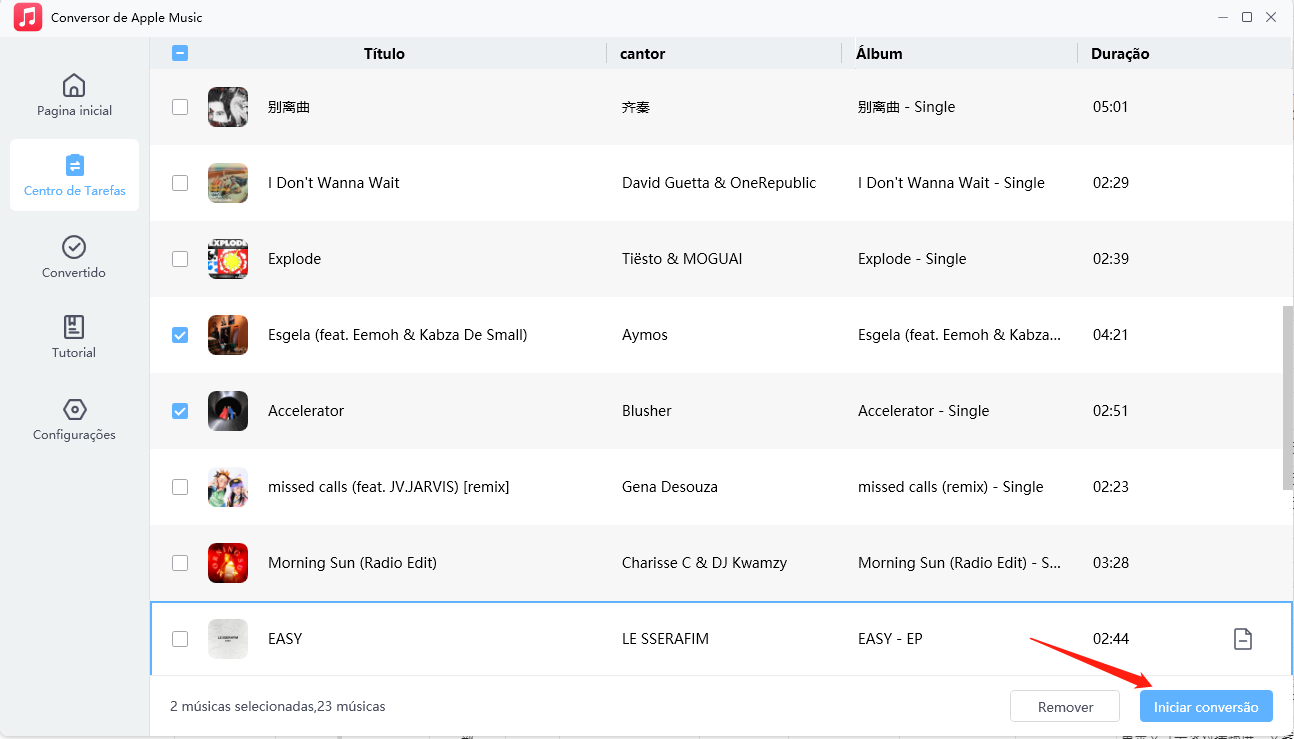
Na seção Configurações, você pode escolher o formato de saída (MP3 ou FLAC) e a pasta de saída.

Todas as músicas convertidas serão armazenadas no seu PC e você também pode usar o iCarefone para exportá-las para o seu iPhone.
Etapa 1 Conectar dispositivo
Baixe e instale o Tenorshare iCareFone no seu PC e conecte seu dispositivo a ele usando um cabo Lightning para USB. Se for solicitado a "Confiar neste computador", desbloqueie seu dispositivo e insira a senha para garantir a detecção bem-sucedida.
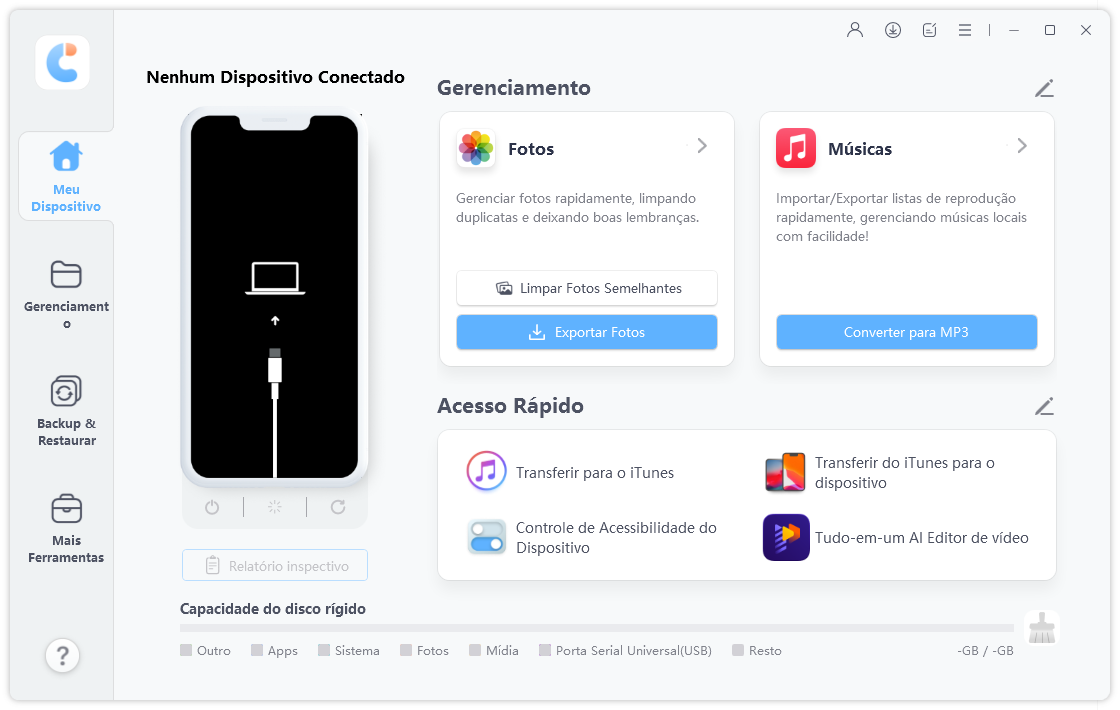
Após o dispositivo ser conectado, clique no botão de edição (representado por um ícone de caneta) ao lado da seção Acesso rápido na página inicial. Em seguida, adicione a ferramenta Controle de acessibilidade do dispositivo à seção de acesso rápido para usar.

Etapa 2 Ativar/desativar recursos de acessibilidade do dispositivo
Agora você pode ativar/desativar recursos de acessibilidade do dispositivo sem nenhuma restrição.

Com o recurso "Tela em tempo real", você pode compartilhar facilmente a tela do seu iPhone com o computador. O iCareFone também permite que você faça capturas de tela do seu iPhone no PC sem botões do iPhone. Este recurso será útil se você quiser ver fotos ou vídeos do iPhone em uma tela grande.
Etapa 1 Baixe e instale o iCareFone
Baixe e instale o Tenorshare iCareFone no seu PC e conecte seu dispositivo a ele usando um cabo Lightning para USB. Se for solicitado "Confiar neste computador", desbloqueie seu dispositivo e insira a senha para garantir a detecção bem-sucedida.
Após conectar o dispositivo, clique no botão de edição (representado por um ícone de caneta) ao lado da seção Acesso rápido na página inicial. Em seguida, adicione a ferramenta Tela em tempo real à seção de acesso rápido para usar.
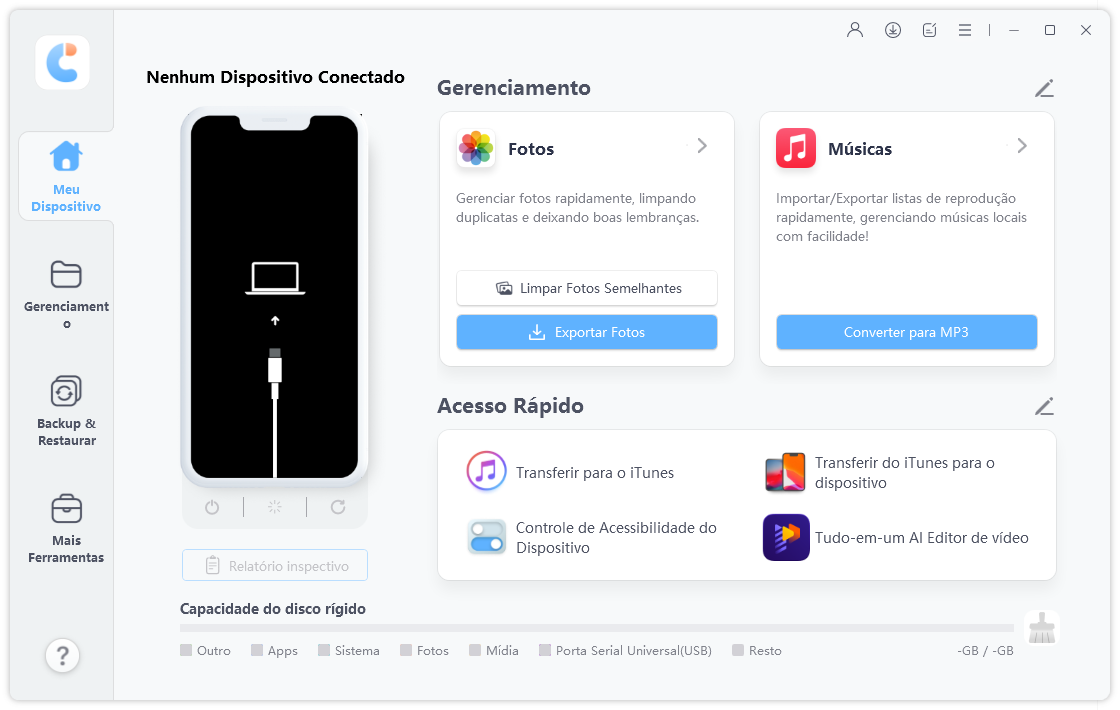

Etapa 2 Conecte seu dispositivo e visualize a tela do iPhone no PC
Conecte seu dispositivo ao computador e aguarde o carregamento do plugin.

Em segundos, você verá a tela do seu iPhone no PC.

Tire capturas de tela do iPhone
Agora você pode tirar capturas de tela do iPhone diretamente no PC. Você pode salvar as capturas de tela no local ou copiá-las para a área de transferência.


![]() Nota:
Nota:
Certifique-se de que o caminho de saída é o correto se você quiser salvar a captura de tela no local. Você também pode alterar o caminho de saída como desejar.
Tela cheia
Você pode escolher o botão "Tela cheia" no menu e então a tela do iPhone ocupará toda a tela do seu computador. (Você também pode tirar capturas de tela quando estiver no modo Tela cheia.)

Você já ficou incomodado com o pop-up "Uma nova atualização do iOS já está disponível"? Se sim, use o Tenorshare iCareFone para se livrar das atualizações automáticas do iOS agora! O iCareFone permite que você bloqueie as atualizações do iOS com etapas fáceis. Depois disso, você não receberá as notificações pop-up irritantes de atualização do iOS e seu dispositivo não baixará as atualizações do iOS automaticamente!
Etapa 1 Baixe e instale o iCareFone
Baixe e instale o Tenorshare iCareFone no seu PC e conecte seu dispositivo a ele usando um cabo Lightning para USB. Se for solicitado "Confiar neste computador", desbloqueie seu dispositivo e insira a senha para garantir a detecção bem-sucedida.
Etapa 2 Conectar dispositivo
Após conectar o dispositivo, clique no botão de edição (representado por um ícone de caneta) ao lado da seção Acesso rápido na página inicial. Em seguida, adicione a ferramenta Bloquear atualizações do iOS à seção de acesso rápido para usar.
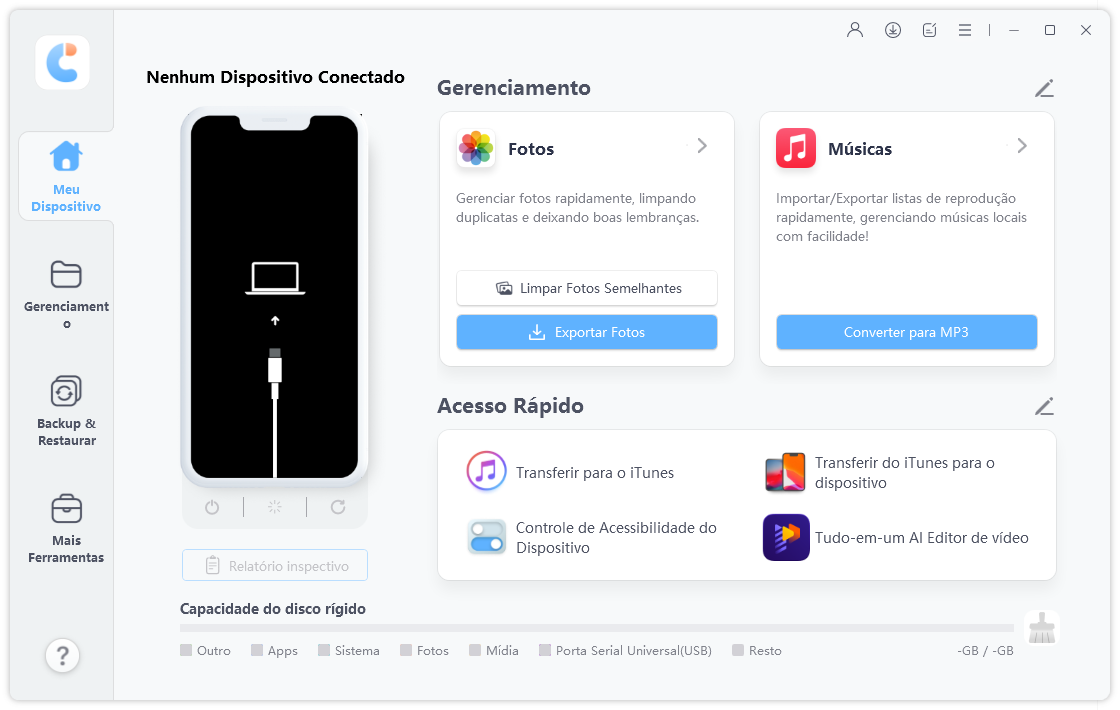

Etapa 3
Clique no botão "Enviar o perfil para o dispositivo" para enviar o perfil para o seu iPhone.

![]() Nota:
Nota:
certifique-se de que seu dispositivo esteja desbloqueado.
Etapa 4
Instale o perfil em seu dispositivo. Você pode encontrar o perfil em: Configurações - VPN e gerenciamento de dispositivos - perfil de software do tvOS 15 Beta.

Etapa 5
Em seguida, reinicie seu dispositivo.
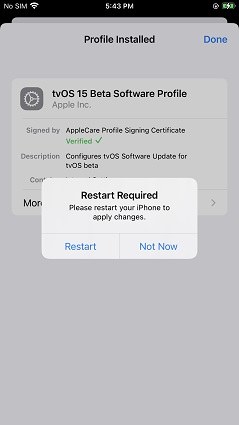
Etapa 6
Quando você vê um ícone de “Feedback” na tela do seu dispositivo, significa que você desativou com sucesso as atualizações automáticas do iOS no seu dispositivo (exceto para dispositivos desbloqueados abaixo do iOS 10).

Depois disso, seu dispositivo não baixará automaticamente as atualizações do iOS e você não receberá mais os pop-ups de atualizações do iOS.
Você está ficando sem armazenamento no seu iPhone ou iPad? Não se preocupe, o iCareFone pode ajudar você a limpar os dados do dispositivo (arquivos temporários redundantes do sistema e arquivos de log expirados) com apenas um clique.
Etapa 1 Baixe e instale o iCareFone
Primeiro, abra o iCareFone no seu computador e conecte seu dispositivo a ele. Certifique-se de confiar no seu computador no seu dispositivo. Assim que seu dispositivo for detectado, clique no ícone de vassoura localizado próximo à barra de armazenamento na parte inferior.
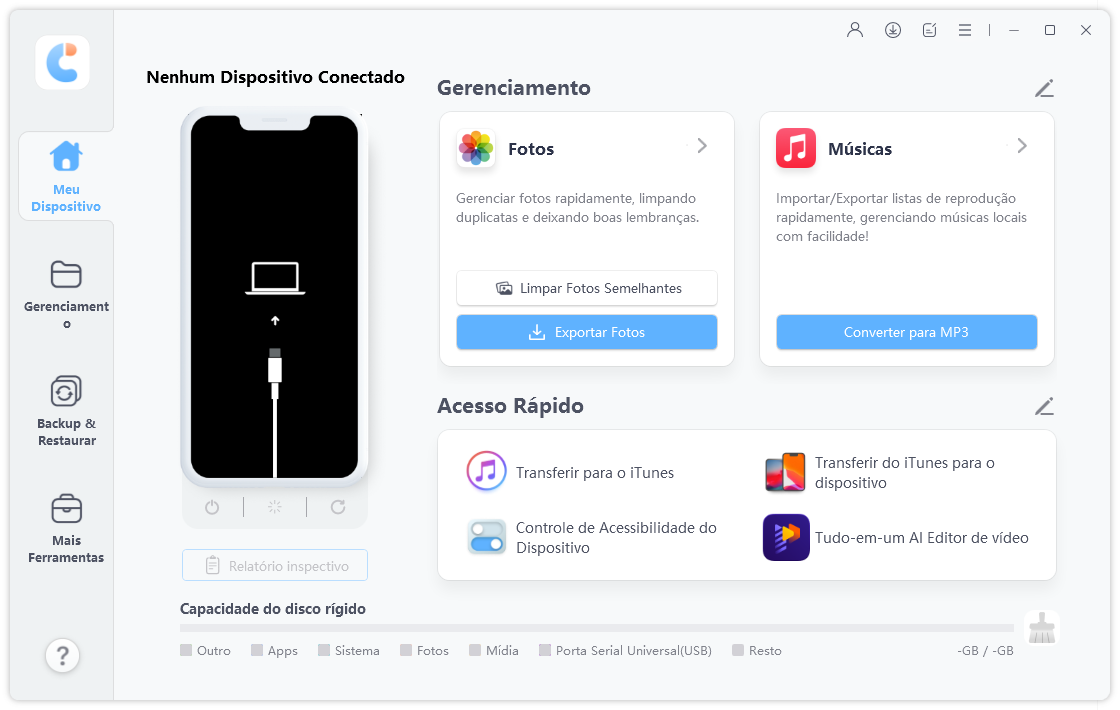
Etapa 2 Limpar armazenamento do dispositivo
O iCareFone escaneará seu dispositivo em busca de cache e arquivos de log, e você verá quanto espaço pode ser liberado. Basta clicar no botão "Limpar" para prosseguir.


Limpeza rápida vs. Limpeza profunda:
Aguarde o término do processo de limpeza e mantenha seu dispositivo conectado durante o processo. Não se preocupe, apenas arquivos de cache desnecessários serão excluídos.

Em apenas alguns segundos, os dados do cache do sistema serão removidos do seu dispositivo.

Esta página foi útil?
Ainda precisa de ajuda?
Basta entrar em contato com nossa equipe de suporte e responderemos em até 24 horas em dias úteis.
Contato com o suporte