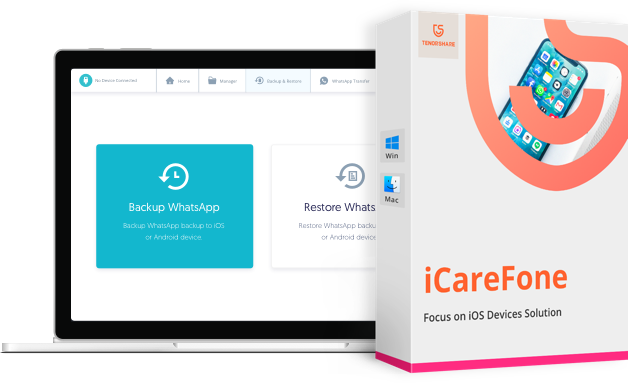Como Limpar o iCloud Cheio [TOP 6 Maneiras]
Após a configuração do iCloud, você receberá 5GB de espaço de armazenamento gratuito. Mas e se você atingir ou exceder o limite de armazenamento do iCloud devido à sincronização de muitos dados no iCloud? Você deve comprar mais armazenamento? Na verdade, você pode liberar espaço no armazenamento do iCloud e fazer um backup excluindo dados do seu dispositivo sem pagar à Apple por armazenamento extra. Leia este post para aprender como resolver o problema de falta de espaço no iCloud no iPhone/iPad.
- Parte 1: Como Verificar o Armazenamento do iCloud
- Parte 2: Soluções para Corrigir Falta de Espaço no iCloud
- 1. Excluir Fotos e Vídeos do iCloud
- 2. Liberar Espaço do Backup
- 3. Desinstalar e Reinstalar Apps que Consomem Muito Espaço
- 4. Fechar Backups Desnecessários
- 5. Comprar Mais Armazenamento
- 6. Como Fazer Backup do iPhone sem Usar o iCloud
Parte 1: Como Verificar o Armazenamento do iCloud
Sugerimos que você verifique o armazenamento do iCloud antes de liberar espaço. Para verificar o status do seu armazenamento do iCloud e descobrir quanto espaço está disponível, basta abrir Configurações e tocar em iCloud no seu iPhone ou iPad.
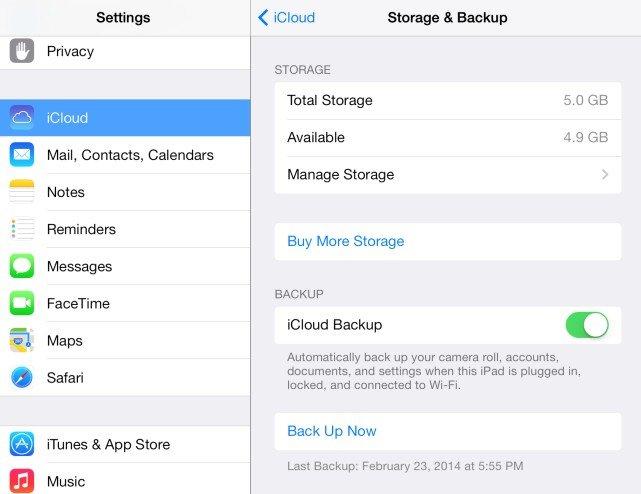
Parte 2: Soluções para Corrigir Falta de Espaço no iCloud
1. Excluir Fotos e Vídeos do iCloud
Fotos e vídeos costumam ocupar muito espaço de armazenamento. Portanto, o seu armazenamento do iCloud pode encher rapidamente. Excluir fotos e vídeos deve ser a primeira opção sempre que você estiver enfrentando a situação de "Falta de Espaço no Armazenamento do iCloud" no seu iPhone ou iPad.
Antes de excluir todas as suas memórias preciosas, é recomendável fazer um backup dessas fotos e vídeos para o seu computador antes de excluí-los da sua conta do iCloud.
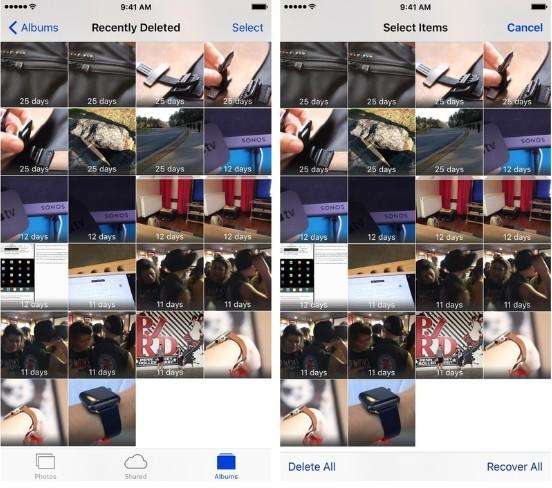
2. Liberar Espaço do Backup
Backups ocupam muito espaço normalmente, se você tem o hábito de fazer backup regularmente. Portanto, você pode remover backups para obter mais espaço de armazenamento no iCloud.
- Passo 1: Vá para Configurações, toque em iCloud e selecione Armazenamento & Backup.
- Passo 2: Toque em Gerenciar Armazenamento.
- Passo 3: Uma vez dentro, você pode DESATIVAR a opção das apps que você não deseja fazer backup. Isso exibirá um aviso. Toque em Desativar e Excluir.
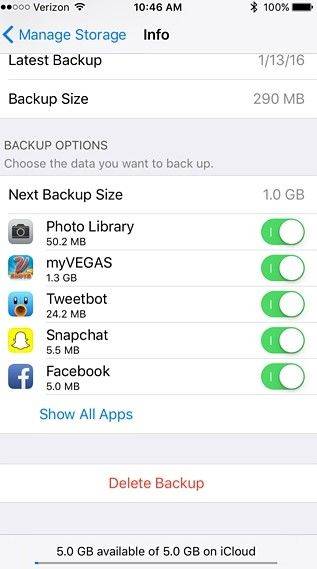
3. Desinstalar e Reinstalar Apps que Consomem Muito Espaço
Ao longo do tempo, alguns aplicativos podem ficar inchados à medida que armazenam dados localmente ou em cache para um desempenho mais rápido. Desinstalar e reinstalar esses aplicativos geralmente apaga todos os dados em cache, liberando espaço de armazenamento.
Há uma maneira fácil de verificar quais aplicativos estão ocupando mais espaço no seu iPhone ou iPad. Siga estes passos:
- Passo 1: Toque no aplicativo Configurações. Em seguida, selecione Geral.
- Passo 2: Toque em Armazenamento & iCloud e, em seguida, em Gerenciar Armazenamento.
- Passo 3: Você verá uma visão geral de quanto espaço cada aplicativo está ocupando. Toque em um deles e clique na opção Deletar APP, ou você pode excluí-los da sua tela inicial como faria normalmente com outros aplicativos.
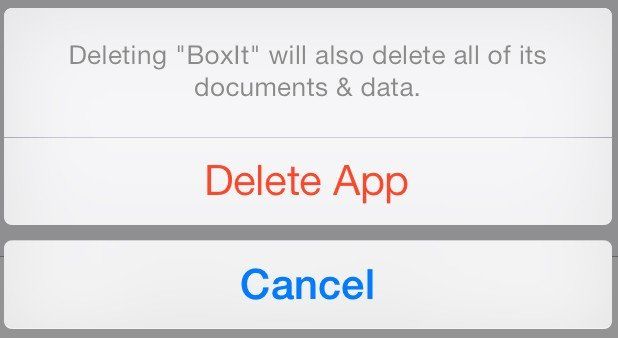
4. Fechar Backups Desnecessários
Se houver aplicativos dos quais você não precisa fazer backup, você pode seguir as etapas abaixo.
1. Vá para Configurações > iCloud > Armazenamento > Gerenciar Armazenamento.
2. Selecione o dispositivo para o qual deseja gerenciar o backup.
3. Em "Opções de Backup", desative os aplicativos que você não deseja sincronizar com o iCloud.
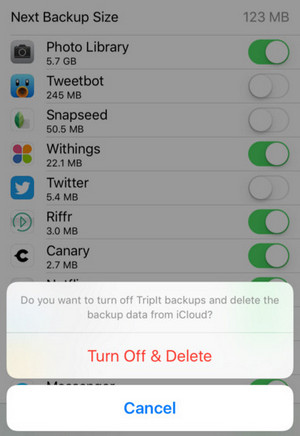
5. Comprar Mais Armazenamento
Se o armazenamento de backup do iCloud estiver esgotado, a maneira direta é atualizar seu armazenamento do iCloud. Obviamente, isso custará dinheiro.
1. Vá para "Configurações" > "iCloud" > "Armazenamento & Backup".
2. Toque em "Comprar Mais Armazenamento" e escolha o plano adequado.
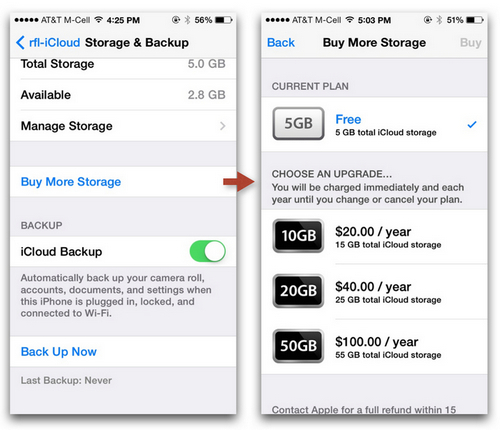
Parte 3: Uma Alternativa ao iCloud para Fazer Backup - Sem Limitação de Espaço e Gratuita
Se você ficou sem espaço de armazenamento no iCloud, seu dispositivo iOS não poderá mais fazer backup no iCloud. Aqui compartilharemos outra maneira de fazer backup sem usar o iCloud.
A funcionalidade de Backup e Restauração do Tenorshare iCareFone foi projetada para ajudar a fazer backup do dispositivo e restaurar a partir do backup em caso de perda de dados. Além disso, permite fazer backup seletivo de dados do dispositivo, economizando muito tempo valioso. Agora, vamos ver como funciona:
Para começar, baixe e instale o Tenorshare iCareFone no seu computador.
- Passo 1: Inicie o Tenorshare iCareFone e conecte seu dispositivo iOS ao computador por meio de um cabo USB. Clique em "Backup & Restaurar" na interface principal.
- Passo 2: Agora você pode escolher o tipo de dados para fazer backup. Você pode selecionar apenas o que precisa e clicar em "Backup" para iniciar o processo.
- Passo 3: O processo de backup pode levar alguns minutos. Depois de concluído, você pode visualizar todos os arquivos. Escolha os que você precisa e clique em "Restaurar no dispositivo" ou "Exportar para PC" para salvar os dados do backup no seu iPhone ou computador.

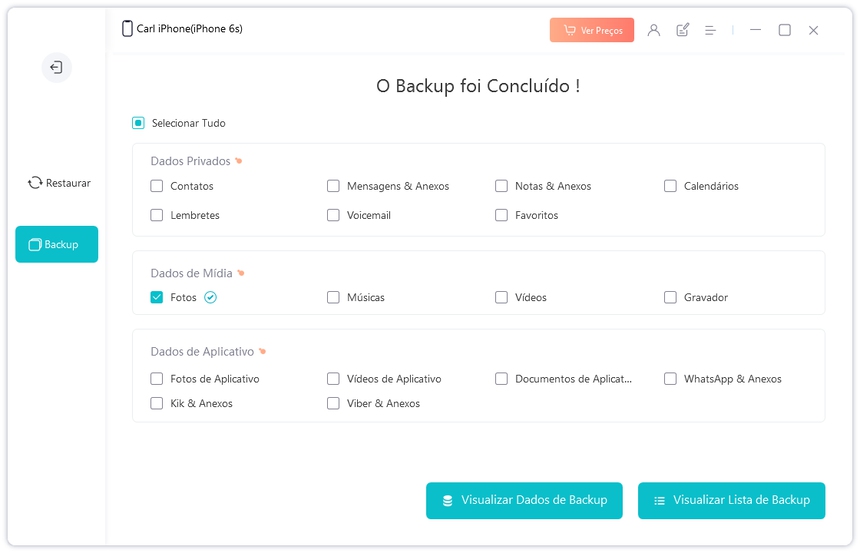
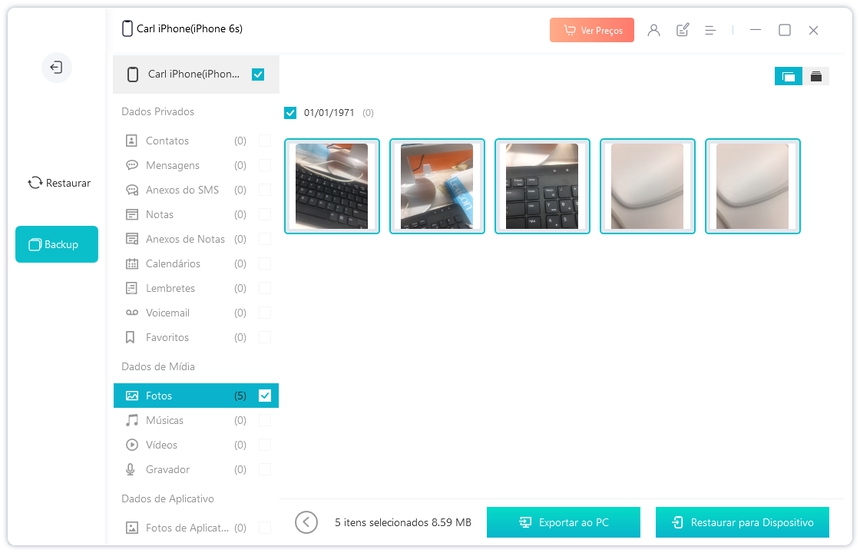
Essas são as etapas simples para fazer backup de arquivos com o Tenorshare iCareFone e economizar mais espaço de armazenamento. Se o seu iPhone estiver com pouco espaço, experimente este programa de backup e restauração para iPhone.
Transfira, Backup & Restaure Livremente, Gerenciando Todos os Tipos de Arquivo até iOS 18.
- Transferir músicas, fotos, vídeos, contatos, SMS, etc., sem Limites
- Fazer Backup do Que Deseja Gratuitamente no iPhone/iPad/iPod touch
- Restaurar Backup Seletivamente sem Apagar Dados
- Melhorar Desempenho de Uso do Aparelho (suporta iPhone 16)
- Mais Funções como Limpar Cache, Liberar Espaço, Apagar Duplicados, etc.

Tenorshare iCareFone
O Melhor Ferramenta Gratuita de Transferência & Backup de iPhone
Facilmente, sem iTunes