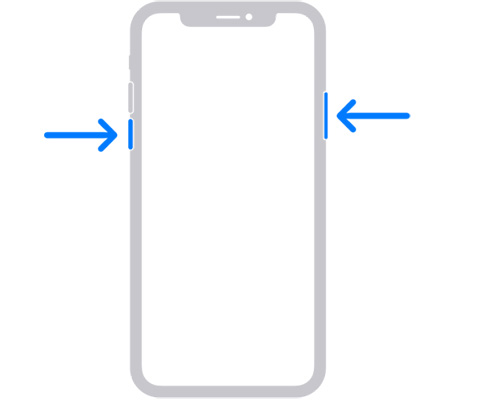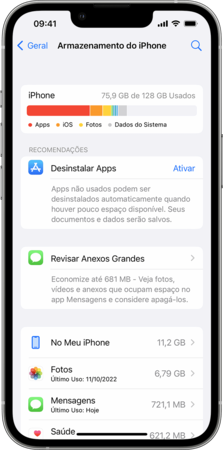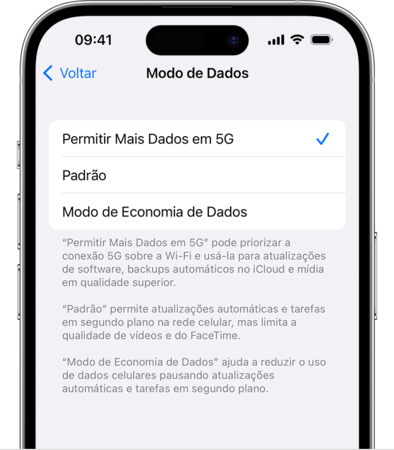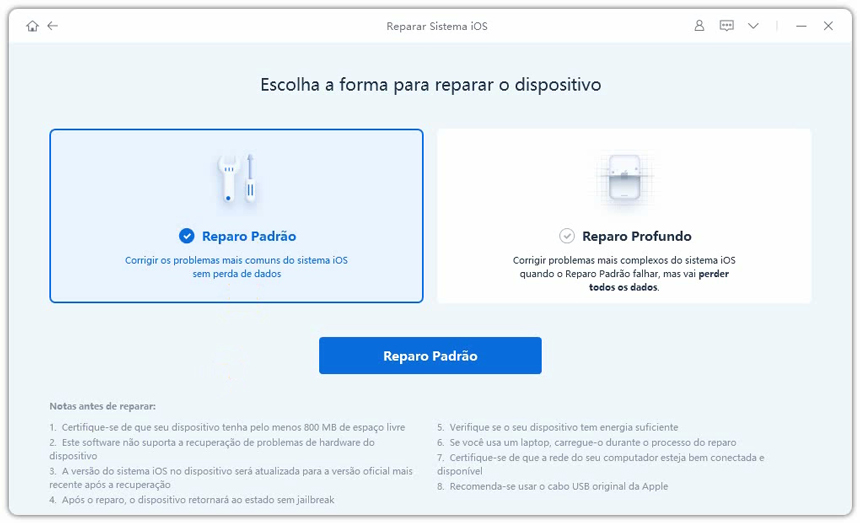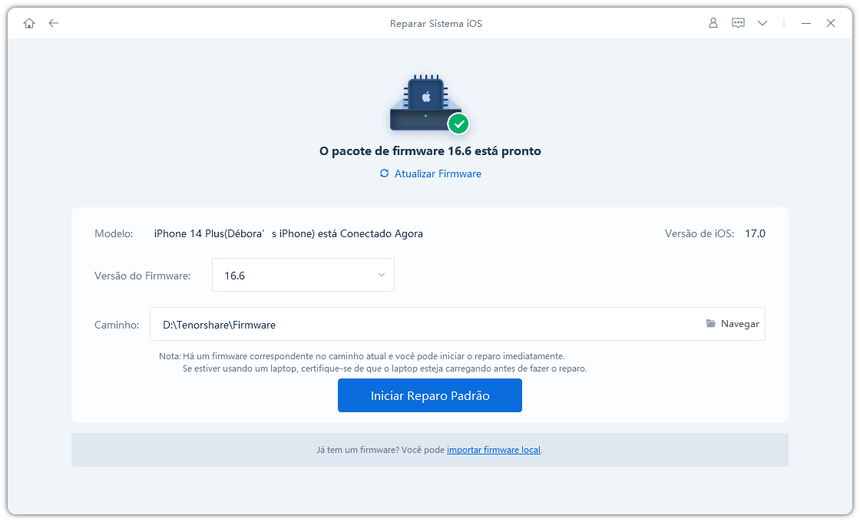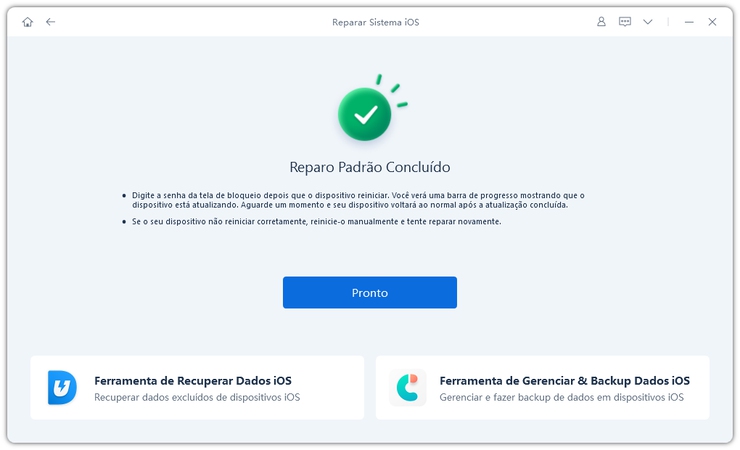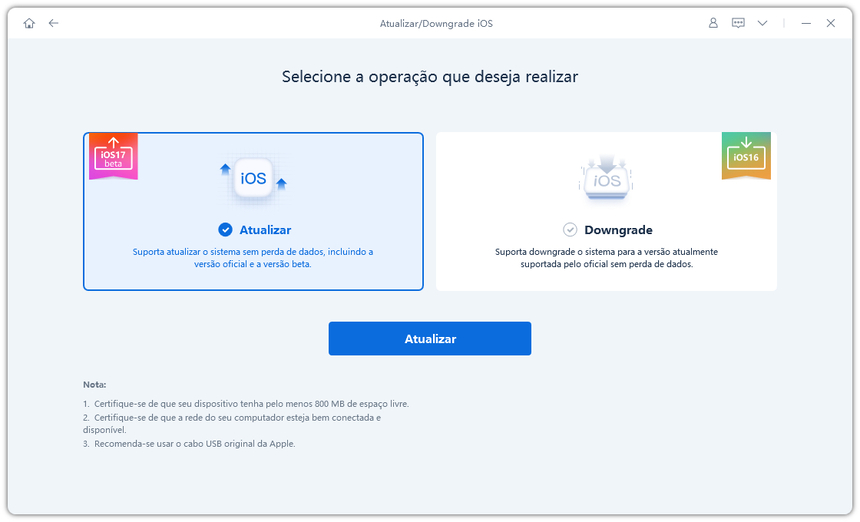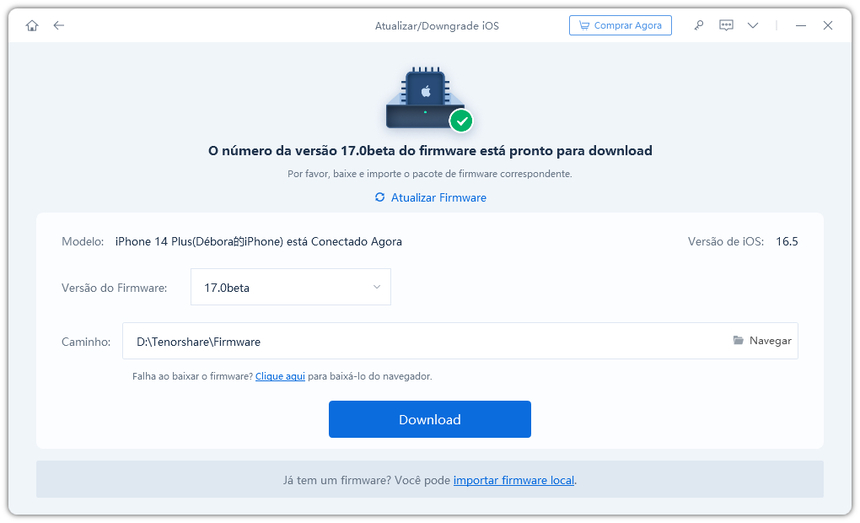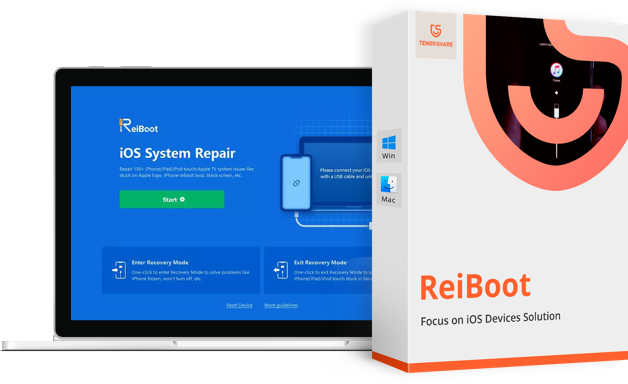12 Dicas: Como Destravar o iPhone Congelado Durante Atualizar iOS 26
Um novo iOS significa uma experiência melhor e toneladas de novos recursos. Após o lançamento do iOS 26, os usuários de iPhone estão tão empolgados que atualizam dispositivos imediatamente. Mas o que fazer quando a tela do iPhone congela durante a atualização do iOS? Na verdade, muitos usuários de iPhone têm encontrado esse problema. Neste artigo, mostramos algumas dicas de solução de problemas e uma maneira melhor de atualizar para o iOS 26.
- Parte 1: Como Corrigir o iPhone Congelado Durante a Atualização do iOS 26
- Parte 2: Todas as Tentativas Acima Falharam? Destravar iPhone no iOS 26 em 1-Clique
- Parte 3: Tela do iPhone Congelado ao Atualizar para o iOS 26? Resolve com o ReiBoot
Parte 1: Como Corrigir o iPhone Congelado Durante a Atualização para o iOS 26
Agora vamos explicar diretamente todas as maneiras que você pode tentar se o iPhone congelar durante a atualização para o iOS 26. Tente uma por uma até que seu iPhone saia desse estado de congelamento.
1. Reinicie Forçadamente o iPhone
Uma reinicialização forçada é recomendada como a primeira solução para muitos problemas de travamento e atualização do iOS 26. Você pode forçar a reinicialização do seu iPhone se travar durante a atualização para o iOS 26 e tentar novamente. Como o iOS 26 é compatível com os modelos de iPhone XR e posteriores, você deve:
- Pressione e solte o botão de volume para cima e o botão de volume para baixo em sucessão.
Em seguida, pressione e segure o botão lateral até que o logotipo da Apple apareça. Isso forçará a reinicialização do seu iPhone.

2. Libere Espaço de Armazenamento no iPhone
Se o seu iPhone não tiver espaço de armazenamento livre suficiente para a atualização do iOS, ele definitivamente enfrentará problemas durante a atualização. Nesse caso, seu iPhone pode travar durante a atualização para o iOS 26. O que você pode fazer aqui é verificar o armazenamento do iPhone e limpar aplicativos e dados.
- Vá para Geral e depois acesse Armazenamento do iPhone. A barra superior mostra quanto espaço você tem disponível.
Exclua os aplicativos ou dados que são desnecessários e ocupam muito espaço.

3. Resfrie o Seu iPhone
O processo de atualização do iOS 26 geralmente leva muito tempo, o que faz com que o iPhone superaqueça. Se a temperatura do seu iPhone estiver alta, pode parar de funcionar e causar interrupções na atualização. É aconselhável resfriar o seu iPhone e, em seguida, atualizar para o iOS 26 novamente.
4. Conecte-se a Uma Rede Wi-Fi Estável
Preferencialmente, baixamos o iOS 26 via Wi-Fi. Se acha que o seu iPhone congelou durante a atualização do iOS 26, pode ser que a sua conexão com a Internet não esteja funcionando corretamente e esteja causando alguns problemas no download. Certifique-se de que o iPhone está conectado a uma conexão Wi-Fi estável antes de iniciar a atualização para o iOS 26.
5. Ative a Opção "Permitir Mais Dados no 5G"
Se você insistir em usar dados celulares para baixar e atualizar o iOS 26, ative a opção "Permitir Mais Dados no 5G" para garantir que a atualização do iOS possa ser baixada pela rede 5G. Isso pode consumir mais bateria, mas proporcionar uma rede de dados móveis mais estável para evitar problemas de congelamento.
- Abra Configurações e vá para Celular. Em seguida, toque em Opções de Dados Celulares.
Nas opções de modo de dados, escolha Permitir Mais Dados no 5G.

6. Redefina as Configurações de Rede
Se o problema estiver relacionado à sua conexão com a Internet, devido à qual as atualizações do iOS não podem ser baixadas corretamente, você também pode redefinir as configurações de rede após verificar se o Wi-Fi e a Internet celular estão funcionando bem. Em Configurações, vá para Geral > Transferir ou Redefinir iPhone > Redefinir e, em seguida, escolha Redefinir Configurações de Rede.
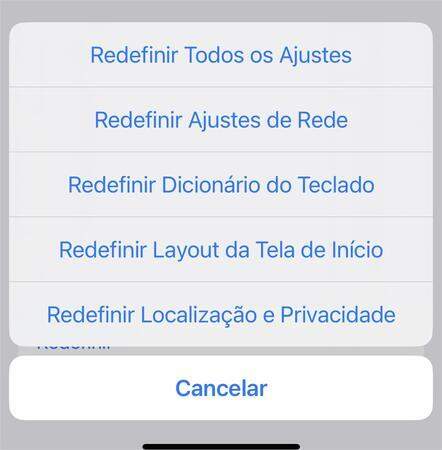
7. Redefina Todas as Configurações
Além de redefinir as configurações de rede, você também pode redefinir todas as configurações no seu iPhone no mesmo local se nada funcionou até agora. É bastante fácil de fazer, basta ir para Configurações > Geral > Transferir ou Redefinir iPhone > Redefinir > Redefinir Todas as Configurações.
8. Desative o Modo de Economia de Energia
É aconselhável que você tenha carga adequada no seu iPhone e que o modo de economia de energia esteja desativado antes de iniciar a atualização para o iOS 26. Se você não fizer essas preparações, poderá acabar enfrentando o congelamento do iPhone durante a atualização para o iOS 26. Abra o centro de controle no seu iPhone e toque no ícone da bateria para desativar o modo de economia de energia.
9. Atualize o iPhone com o iTunes
O congelamento do iPhone durante a atualização para o iOS 26 frequentemente ocorre enquanto você está baixando e instalando o iOS 26 nas configurações do iPhone diretamente. Nesse caso, você pode usar o iTunes no seu computador para atualizar o seu iPhone. Basta conectar o seu iPhone ao iTunes, em Geral, clicar em Buscar Atualização. Você pode instalar qualquer atualização disponível. Observe que o iTunes não está disponível para baixar as versões beta do iOS 26.
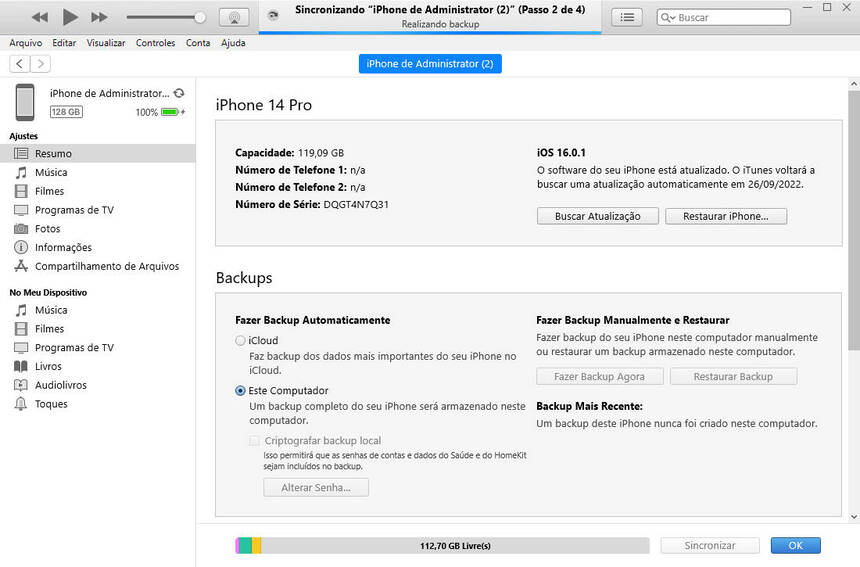
10. Peça Ajuda ao Suporte da Apple
Por fim, se você não conseguir corrigir o congelamento do iPhone durante a atualização, o que você pode fazer é enviar uma mensagem ou ligar para o Suporte da Apple e pedir ajuda. O suporte da Apple ajuda seus usuários o máximo que pode.
Parte 2: Todas as Tentativas Acima Falharam? Corrigir iPhone Congelado iOS 26 em 1 Clique
É possível que o seu iPhone ainda esteja congelado após tentar todas as 12 dicas comuns acima. Nesse caso, a solução final é o Tenorshare ReiBoot, que corrige todos os problemas de atualização e sistema do iOS. Ele irá reparar o seu iPhone e trazê-lo de volta ao normal. E se você usar a reparação padrão, os dados do iPhone não serão apagados.
Baixe, instale e execute o ReiBoot. Clique em Começar.

Conecte o seu iPhone ao computador e clique no botão Corrigir Agora. Em seguida, escolha a opção Reparo Padrão.

Depois que a conexão for feita, você deve baixar o pacote de firmware. Isso levará um tempo se a sua conexão com a Internet for lenta.

Após o download ter sido concluído, clique em Iniciar Reparo Padrão. Não desconecte o seu iPhone nem desligue o seu computador durante o processo.

Após o processo de reparação ter terminado, o seu iPhone irá reiniciar e o problema de congelamento deve estar resolvido.

Parte 3: Tela do iPhone Congelado ao Atualizar para o iOS 26? Resolve com o ReiBoot
Você também pode optar por atualizar seu iPhone com o ReiBoot. Às vezes, o método convencional não funciona devido a algum problema, e assim podemos sempre usar o ReiBoot para atualizar iOS 26, economizando tempo e evitando problemas como o iPhone congelado durante a atualização. Lembre-se de que é sempre uma boa prática fazer backup dos seus dados antes de realizar qualquer atualização ou reparo no seu dispositivo iOS.
O Tenorshare ReiBoot é uma ferramenta poderosa para corrigir problemas do iOS, incluindo o congelamento durante atualizações iOS, e atualizar ou downgrade iOS de 1 clique no PC, restaurando o iPhone para um estado funcional. Certifique-se de baixar a versão mais recente do ReiBoot para aproveitar todos os recursos e atualizações mais recentes.
Baixe e execute o ReiBoot em seu computador. Clique em Atualizar/Downgrade do iOS.

Conecte seu iPhone ao computador e escolha a opção de Atualização.

O ReiBoot oferecerá as opções do iOS 26 para as quais você pode atualizar. Escolha o 17 Beta e faça o download do firmware.

Assim que o pacote de firmware estiver pronto, clique em Iniciar atualização e aguarde o processo terminar. Agora você tem o iOS 26 beta no seu iPhone.

Conclusão
Muitas pessoas enfrentaram o problema da tela do iPhone congela ao atualizar iOS. E ficamos felizes em dizer que nossas dicas aqui ajudaram muitas pessoas. Embora os métodos tradicionais resolvam o problema do iPhone congelar durante a atualização para o iOS 26 em muitos casos, para uma solução melhor e completa, você sempre pode usar o ReiBoot para tanto resolver os problemas da atualização do iOS quanto atualizar para o iOS 26 mais recente em um único clique.
Corrija Problemas de Travas sem Perda de Dados
- Reparar vários problemas e erros do sistema iOS/PadOS/MacOS
- Um-clique de entrar e sair do Modo de Recuperação grátis
- Suporta downgrade iOS 26, redefinir de fábrica, buscar atualização, etc.
- Compatível com todos os modelos de iPod touch/iPhone/iPad