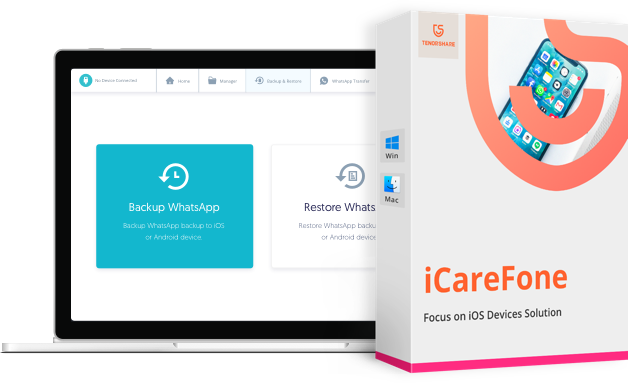Como Fazer Backup do iPhone antes de atualizar iOS 16/17
É bem provável que você não terá muitos problemas com o iOS 16/17, ele veio com muitas novidades e, é claro, a promessa de corrigir diversos erros comuns na versão iOS 14. Mas como todo sistema operacional, erros podem ocorrer, então é sempre bom está prevenido contra eles, por isso é importante fazer backup do iPhone antes de atualizar para o iOS 16/17.
Existe diversas maneiras de fazer backup no iPhone, você pode fazer backup do iPhone pelo iCloud, ou pode fazer backup do iPhone pelo PC usando o iTunes ou o gerenciador de arquivos.
É possível que você opte por fazer o backup pelo iCloud, por ser feito direto no iPhone. Mas essa não é a maneira mais correta e segura, o iCloud tem limitações, então se você tem muitos arquivos, é recomendado que você faça backup do iPhone pelo PC.
Um Clique para fazer backup do iPhone - Tenorshare iCareFone
Se você já conhecia as maneiras de fazer backup do iPhone usando iCloud e iTunes, mas prefere tentar uma outra solução, recomendo que faça backup gratuito do iPhone usando o gerenciador de arquivos para iOS - Tenorshare iCareFone.
Passo 1. Baixe e instale em seu computador o Tenorshare iCareFone (Ele está disponível para Windows e Mac). Conecte seu iPhone ao computador usando um cabo de sincronização USB.
Passo 2. Agora na tela do iCareFone, clique em "Backup & Restaurar" que aparece no topo na tela do software.
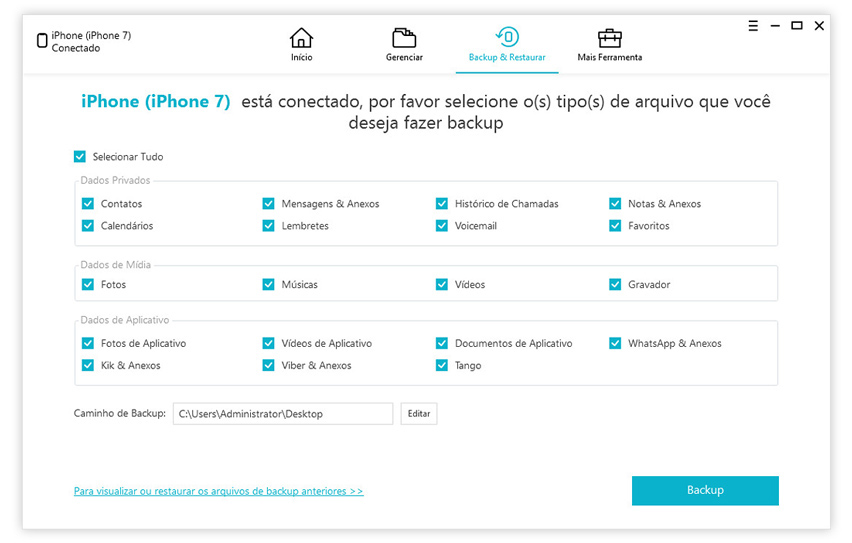
Passo 3. Aqui nessa tela você pode escolher que tipos de arquivos deseja incluir do backup, você pode deixar selecionado e fazer backup de todo o conteúdo do seu iPhone, ou pode selecionar apenas os arquivos que não quer perder em caso de erro na atualização do iOS 16/17. Após escolher, clique em "Backup".

Restaurar Dispositivos iOS dos Backups
Passo 1. Selecione um backup. Na lista exibida, escolha o backup que você deseja restaurar e, em seguida, clique o botão "Visualizar".
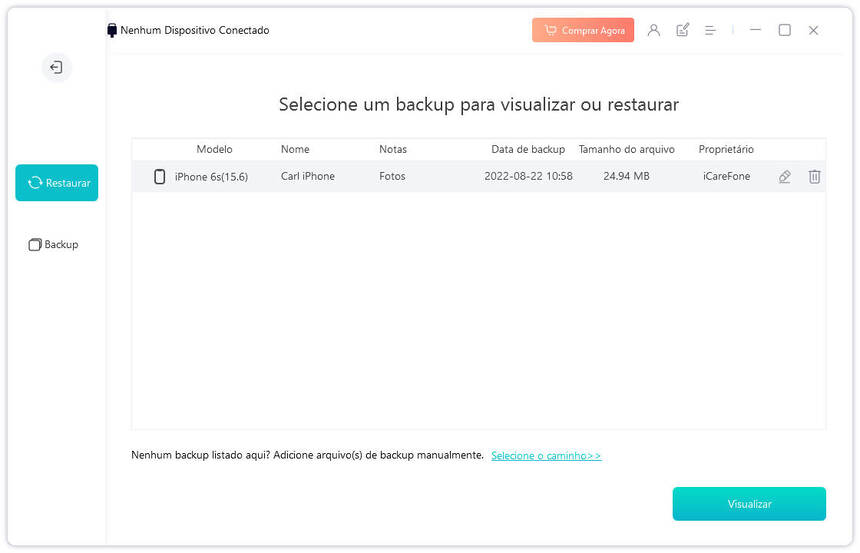
Restaurar Backup. Escolha os dados que você deseja restaurar e, em seguida, você pode "Exportar ao PC" ou "Restaurar para Dispositivo".
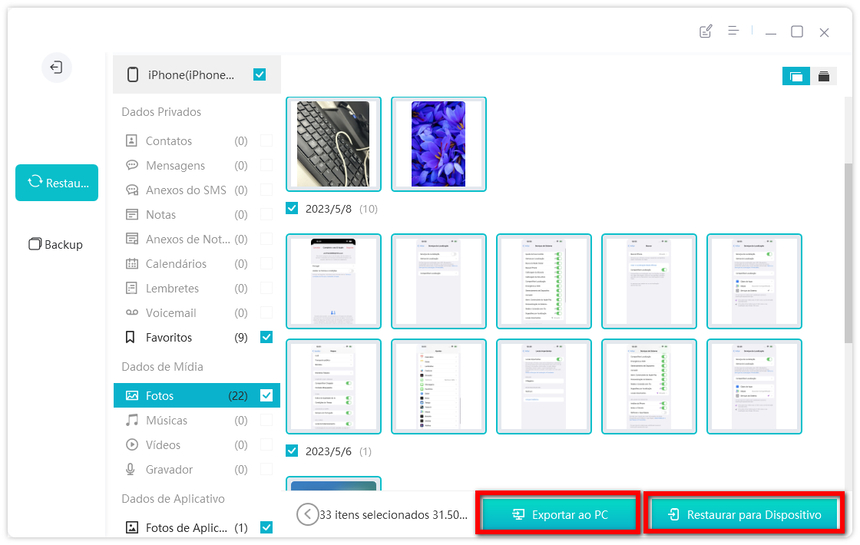
O processo de backup pode demorar alguns minutos, isso irá depender da quantidade de arquivos que você tem no iPhone e selecionou para backup. Após o software indicar que foi concluído, pode desconectar seu iPhone do PC e fazer a atualização para o iOS 16/17 sem problemas com perda de dados.
Parte 2. Fazer backup usando iTunes e iCloud
1. Fazer backup no iPhone com iCloud
O iCloud é um serviço de armazenamento na nuvem que pertence a Apple, você pode sincronizar seus vídeos, fotos, contatos e outros arquivos facilmente com iCloud e restaura-los em outro aparelho iOS. Mas É muito simples fazer backup com iCloud, mas infelizmente o iCloud tem suas limitações.
- Passo 1. Primeiro você deve verificar se seu iPhone está com 50% ou mais de bateria, e também verificar se está conectado à rede Wi-Fi.
- Passo 2. Verificado tudo, agora vá até "Ajustes" e, Ajustes > [seu nome] e toque em iCloud.
- Passo 3. Na guia iCloud, Toque em "Backup do iCloud". , em seguida, ative o Backup do iCloud (caso ainda não esteja ativado). Por fim, toque em "Fazer Backup Agora". Continue conectado à rede Wi-Fi até o término do processo.
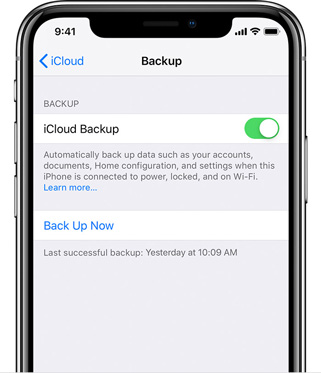
Aguarde o backup ser finalizado, você poderá verificar se o backup terminou, basta acessar Ajustes > [seu nome] > iCloud > Backup do iCloud, para ver detalhes do backup, incluindo o tempo e tamanho do último backup.
2. Fazer backup no iPhone pelo PC (usando iTunes)
Uma segunda opção para fazer backup do iPhone antes de atualizar o iOS 16/17 é através do computador. Uma maneira de fazer backup do iPhone pelo computador é usando o iTunes. Ele é um software da Apple e exclusivo para fazer backup e restaurar backup do iPhone, além de permitir sincronizar músicas, atualizar o iPhone, iPad e iPod.
- Passo 1. Baixe e instale em seu computador uma versão mais recente do iTunes. Conecte seu iPhone no computador usando um cabo de sincronização USB.
- Passo 2. Você poderá ver uma mensagem no seu iPhone perguntando se deseja "Confiar nesse computador?" clique em Confiar para prosseguir. Clique no ícone do seu iPhone.
- Passo 3. Agora na sessão backups, clique em "Fazer Backup Agora". Aguarde o iTunes criar um backup do seu iPhone.
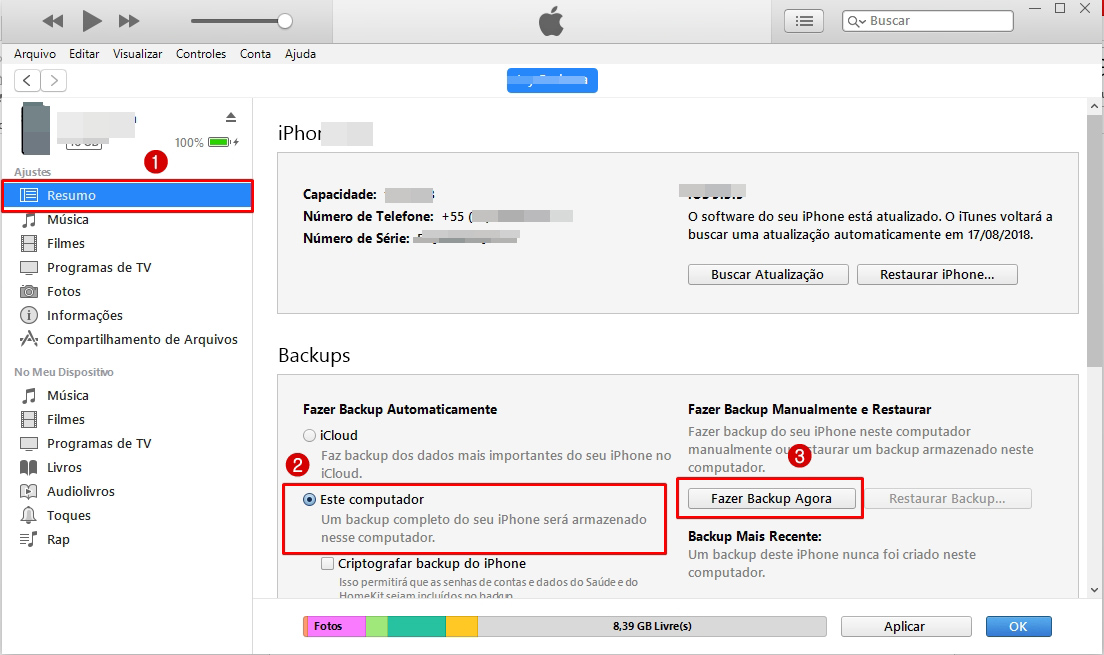
O iTunes irá criar um backup completo do seu iPhone, após terminar, você estará pronto para fazer a atualização do seu iPhone para o iOS 16/17, e pode fazer isso direto pelo iTunes.
Dicas:
Bom, chegamos ao final, agora tenho convição que você já sabe tudo sobre fazer backup do iPhone e, está mais do que pronto para fazer um backup com segurança e atualizar ao iOS 16/17 com toda confiança de que, se algo dá errado, você tem um backup salvo para restaurar. Aqui nós fazemos backup do iPhone de maneira rápida e fácil com o Tenorshare iCareFone, mas citamos aqui as outras duas opções, que é iTunes e iCloud.
O Tenorshare iCareFone é um poderoso software de gerenciamento de arquivos, é um software absolutamente completo para quem quer fazer backup do iPhone, quem quer restaurar backup do iPhone, e ainda é uma grande ferramenta para transferir arquivos do iPhone para o computador e do computador para o iPhone, como fotos, vídeos e músicas.
O que achou das nossas dicas? Conseguiu fazer o backup do iPhone e atualizar para o iOS 16/17? Deixe seu comentário, comente se existe algo em que possamos te ajudar.
Transfira, Backup & Restaure Livremente, Gerenciando Todos os Tipos de Arquivo até iOS 18.
- Transferir músicas, fotos, vídeos, contatos, SMS, etc., sem Limites
- Fazer Backup do Que Deseja Gratuitamente no iPhone/iPad/iPod touch
- Restaurar Backup Seletivamente sem Apagar Dados
- Melhorar Desempenho de Uso do Aparelho (suporta iPhone 16)
- Mais Funções como Limpar Cache, Liberar Espaço, Apagar Duplicados, etc.

Tenorshare iCareFone
O Melhor Ferramenta Gratuita de Transferência & Backup de iPhone
Facilmente, sem iTunes