iPhone travado durante a atualização beta do iOS 18, a melhor solução para 2025!
Atualizar um iPhone para a versão beta mais recente do iOS pode proporcionar acesso antecipado a recursos inovadores, mas o processo não é isento de riscos. Vários usuários relataram que seus dispositivos travaram durante a instalação do beta do iOS 18. Embora seja frustrante, isso não é incomum ao trabalhar com software em pré-lançamento.
Felizmente, existem procedimentos estabelecidos para resolver o congelamento do iPhone durante a atualização do beta do iOS 18 e concluir com sucesso o processo de atualização. Este guia irá delinear as soluções ideais para descongelar um iPhone que travou durante a atualização para o beta do iOS 18.
- Parte 1. Como Corrigir iPhone Congelado Durante a Atualização do iOS 18?
- 1. Reiniciar iPhone à Força
- 2. Limpar Armazenamento do iPhone
- 3. Redefinir Configurações de Rede
- 4. Verificar Conexão com a Internet
- 5. Desativar Modo de Economia de Energia
- 6. Corrigir iPhone Congelado Durante a Atualização via iTunes
- 7. Redefinir Todas as Configurações
- 8. Solução Definitiva para Corrigir iPhone Congelado Durante a Atualização do iOS 18
- Parte 2. Perguntas Frequentes sobre iPhone Congelado Durante a Atualização do iOS 18
Parte 1. Como Corrigir iPhone Congelado Durante a Atualização do iOS 18?
1. Reiniciar iPhone à Força
Se o seu iPhone congelar durante a atualização beta do iOS 18, uma reinicialização forçada pode ser a solução mais simples para descongelá-lo. Isso não apagará nenhum dado, mas forçará o dispositivo a reiniciar. Veja como corrigir o congelamento do iOS 18 beta:
- Pressione e solte rapidamente o botão de Aumentar Volume
- Pressione e solte rapidamente o botão de Diminuir Volume
- Pressione e segure o botão Lateral até que o logotipo da Apple apareça

2. Limpar Armazenamento do iPhone
O espaço de armazenamento insuficiente pode, às vezes, fazer com que a atualização congele. Liberar espaço ao remover aplicativos e arquivos não utilizados pode permitir que a atualização prossiga. Você precisa verificar o armazenamento do iPhone para resolver o congelamento da tela do iOS 18 beta.
- Vá para Configurações > Geral > Armazenamento do iPhone
- Na lista de aplicativos, identifique e exclua qualquer aplicativo grande ou não utilizado
- Exclua também mensagens antigas, limpe o cache/histórico do navegador e remova arquivos baixados
- Após liberar espaço de armazenamento, tente reinstalar o beta do iOS 18

3. Redefinir Configurações de Rede
Problemas de rede podem interferir na capacidade de baixar e instalar atualizações. Redefinir as configurações de rede pode resolver problemas de conectividade. Veja como corrigir o iPhone congelado após a atualização beta do iOS 18:
- Vá para Configurações > Geral > Transferir ou Redefinir iPhone > Redefinir
- Selecione "Redefinir Configurações de Rede" e confirme
- Após a redefinição, reconecte-se à sua rede Wi-Fi
- Com as configurações de rede redefinidas, tente instalar o beta do iOS 18 novamente

4. Verificar Conexão com a Internet
Uma conexão de internet fraca ou instável pode fazer com que a atualização do iOS congele ou falhe. Garantir que você tenha uma conexão Wi-Fi forte pode resolver o problema. Veja como verificar a conexão com a internet para corrigir a tela congelada do beta do iOS 18:
- Abra o aplicativo Configurações e vá para Wi-Fi
- Certifique-se de que você está conectado a uma rede Wi-Fi confiável
- Toque no ícone "i" ao lado do nome da rede
- Verifique se você tem um bom sinal
- Se o sinal estiver fraco, aproxime-se do roteador ou redefina o roteador
- Com uma conexão estável confirmada, tente a atualização do beta do iOS 18 novamente
5. Desativar Modo de Economia de Energia
O Modo de Economia de Energia desativa alguns processos em segundo plano para preservar a bateria. Isso pode interferir no processo de atualização. Veja como corrigir o congelamento do iPhone durante a atualização beta do iOS 18:
- Abra o aplicativo Configurações e vá para Bateria
- Desative o Modo de Economia de Energia, se estiver ativado
- Com o Modo de Economia de Energia desativado, reinstale o beta do iOS 18
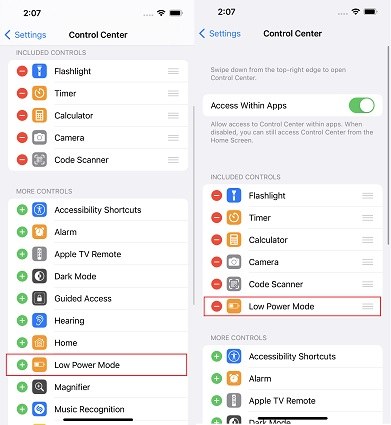
6. Corrigir iPhone Congelado Durante a Atualização via iTunes
Se o seu iPhone estiver congelado e não responder durante a atualização, você pode tentar colocá-lo no Modo de Recuperação e reinstalar o iOS via iTunes. Para corrigir o congelamento da atualização do iOS 18 beta via iTunes, siga estas etapas:
- Conecte seu iPhone congelado a um computador com o iTunes instalado
- Quando solicitado no iTunes, clique em "Restaurar"
- O iTunes irá reinstalar a versão pública mais recente do iOS
- Uma vez restaurado, você pode tentar instalar o beta do iOS 18 novamente
7. Redefinir Todas as Configurações
Como último recurso, redefinir todas as configurações pode eliminar qualquer conflito de software que esteja causando o congelamento da atualização. Veja como corrigir o congelamento do iPhone após a atualização beta do iOS 18:
- Abra o aplicativo Configurações e vá para Geral > Redefinir
- Selecione "Redefinir Todas as Configurações" e digite seu código de acesso
- Toque em "Redefinir Todas as Configurações" novamente para confirmar
- Uma vez redefinido, reinstale o beta do iOS 18 e configure seu dispositivo

8. Solução Definitiva para Corrigir iPhone Congelado Durante a Atualização para o iOS 18
Se o seu iPhone congelou durante a atualização para o iOS 18 beta, Tenorshare reiboot é a solução que você precisa. Esta poderosa ferramenta pode ajudá-lo a corrigir vários problemas do iOS, incluindo dispositivos travados na logo da Apple, telas congeladas e erros de atualização. Com sua interface amigável e capacidades de reparo eficientes, o ReiBoot garante que seu iPhone volte ao normal sem perda de dados. Baixe o Tenorshare ReiBoot hoje para resolver sem problemas os problemas de atualização do iOS 18 beta e manter seu dispositivo funcionando perfeitamente.
Os passos a seguir são os mais simples e fáceis para corrigir o problema de drenagem de bateria do iOS 18 beta:
-
Baixe e instale o Tenorshare ReiBoot no seu computador, depois abra o programa. Conecte seu iPhone usando um cabo USB. Clique em "Iniciar Reparo" depois que o ReiBoot detectar seu dispositivo.

-
Na próxima tela, clique na opção "Reparo Padrão". Isso corrigirá problemas do iOS, como congelamento, sem apagar os dados.

-
O ReiBoot mostrará agora o arquivo de firmware que precisa ser baixado para reparar o modelo específico do seu iPhone. Escolha "Download" para obter este arquivo de firmware.

-
Quando o download do firmware estiver concluído, clique em "Iniciar Reparo Padrão".

-
O ReiBoot exibirá uma informação "Concluído" quando o processo terminar. Seu iPhone reiniciará automaticamente com o problema de congelamento após a atualização corrigido.

Parte 2. Perguntas Frequentes sobre iPhone Congelado Durante a Atualização para o iOS 18
P1. Como parar a atualização do iOS 18 em andamento?
Se o seu iPhone estiver congelado e não responder durante a atualização do iOS 18 beta, você não pode simplesmente interrompê-la. A melhor maneira é forçar a reinicialização do seu iPhone, o que interromperá a atualização e reiniciará o dispositivo.
P2. Por que minha atualização do iOS 18 está demorando tanto?
Existem algumas razões potenciais pelas quais uma atualização do iOS 18 beta pode estar demorando muito mais do que o esperado:
- Você tem muitos dados/aplicativos para transferir
- Você tem uma conexão de internet mais lenta
- Há problemas do lado do servidor devido ao alto tráfego
- Processos em segundo plano estão interferindo
- Você tem pouco espaço de armazenamento
Considerações Finais
Atualizar para uma nova versão beta do iOS sempre traz algum risco de problemas. Mas, seguindo as soluções apresentadas neste guia, você pode descongelar seu iPhone e executar com sucesso o novo e emocionante iOS 18 beta.
Com um pouco de persistência, seu iPhone estará desfrutando de todos os novos recursos e melhorias do iOS 18 beta em breve. Recomenda-se fazer backups regulares, mas não se deixe desanimar por este pequeno contratempo na sua jornada para o iOS 18!














