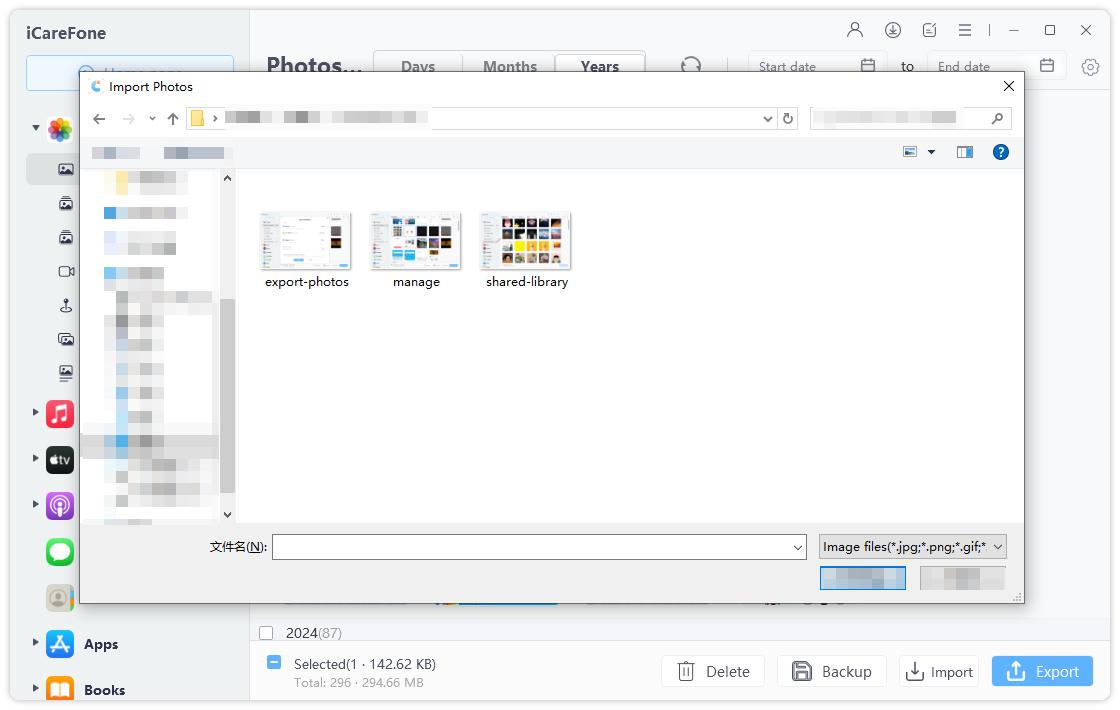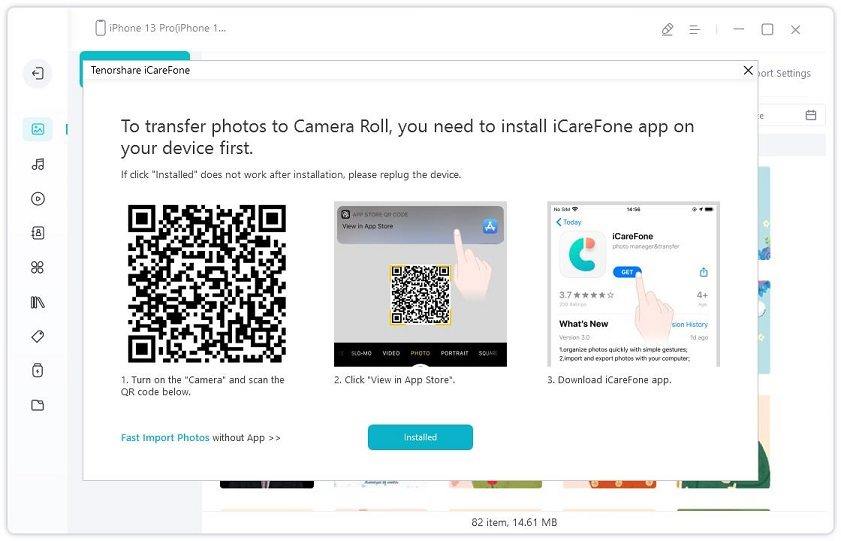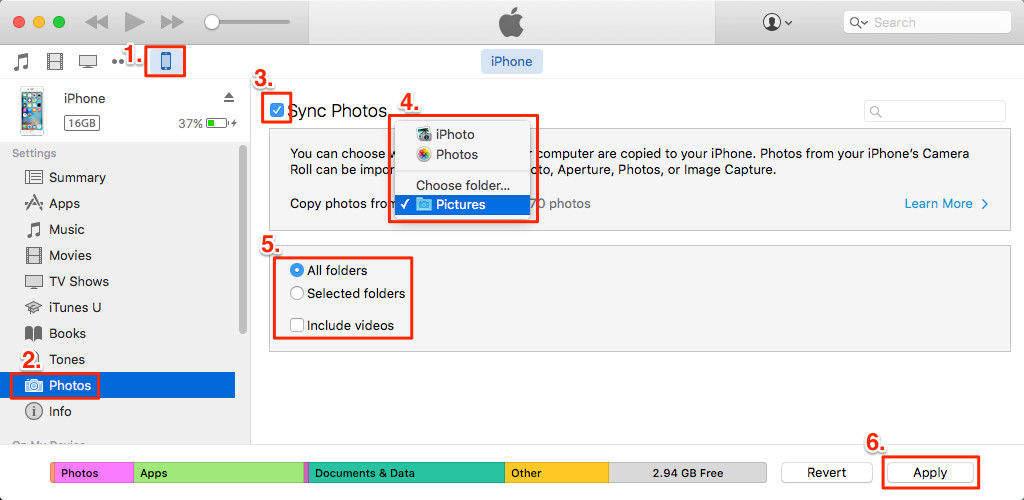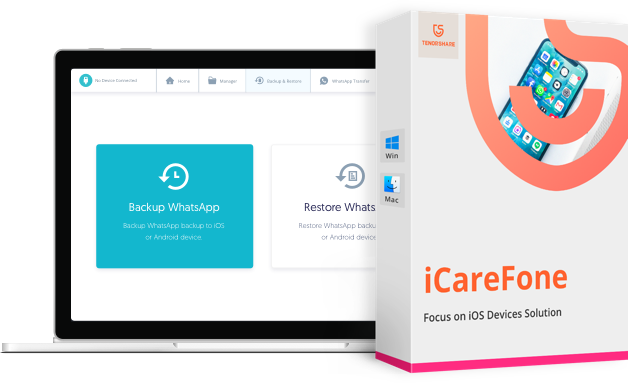Como Passar Fotos para o iPhone do PC [7 Dicas Simples]
Estou tentando transferir fotos do meu computador para o meu iPhone, mas não tenho certeza de como fazer isso. Alguém pode me guiar sobre como transferir fotos do PC para o iPhone sem usar o iTunes? "
Como Passar Fotos para o iPhone do PC pode ser uma tarefa desafiadora, pois o iTunes nem sempre suporta todos os tipos de arquivos para transferência. As operações complexas do iTunes, o mecanismo de sincronização que pode sobrescrever dados existentes e as limitações de formato de arquivo nos levam a buscar métodos mais úteis para transferir fotos.
Neste artigo, apresento 7 dicas simples para ajudá-lo a transferir fotos do PC para o iPhone de maneira fácil e eficiente.
- Parte 1. Como passar fotos para o iPhone do PC Sem iTunes
- Parte 2. Como passar fotos do PC para o iPhone com iTunes
- Parte 3. Como transferir fotos do PC para o iPhone Sem Fio-5 Dicas
- Parte 4. Como passar fotos do PC para iPhone [Compare os prós e os contras]
- Parte 5. Perguntas Frequentes Sobre Como transferir fotos do PC para iPhone
Parte 1. Como passar fotos para o iPhone do PC Sem iTunes
Passar fotos do computador para o iPhone sem perder qualidade é um processo direto com as ferramentas certas. Uma ferramenta altamente recomendada para esta tarefa é o Tenorshare iCareFone. Este software versátil oferece uma maneira rápida e fácil de transferir fotos, juntamente com outros tipos de dados, entre o seu computador e iPhone. A ferramenta também permite converter os tipos de arquivo dentro do software para torná-lo acessível entre os diferentes tipos de dispositivos.
Principais Características do Tenorshare iCareFone
- Importar fotos seletivamente do PC para o iPhone, vice versa
- Mantenha a qualidade original da foto
- Gerenciar e transferir mais de 20 tipos de arquivos, incluindo fotos, contatos, mensagens, música, etc.
- Converta rapidamente o Apple Music para o formato MP3/FLAC
- Faça backup dos dados do iOS no computador gratuitamente
Como passar fotos do computador para o iphone Sem iTunes
- Baixe e instale o iCareFone em seu computador. Execute o software e conecte seu iPhone a ele por meio de um cabo USB.
-
Clique em “Gerenciar” na interface principal.

-
Em seguida, selecione as fotos que deseja transferir para seu iPhone e clique em "Importar" para selecionar as fotos.

Você pode escolher a "transferência rápida" na interface, para não precisar baixar APP extra novamente. Ou você deve baixar o iCareFone em seu iPhone e usar a Câmera para escanear o código QR e suas fotos serão transferidas para seu iPhone.

Parte 2. Como passar fotos do PC para o iPhone com iTunes
Embora a operação do iTunes é complexa, o mecanismo de sincronização pode sobrescrever os dados existentes e há restrições nos formatos de arquivo. No entanto, para garantir a abrangência do guia, ainda precisamos apresentar aqui como passar fotos do PC para o iPhone.
- Conecte seu iPhone ao seu PC usando um cabo USB.
- Abra o aplicativo iTunes no seu PC e clique no ícone do dispositivo.
- Selecione fotos e escolha a opção Sincronizar fotos. Você pode definir suas preferências na resolução das imagens ou selecionar toda a pasta.
- Uma vez que o processo de sincronização esteja concluído, você verá as fotos salvas em seu iPhone no iTunes.

Parte 3. Como transferir fotos do PC para o iPhone Sem Fio-5 Dicas
Transferir fotos do PC para iPhone sem fio pode ser feito de várias maneiras. Vamos entender cada método um por um com suas vantagens, desvantagens e etapas detalhadas.
1. E-mail
Usar e-mail para transferir fotos do seu computador para o seu iPhone é um método simples e conveniente que não requer software ou ferramentas adicionais. Este método funciona bem para transferir um pequeno número de fotos rapidamente.
Vantagens:
- Fácil e direto.
- Não precisa de software ou ferramentas adicionais.
- Acessível de qualquer dispositivo com acesso à internet.
Desvantagens:
- Limitado por restrições de tamanho de anexo de e-mail.
- Pode ser demorado para um grande número de fotos.
- Requer conexão com a internet.
Etapas:
- Abra seu cliente de e-mail preferido ou serviço webmail em seu computador (por exemplo, Gmail, Outlook, Yahoo Mail).
- Crie o e-mail. Anexe todas as fotos aos anexos e coloque o endereço de e-mail do destinatário. Certifique-se de que este e-mail está aberto em seu PC.
- Adicione uma linha de assunto, se desejar, e clique em enviar.
- Abra o e-mail recebido em seu PC e baixe os arquivos.
2. Fotos iCloud
Usar Fotos iCloud permite a sincronização contínua de fotos entre seu computador e iPhone. No entanto, para que este método funcione, ambos os seus dispositivos devem ter uma conta com o iCloud e ambos devem ser capazes de sincronizar dados.
Vantagens:
- Sincronização automática e contínua.
- Acessível de qualquer dispositivo com iCloud.
- Não precisa de cabos.
Desvantagens:
- Armazenamento gratuito limitado (5 GB).
- Requer conexão com a internet.
- Armazenamento adicional do iCloud custa dinheiro.
Etapas:
- No seu telefone, vá para Configurações > [Seu Nome] > iCloud > Fotos e ative Fotos iCloud.
- Abra um navegador da web em seu PC e vá para iCloud.com. Faça login com sua Apple ID.
- Clique em Fotos e depois clique no botão de upload (ícone de nuvem com uma seta) e selecione as fotos que deseja fazer upload para seu PC.
- Uma vez que as fotos forem carregadas, elas serão sincronizadas automaticamente com o aplicativo Fotos do seu PC.
Veja Mais: Como Acessar Fotos iCloud no iPhone
3. Dropbox
Dropbox é um serviço de armazenamento em nuvem que permite fazer upload de fotos do seu iPhone e acessá-las em seu computador. Este método é outra ótima opção para a transferência de arquivos, mas oferece dados limitados na versão gratuita. Se você tiver um grande número de arquivos, precisará atualizar o pacote.
Vantagens:
- Acesso fácil em vários dispositivos.
- Não precisa de cabos.
- Pode armazenar vários tipos de arquivos.
Desvantagens:
- Armazenamento gratuito limitado (2 GB).
- Armazenamento adicional custa dinheiro.
Etapas:
- Baixe e instale o aplicativo Dropbox em seu iPhone na App Store.
- Abra um navegador da web em seu PC e vá para Dropbox.com. Faça login com sua conta.
- Clique em Fazer upload de arquivos e selecione as fotos que deseja fazer upload do seu PC.
- Abra o aplicativo Dropbox em seu iPhone, e você verá as fotos que fez upload.
- Faça download das fotos para seu iPhone selecionando-as e tocando no botão de download.
4. OneDrive
OneDrive é outro serviço de armazenamento em nuvem da Microsoft que permite fazer upload de fotos do seu computador para o iPhone. Embora o OneDrive exija uma conexão com a internet tanto para fazer upload quanto para baixar fotos, o que pode ser uma limitação em áreas com conectividade ruim. Além disso, enquanto o OneDrive oferece 5GB de armazenamento gratuito, você pode precisar comprar espaço adicional se tiver uma grande coleção de fotos.
Vantagens:
- Integração com produtos da Microsoft.
- Acesso fácil em vários dispositivos.
- Generoso armazenamento gratuito (5 GB).
Desvantagens:
- Requer conexão com a internet.
- Armazenamento adicional custa dinheiro.
Etapas:
- Baixe e instale o aplicativo OneDrive em seu iPhone na App Store.
- Abra um navegador da web em seu PC e vá para OneDrive.com. Faça login com sua conta Microsoft.
- Clique em Fazer upload e selecione as fotos que deseja fazer upload do seu PC.
- Abra o aplicativo OneDrive em seu iPhone, e você verá as fotos que fez upload.
- Faça download das fotos para seu iPhone selecionando-as e tocando no botão de download.
5. Explorador de Arquivos
Usar o Explorador de Arquivos para transferir imagens do seu computador para o seu iPhone sem fio oferece uma solução direta e integrada para usuários do Windows. Não requer instalações de software adicionais ou configurações de conta, tornando-a acessível para a maioria dos usuários. Além disso, permite transferências rápidas de arquivos grandes ou várias imagens de uma vez.
Vantagens:
- Não requer conexão com a internet.
- Velocidade de transferência rápida.
- Nenhum limite de armazenamento.
Desvantagens:
- Requer um cabo USB e todo o processo de transferência é manual.
Etapas:
- Conecte seu iPhone ao seu PC usando um cabo USB.
- Destrave seu iPhone e, se solicitado, toque em Confiar neste Computador.
- Abra o Explorador de Arquivos em seu PC e localize seu iPhone em Este PC ou Dispositivos e unidades.
- Abra a pasta DCIM para acessar o armazenamento de fotos do seu iPhone.
- Copie as fotos do seu PC e cole-as na pasta apropriada na pasta DCIM no seu iPhone.
- Uma vez que a transferência esteja completa, remova com segurança seu iPhone do PC.
Parte 4. Como passar fotos do PC para iPhone [Compare os prós e os contras]
A melhor maneira de passar fotos do PC para iPhone depende das suas necessidades e circunstâncias específicas. Aqui está uma comparação dos métodos discutidos, para ajudá-lo a decidir:
| Método | Premissa | Vantagens | Desvantagens |
|---|---|---|---|
| Tenorshare iCareFone | Um software versátil para sincronizar, transferir, fazer backup e gerenciar fotos. | Transferências rápidas e seletivas, conversões de tipo de arquivo, recursos gratuitos de backup, suporta iOS 18. | Requer instalação, alguns recursos podem exigir uma compra. |
| iTunes | Exige assinatura da Apple para sincronização. | Sincroniza automaticamente, fácil de configurar. | Exige assinatura, suporta apenas alguns tipos de arquivo. |
| Compartilhar fotos por meio de anexos de e-mail. | Sem fio, conveniente para poucos arquivos. | Lento para arquivos grandes, um completo transtorno para grande número de arquivos já que todo o processo é manual. | |
| iCloud | Sincronizar fotos usando iCloud em ambos os tipos de dispositivo. | Sincronização direta, sem fio, sincronização seletiva. | Exige conexão ativa com o iCloud em ambos os dispositivos. |
| Dropbox | Transfere fotos usando armazenamento em nuvem. | Bom para transferir fotos entre os tipos de dispositivo com a conta gratuita. | Exige pacote premium para arquivos maiores. Sem opção de sincronização. |
| OneDrive | Transfere fotos usando armazenamento em nuvem da Microsoft. | Sincronização automática. Ajuda a transferir diferentes tipos de arquivo. | Pacote premium necessário para arquivos acima de 5GB. Atrasos na sincronização. Dependência da conta da Microsoft. |
| Explorador de Arquivos | Transferência de fotos usando cabos USB. | Bom para grandes transferências. Sem internet necessária. Transferências rápidas. | Exige conexão USB. Todo o processo é manual. |
Parte 5. Perguntas Frequentes Sobre Como transferir fotos do PC para iPhone
P1:Como transferir arquivos do PC para o iPhone via USB?
Para transferir arquivos do PC para o iPhone via USB, você pode usar o Tenorshare iCareFone Transfer. Este software facilita a transferência de fotos, vídeos, músicas, contatos e muito mais de forma rápida e segura. Basta conectar seu iPhone ao PC, abrir o iCareFone Transfer e seguir as instruções na tela para mover seus arquivos com facilidade.
P2: Qual é a maneira mais rápida de transferir fotos do PC para o iPhone?
A maneira mais rápida de transferir fotos do seu PC para o seu iPhone é através do Tenorshare iCareFone. Ao usar esse software, você pode transferir seus arquivos com apenas alguns cliques.
P3:Porque não consigo passar as fotos do iPhone para o PC?
Você pode não conseguir passar as fotos do iPhone para o PC devido a problemas de compatibilidade, falta de drivers atualizados, ou permissões de acesso. Verifique se o iPhone está desbloqueado e confiável no PC, e se os drivers e o iTunes estão atualizados. Isso geralmente resolve o problema.
P4: Transferir fotos do PC para o iPhone reduzirá sua qualidade?
Não, transferir fotos do seu PC para o seu iPhone não reduzirá sua qualidade. A qualidade das fotos permanece a mesma desde que sejam transferidas em seu formato e resolução originais. Garanta que você usa métodos que suportam transferências de alta qualidade, como Fotos iCloud ou transferência direta USB via Explorador de Arquivos.
Conclusão
Como passar fotos para o iPhone do PC? Pode utilizar métodos como Tenorshare iCareFone, iCloud, iTunes, Dropbox, você pode otimizar esse processo com base em suas preferências por simplicidade, velocidade e acessibilidade.
Não há dúvida de que, se você está procurando uma solução abrangente que ofereça facilidade de uso e recursos robustos além da transferência de fotos, o Tenorshare iCareFone se destaca. Ele não só facilita transferências de fotos de forma rápida e sem complicações, mas também oferece uma série de ferramentas úteis. Com o iCareFone, você pode fazer backup e restaurar dados do iPhone, gerenciar seus contatos, mensagens e aplicativos, além de limpar arquivos indesejados e liberar espaço no dispositivo.
Transfira, Backup & Restaure Livremente, Gerenciando Todos os Tipos de Arquivo até iOS 18.
- Transferir músicas, fotos, vídeos, contatos, SMS, etc., sem Limites
- Fazer Backup do Que Deseja Gratuitamente no iPhone/iPad/iPod touch
- Restaurar Backup Seletivamente sem Apagar Dados
- Melhorar Desempenho de Uso do Aparelho (suporta iPhone 16)
- Mais Funções como Limpar Cache, Liberar Espaço, Apagar Duplicados, etc.

Tenorshare iCareFone
O Melhor Ferramenta Gratuita de Transferência & Backup de iPhone
Facilmente, sem iTunes