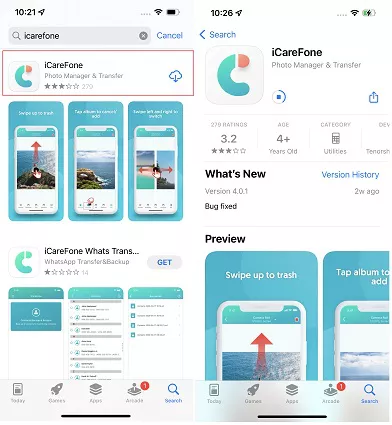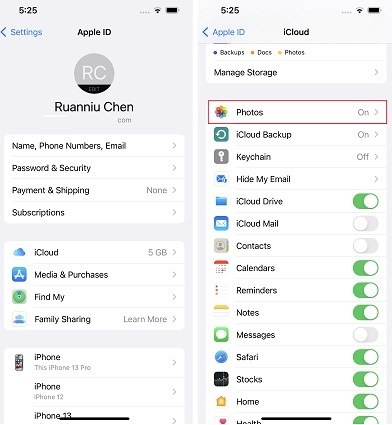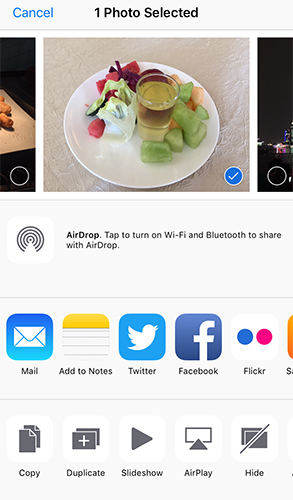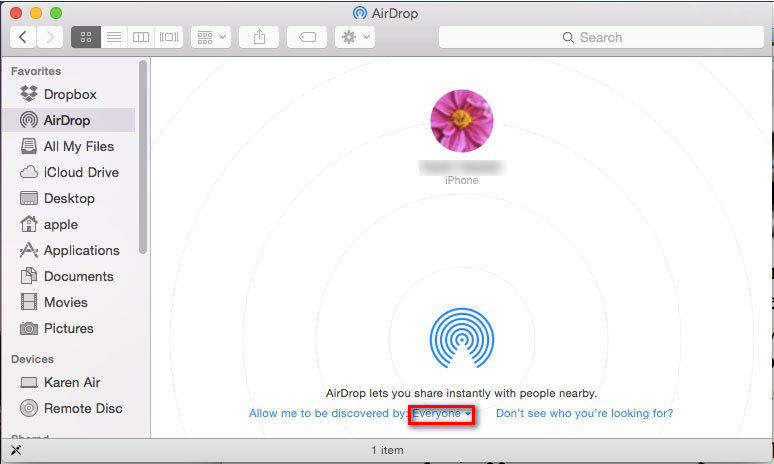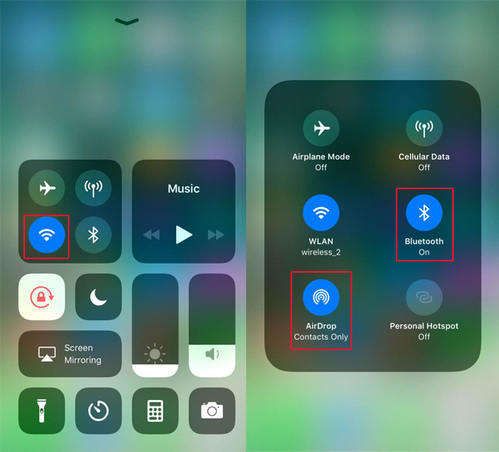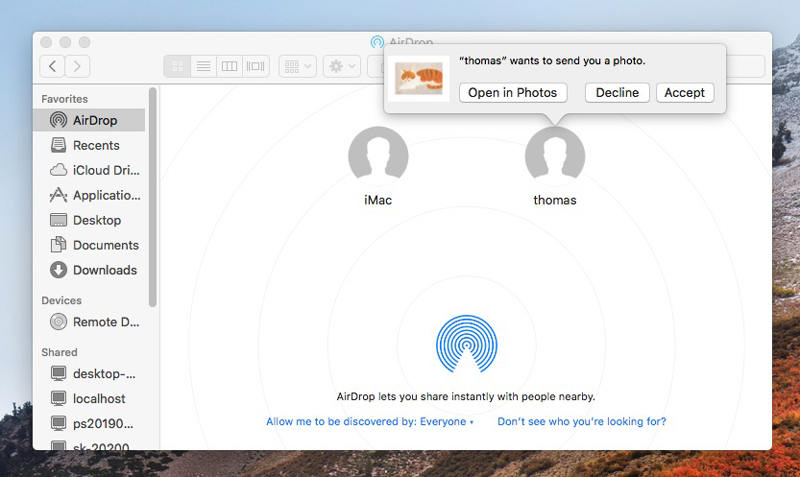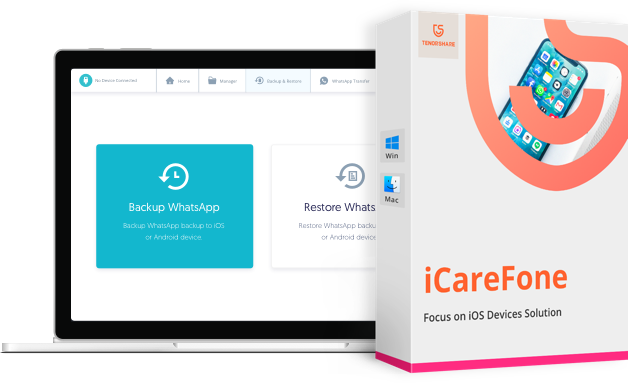Como transferir fotos do iPhone para o PC sem fio[Testado]
Há uma variedade de cenários nos quais você pode querer mover imagens de seu iPhone para um computador. Nesta peça, gostaríamos de acompanhá-lo através do processo de como transferir fotos do iPhone para o computador sem fio.
- Método 1: Transferir fotos do iPhone para o computador via WiFi
- Método 2: Transferência de fotos sem fio usando iCloud
- Método 3: Transferir fotos do iPhone para o Laptop sem fio com e-mail
- Método 4: Transferir fotos do iPhone para o computador via Airdrop
Método 1: Transferir fotos do iPhone para o computador via WiFi
O programa de fácil utilização e esteticamente agradável conhecido como o iCareFone app torna possível aos proprietários de iPhone resolver a questão de como transferir fotos do pc para o iPhone via Wi-Fi.
O uso do aplicativo iCareFone tem vários benefícios para a operação de transferência de fotos WiFi, alguns dos quais é a capacidade de transferir fotos seletivamente em alta velocidade, transferir fotos em massa e gerenciar fotos iOS em um computador com Wi-Fi. Se você ainda se pergunta como transferir fotos do pc para o iPhone sem fio com Wi-Fi, então continue lendo.
Como transferir fotos do telefone para o laptop usando wifi? Passos:
Vá para a App Store em seu iPhone e faça o download do aplicativo iCareFone. Abra o iCareFone e navegue até a opção de menu "Importar/Exportar Fotos".

Você precisa confirmar que tanto o computador quanto o dispositivo estão conectados ao mesmo Wi-Fi. Durante esta etapa, eles receberão um endereço de rede.

Inicie um navegador web e insira o endereço na barra de endereços.

Os usuários podem agora selecionar fotos e baixá-las para seus computadores depois de fazer suas seleções.

Eles também têm a opção de importar fotos de seu PC para seu iPhone. (O aplicativo iCareFone também oferece a possibilidade de apagar imagens de um iPhone sem fio em um PC).

Além disso, o aplicativo iCareFone também tem seu versão de desktop, que permite gerenciar/transferir/backup/restaurar dados iOS facilmente. Clique abaixo para fazer o download da versão desktop em seu computador e experimente-a agora!
Método 2: Transferência de fotos sem fio usando iCloud
Como transferir fotos do iPhone para o PC sem fio com iCloud? A ativação de fotos iCloud em seu iPhone pode ajudá-lo a obter fotos em outros dispositivos que estão conectados a essa conta iCloud.
Quando você armazena imagens, elas se sincronizam automaticamente com todo e qualquer dispositivo que tenha o mesmo login de conta iCloud. Desta forma, você pode transferir fotos do iPhone para o computador sem fio.
How to do it?
Ligue o iCloud Photos em seu iPhone, vá para Configurações > Fotos e depois ligue o iCloud Photos.

Baixe o iCloud para Windows, depois instale-o e inicie-o seguindo as instruções na tela. O iCloud pode ser acessado de forma direta usando um Mac.

- Você precisa usar as mesmas credenciais de ID da Apple para entrar no iCloud que você usou para configurar o iCloud em seu iPhone.
- O botão Opções pode ser encontrado ao lado de Fotos.
- Clique no botão Done (Concluído) depois de ter assegurado que a caixa de seleção iCloud Photo (Foto iCloud) esteja selecionada. Quando você sincroniza seu dispositivo com seu computador, todas as suas imagens serão salvas lá. Em seguida, clique em "Aplicar".
Suas fotografias sincronizadas do iCloud podem ser encontradas na seção de favoritos do iCloud Photo, que pode ser visualizada através do File Explorer. Elas são acessíveis usando o aplicativo Photos em um Mac.

Método 3: Transferir fotos do iPhone para o Laptop sem fio com e-mail
Se você só precisa transferir algumas imagens para seu computador, o uso do e-mail é uma solução maravilhosa devido à simplicidade das atividades e à rapidez com que elas podem ser concluídas. Como ilustração, aqui mostraremos como transferir fotos sem fio do iPhone para o PC com e-mails antigos que usamos.
- Primeiramente, lance o aplicativo Photos em seu iPhone e escolha as imagens que você gostaria de transferir para seu laptop.
Se você tocar no símbolo de compartilhamento no canto inferior esquerdo, você verá algumas opções diferentes de compartilhamento. Selecione "Mail" na lista suspensa apresentada.

- Você será então levado à tela de e-mail, onde será solicitado a preencher seu próprio endereço de e-mail para que a mensagem possa ser enviada para lá.
- Depois de ter completado todas estas etapas, você precisará baixá-lo no laptop que está conectado à internet para que você possa ver as imagens do iPhone no laptop.
Método 4: Transferir fotos do iPhone para o computador via Airdrop
Você precisa de mais informações sobre como transferir fotos do iphone para o computador sem fio? Aqui está outra alternativa para iPhones usando o recurso Airdrop.
Vocês são capazes de transferir e fazer backup uns dos outros vídeos, fotografias e outras formas de dados usando o recurso Airdrop embutido dos dispositivos Apple. Siga os passos na seguinte abordagem para transferir imagens de seu iPhone para seu Mac.
Para fazer isso, basta ler e seguir os passos sugeridos abaixo:
- Inicie o Finder, depois selecione Go > AirDrop para habilitar o AirDrop em seu Mac. Além disso, ative Bluetooth e Wi-Fi em seu Mac, tocando nos botões apropriados localizados na barra de menu.
Como próximo passo, você deve selecionar a opção Permitir que eu seja detectado por Todos.

To use AirDrop on an iPhone, you must first activate both Wi-Fi and Bluetooth. Go to device Control Center, and then select AirDrop from the list of options. Tick Everyone.

- Abra o aplicativo Fotos. Toque na opção Compartilhar após selecionar as fotos que você deseja transferir para o laptop.
- Na lista de Macs disponíveis que mostra quando você usa AirDrop, selecione o computador para o qual você deseja enviar a foto.
Quando a janela pop-up abrir em seu Mac, selecione Aceitar no menu. Isso resume tudo de forma agradável. Conforme o tamanho do upload e da transferência, o período de espera pode variar.

Conclusão
Acreditamos que este artigo lhe mostrou uma técnica maravilhosa para transferir imagens de seu iPhone para seu computador sem fio, o que lhe permitirá enviar fotos de iphone para pc sem fio.
Além de outras técnicas, é importante mencionar que iCareFone app é um excelente software que facilita a transferência de fotografias de um iPhone para um computador pessoal via Wi-Fi.
Transfira, Backup & Restaure Livremente, Gerenciando Todos os Tipos de Arquivo até iOS 18.
- Transferir músicas, fotos, vídeos, contatos, SMS, etc., sem Limites
- Fazer Backup do Que Deseja Gratuitamente no iPhone/iPad/iPod touch
- Restaurar Backup Seletivamente sem Apagar Dados
- Melhorar Desempenho de Uso do Aparelho (suporta iPhone 16)
- Mais Funções como Limpar Cache, Liberar Espaço, Apagar Duplicados, etc.

Tenorshare iCareFone
O Melhor Ferramenta Gratuita de Transferência & Backup de iPhone
Facilmente, sem iTunes