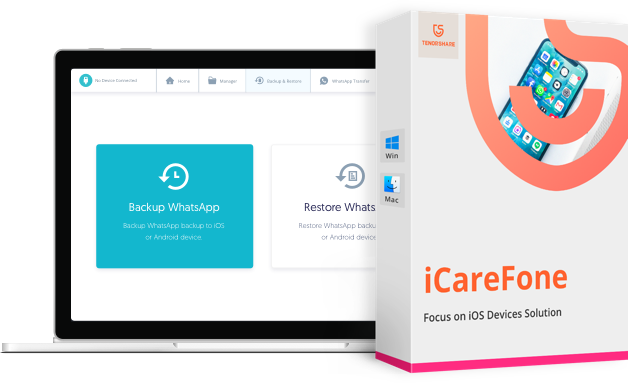Como transferir dados do iPhone antigo para iPhone SE 3? (2025)
Após comprar o iPhone SE 3, você não precisa se apressar no processo de configuração inicial. É possível transferir dados do iPhone antigo para iPhone SE 3 e poupar um bom tempo com a configuração – além de manter todos seus dados.
A Apple fornece algumas opções para transferir dados de iPhone para iPhone e Android para iPhone. Além disso, você pode usar um software de terceiros para tornar isso ainda mais simples.
Aqui vou mostrar as melhores opções para transferir dados para o iPhone SE 3, confira os tópicos abaixo.
- Parte 1: Transferir dados de Android para iPhone SE 3 via Migrar para iOS
- Parte 2: Transferir dados de iPhone para iPhone SE 3 via iCareFone com 1 clique
- Parte 3: Transferir dados de iPhone para iPhone SE via iTunes/iCloud
Parte 1: Transferir dados de Android para iPhone SE 3 via Migrar para iOS
O aplicativo "Migrar para iOS" é a solução da Apple para usuários transferir arquivos do Android para o iPhone. Com ele você conecta seus dispositivos por meio de uma conexão Wi-Fi direta e transfere todos os seus dados.
Antes de começar a transferir, você precisa colocar os dois dispositivos para carregar. Após os dispositivos estiverem 100% carregados, conecte o Android ao Wi-Fi.
Com celulares carregados e Android conectado ao Wi-Fi, siga as etapas abaixo:
1. Comece a configurar o iPhone SE 3
Ligue seu iPhone SE e siga as instruções de configuração inicial. Quando chegar à tela "Apps e Dados", toque em "Migrar Dados do Android".

Nota: Se você já fez a configuração inicial, será necessário apagar o iOS e recomeçar.
2. Instale o “Migrar para iOS” no Android
No seu Android, acesse a loja de aplicativo, pesquise por “Migrar para iOS” e toque em “Instalar”. Após instalado, toque em “Abrir”.
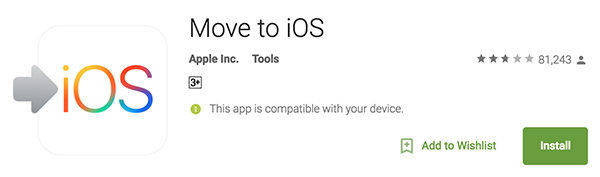
3. Configure o Migrar para iOS
Na tela do “Migrar para iOS”, toque em “Continuar” nos dois dispositivos. Em seguida, toque em “Concordo” e depois em "Seguinte" no Android.
4. Sincronize os dispositivos
Insira o código mostrado na tela do iPhone no campo indicado no Android. O iOS criará uma rede Wi-Fi temporária para a transferência, siga as instruções na tela.
>5. Selecione o conteúdo a ser transferido
Após sincronizar, selecione na tela do Android o conteúdo que você quer transferir e toque em “Seguinte”.
6. Conclusão
Após o "Migrar para iOS" concluir a transferência de dados, toque em "OK" na tela do Android. No iPhone, toque em "Continuar Configuração do iPhone" e siga as instruções na tela.
Migrar para iOS migra dados de apps?
Não. O Migrar para iOS migra apenas dados como contatos, mensagens, fotos e outros arquivos. Porém, você pode usar o aplicativo iCareFone Transfer. Ele permite transferir arquivos como, por exemplo, dados do WhatsApp e outros.
Transferir dados de iPhone para iPhone SE 3 via iCareFone com 1 clique
O Tenorshare iCareFone é uma solução segura de fazer backup e restaurar dados do iPhone. Com o recurso "Backup & Restaurar" você pode fazer backup do iPhone antigo e restaurar no iPhone SE 3.
Aqui estão algumas outras vantagens que tornam esse software tão recomendado:
Aqui estão as etapas para usá-lo e transferir dados do iPhone:
Baixe e instale o iCareFone
No seu computador, baixe e instale o Tenorshare iCareFone. Em seguida, inicie o software.
Conecte o iPhone antigo
Com o iCareFone aberto, conecte seu iPhone antigo ao seu computador usando o cabo USB. Após a conexão bem sucedida, a tela abaixo é mostrada:
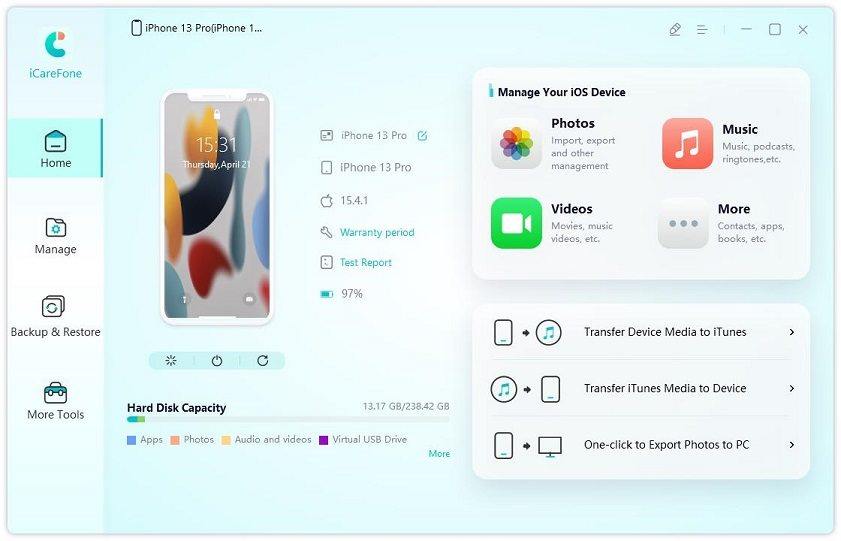
Faça o backup dos dados do iPhone
Clique em "Backup & Restaurar" na parte superior da tela do iCareFone. No menu lateral, clique em “Backup”. Agora, selecione todos os tipos de arquivos que você quer transferir para o iPhone SE. Por fim, clique em "Backup" no canto inferior da tela.
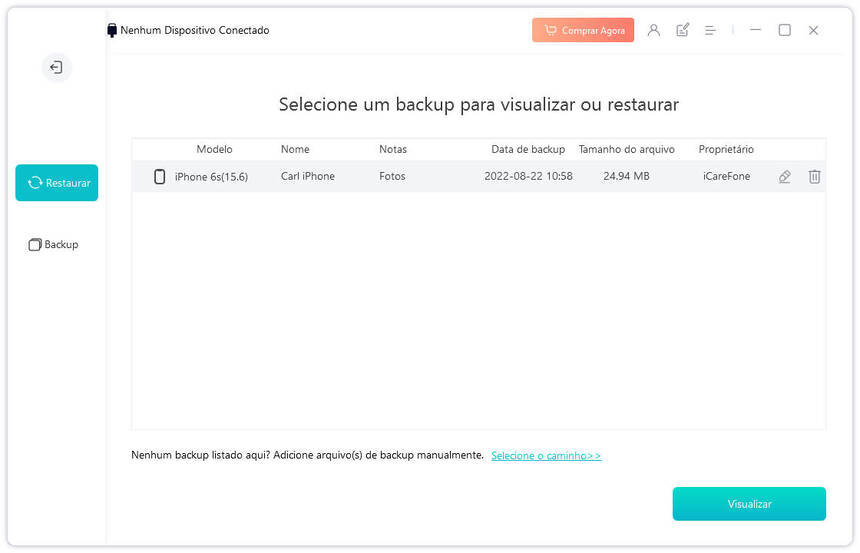
Conecte o iPhone SE
Após concluir o backup dos dados do iPhone antigo, conecte o iPhone SE ao computador. Uma vez que o iPhone esteja conectado com sucesso, clique em “Backup & Restaurar” e depois em "Recuperar" no menu lateral.
Visualize e Restaure
Nesta etapa, selecione o backup listado e clique em "visualizar”.
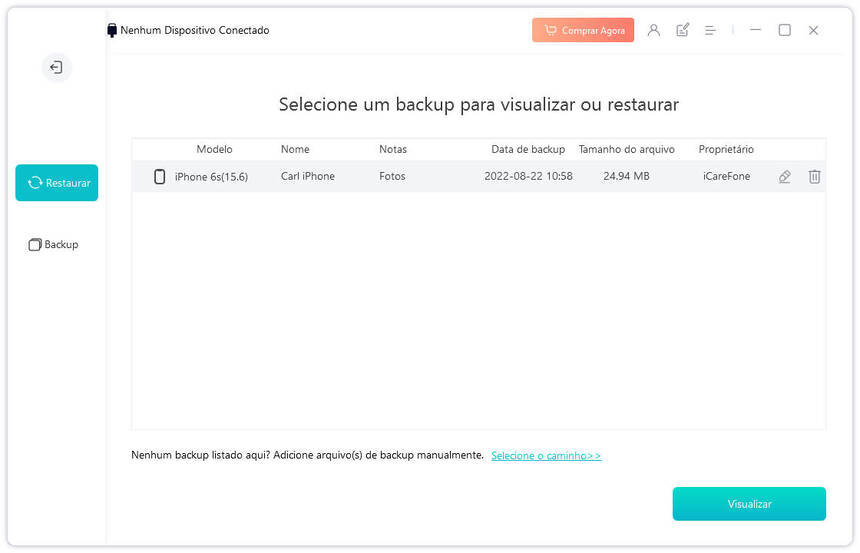
Selecione os dados do backup que você quer transferir para o iPhone SE. Em seguida, clique em “Exportar para o PC” ou “Restaurar para Dispositivo”.
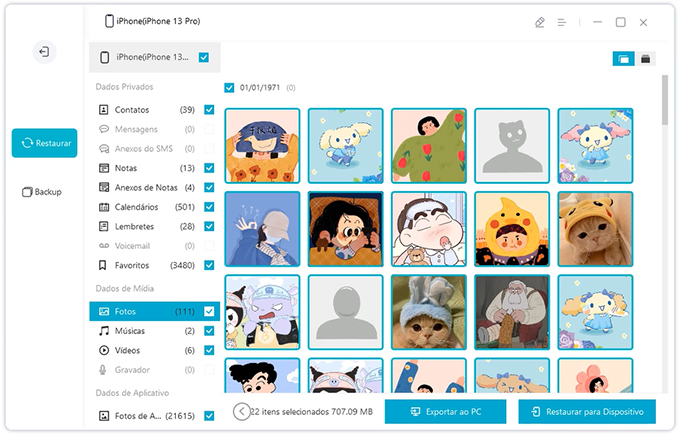
Mantenha o iPhone SE conectado enquanto o software transfere todos os dados para ele. Quando o software indicar que foi concluído com sucesso, você pode desconectá-lo.
- Transferir músicas, fotos, vídeos, contatos, SMS, etc., sem Limites
- Fazer Backup do Que Deseja Gratuitamente no iPhone/iPad/iPod touch
- Restaurar Backup Seletivamente sem Apagar Dados
- Melhorar Desempenho de Uso do Aparelho (suporta iPhone 16)
- Mais Funções como Limpar Cache, Liberar Espaço, Apagar Duplicados, etc.
Transferir dados de iPhone para iPhone SE via iTunes/iCloud
A Apple permite que você faça backup do iPhone usando dois métodos padrões: iTunes e iCloud.
Enquanto o iCloud permite que você faça o backup do iPhone diretamente pelas configurações. O iTunes exige que você conecte o iPhone ao computador e salve seu backup lá.
Após você ter o backup criado no iTunes ou iCloud, tudo que você precisa é restaurar esse backup no novo iPhone.
Transferir Backup do iPhone para iPhone SE via iTunes/Finder
Um backup do iPhone criado no iTunes/Finder exige que você conecte o iPhone ao computador. Após fazer o backup, ele fica armazenado no seu Mac ou PC e, em seguida, você pode restaurá-lo no novo iPhone SE.
1. Abra o iTunes
Abra o iTunes ou Finder no seu computador. Em seguida, pegue o seu iPhone antigo e o conecte ao computador via cabo USB.
Nota: Se essa é a primeira vez que conecta o iPhone ao computador, desbloqueie a tela do iPhone e toque em "Confiar".
2. Faça o backup do iPhone antigo
No iTunes/Finder, clique no ícone do iPhone quando aparecer no canto superior esquerdo da tela. Em seguida, clique em "Fazer Backup Agora".

3. Conecte o novo iPhone SE
Após concluído o backup, desconecte o iPhone antigo e conecte o novo iPhone SE ao computador. Na tela do iTunes/Finder, clique no ícone do iPhone.
4. Comece a restaurar
Clique em "Restaurar Backup”. Em seguida, clique em “Restaurar” e siga as etapas para restaurar seus dados no iPhone SE.
Transferir backup do iPhone para iPhone SE via iCloud
Se você tem espaço suficiente no iCloud, você pode usá-lo para transferir dados entre os iPhones.
Antes de tudo, você precisa criar um backup no iPhone antigo:
1. Certifique-se que o iPhone está conectado a uma rede Wi-Fi.
2. Abra o aplicativo "Configurações" do iPhone.
3. Toque agora em [Seu nome] > iCloud > Backup do iCloud.
4. Se desativado, alterne a chave para "Ligada" em "Backup do iCloud".
5. Toque em "Fazer Backup Agora". Aguarde o iPhone concluir o processo de backup no iCloud e vá para a etapa abaixo.

Em seguida, vá para o iPhone SE:
1. Inicie o iPhone SE. Durante o processo de configuração inicial, selecione "Restaurar do Backup do iCloud".
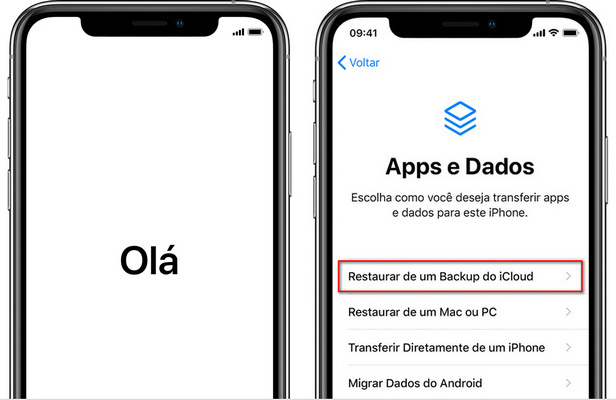
2. Siga as etapas mostradas na tela do iPhone e aguarde o backup ser restaurado com sucesso.
Conclusão
Bem, agora você sabe como transferir dados do iPhone antigo para o novo iPhone SE. Contar com Tenorshare iCareFone deixa o processo mais simples e intuitivo. Transferir contatos, fotos, vídeos e outros conteúdos para seu novo iPhone não precisa ser complicado.
Espero que você tenha conseguido transferir tudo como desejado. Se você precisar de algum conselho, apenas deixe um comentário abaixo.
Transfira, Backup & Restaure Livremente, Gerenciando Todos os Tipos de Arquivo até iOS 18.

Tenorshare iCareFone
O Melhor Ferramenta Gratuita de Transferência & Backup de iPhone
Facilmente, sem iTunes