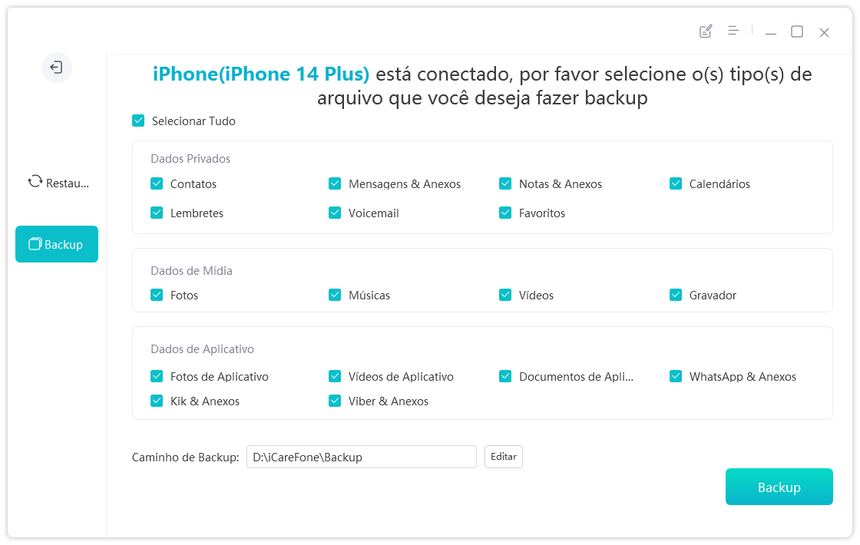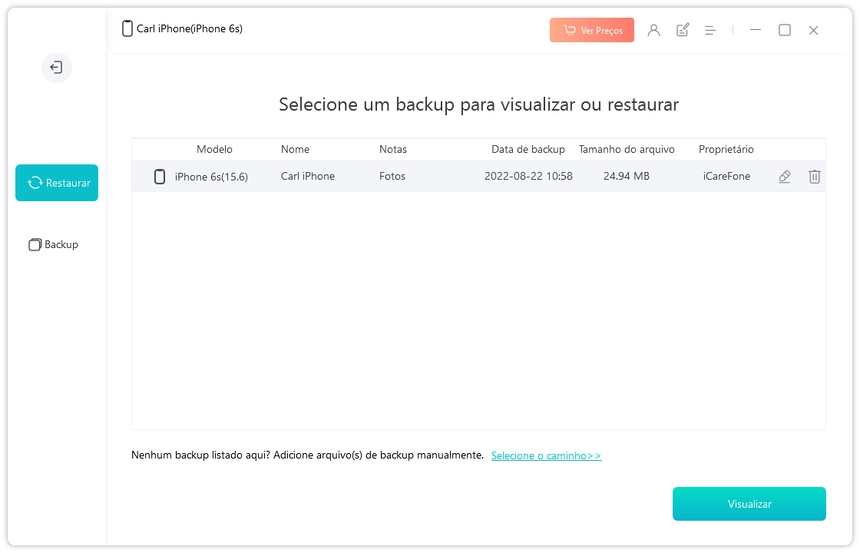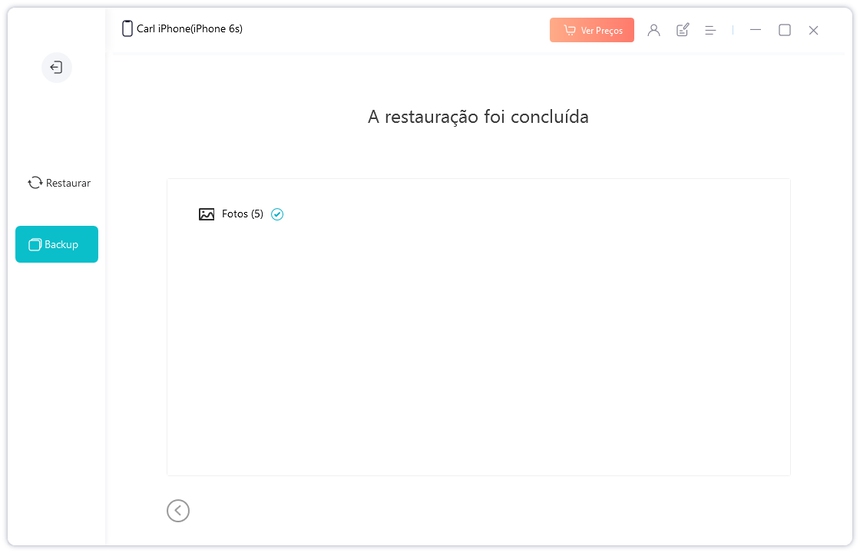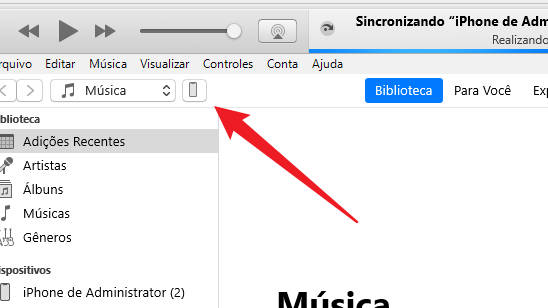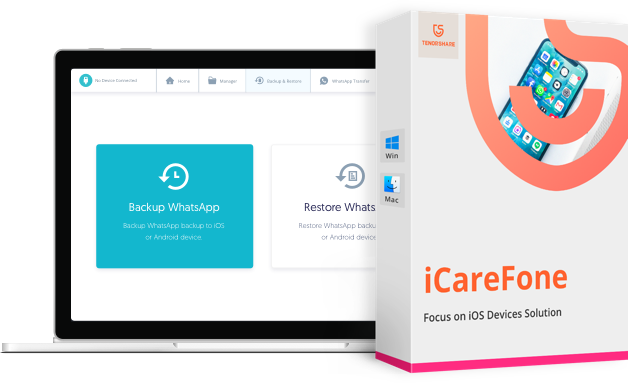Como Restaurar iPhone 15 pelo Backup no Computador em 2025
Muitas pessoas com iPhones mais antigos agora podem fazer o upgrade para o novo iPhone 15. Uma das coisas importantes que você deve lembrar depois de obter o seu iPhone 15 é fazer o backup e restaurar os dados atuais.
O iCloud pode não ter espaço de armazenamento suficiente para fazer o backup dos dados, então algumas pessoas optam por backups no computador. Mas como restaurar iPhone 15 com o backup no computador? Neste post, vamos guiá-lo através de dois métodos diferentes para restaurar o backup no computador para o seu iPhone 15/15 Plus/15 Pro/15 Pro Max.
- Parte 1: Restaurar iPhone 15 com Backup no Computador usando iCareFone
- Parte 2: Restaurar Backup do iPhone 15 no Computador pelo iTunes
- Parte 3: iCareFone vs iTunes: Qual é Melhor para Restaurar o iPhone 15
Parte 1: Restaurar iPhone 15 com Backup no Computador usando iCareFone
A primeira maneira de restaurar backup do iPhone 15/15 Plus/15 Pro/15 Pro Max no computador é usar uma ferramenta de gerenciamento iOS multifuncional - Tenorshare iCareFone. Usando o iCareFone, não se trata apenas de restaurar um arquivo de backup que você não pode ver, ele é mais direto ao informar quais dados estão no seu iPhone e restaura apenas os dados necessários seletivamente para economizar espaço.
Leia Também: Transferir dados de um celular para o iPhone 15
- Faça backups gratuitos e seletivos dos dados do iPhone e restaure seletivamente os dados para o novo iPhone a qualquer momento.
- Gerencie, adicione, exclua, importe e exporte dados de dispositivos iOS de maneira mais fácil do que nunca.
- Transfira arquivos de mídia entre dispositivos iOS e o iTunes.
- Baixe aplicativos que não estão disponíveis em seu país.
- Exporte fotos para o PC com um clique, gere papéis de parede de IA e muito mais.
Agora, vamos primeiro criar um backup dos dados armazenados no seu antigo iPhone e, em seguida, restaurar o iPhone 15 a partir deste backup.
-
Execute a ferramenta iCareFone após conectar o seu antigo iPhone ao computador. Clique em Backup & restore no menu à esquerda.

-
Todos os tipos de arquivos serão selecionados por padrão. Você também pode selecionar os tipos de arquivos de acordo com suas preferências. Clique em Backup e aguarde o procedimento ser concluído.

- Em seguida, conecte o seu novo iPhone 15 ao computador e execute-o. Vá para a guia Backup & Restaurar > Restaurar.
-
Você verá um inventário de todos os registros de backup anteriores no iCareFone.

-
Escolha um backup e clique em Visualizar. Todos os dados no backup estarão prontos para serem visualizados.

-
Clique nos arquivos que deseja restaurar e, em seguida, clique em Restaurar para o Dispositivo para exportá-los para o seu iPhone 15.

Parte 2: Restaurar Backup do iPhone 15 no Computador pelo iTunes
Ao contrário do iCloud, o iTunes gerencia dados no iPhone e iPad a partir de computadores. Também está disponível para fazer backup e restaurar dados. Para fazer o backup do seu iPhone para o computador via iTunes, siga os procedimentos descritos abaixo.
- Conecte o seu antigo iPhone ao computador e inicie o iTunes. Para Macs, você pode abrir o Finder.
-
Escolha o ícone do iPhone na barra de menu. Vá para a guia Resumo/Geral e clique em Fazer Backup Agora.

Agora você tem um backup no iTunes. Para restaurar o iPhone 15 a partir deste backup no computador:
- Se você ainda não ativou o seu iPhone 15, enquanto estiver configurando-o, na tela Transferir Aplicativos e Dados, selecione Do Mac ou PC. Em seguida, conecte o iPhone 15 ao iTunes no seu computador.
- Se você já configurou o seu iPhone 15, conecte-o diretamente ao iTunes e clique em Restaurar Backup. Observe que os dados atuais no seu iPhone 15 serão sobrescritos.
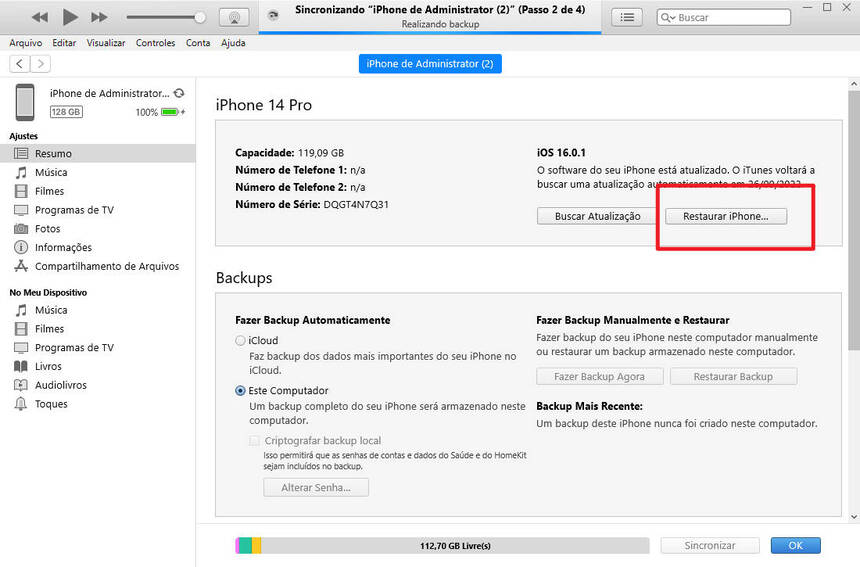
Assegure-se de ter escolhido o backup mais recente e, em seguida, clique no botão Restaurar. Os dados serão restaurados e transferidos para o seu novo iPhone 15 em alguns minutos.
Parte 3: iCareFone vs iTunes: Qual é Melhor para Restaurar o iPhone 15
O iCareFone e o iTunes são capazes de restaurar backup do iPhone 15/15 Plus/15 Pro/15 Pro Max no computador. Ao decidir qual opção de backup é a melhor para você, é importante considerar as seguintes características e suas preferências pessoais.
| Características | iCareFone | iTunes |
| Backup | Backup Gratuito e Seletivo | Backup Gratuito e Completo |
| Restaurar | Restauração Seletiva | Restauração Gratuita e Completa |
| Tipos de Arquivos Suportados | 30+ tipos de arquivos | Menos tipos de arquivos |
| Velocidade | Rápido | Lento |
| Sobrescrever Dados | Não | Sim |
| Mais Recursos | Mais recursos | Menos recursos |
| Manter Backups | Todos os backups | Apenas um backup por dispositivo |
Em geral, o iCareFone é melhor que o iTunes se você deseja selecionar e visualizar que tipo de dados deseja fazer backup e restaurar. Além disso, você pode manter os backups no computador no programa pelo tempo que desejar. Mais importante, se você já configurou o iPhone 15, não é necessário redefini-lo para restaurar o backup com o iCareFone.
Conclusão
Não se esqueça de restaurar os dados após a mudança para o novo iPhone 15. No que diz respeito a como restaurar iPhone 15/15 Plus/15 Pro/15 Pro Max no computador, é aconselhável utilizar o Tenorshare iCareFone para restaurar os dados. Este programa economiza seu tempo e espaço de forma inteligente ao fazer backups e restaurar dados nos seus iPhones.
Transfira, Backup & Restaure Livremente, Gerenciando Todos os Tipos de Arquivo até iOS 18.
- Transferir músicas, fotos, vídeos, contatos, SMS, etc., sem Limites
- Fazer Backup do Que Deseja Gratuitamente no iPhone/iPad/iPod touch
- Restaurar Backup Seletivamente sem Apagar Dados
- Melhorar Desempenho de Uso do Aparelho (suporta iPhone 16)
- Mais Funções como Limpar Cache, Liberar Espaço, Apagar Duplicados, etc.

Tenorshare iCareFone
O Melhor Ferramenta Gratuita de Transferência & Backup de iPhone
Facilmente, sem iTunes