Como Ver a Senha do Wi-Fi do seu iPhone?
O artigo não se trata de descobrir a senha do vizinho ou outra pessoa, mas de como ver a senha do Wi-Fi salva no dispopsitivo iPhone, que você já acessou pelo seu iPhone ou computador.
Quem nunca esqueceu uma senha? É comum precisarmos nos lembrar da senha para, por exemplo, compartilhar com outra pessoa, mas nem sempre nos lembrarmos. Se você já acessou a rede wifi e precisa conhecer a senha por algum motivo, existe uma série de passos que você pode seguir para descobrir. Confira abaixo como ver a senha do Wi-Fi no iPhone:
- Parte 1: Recomendado - Como ver a senha do Wi-Fi no iPhone com o Tenorshare 4uKey - Password Manager
- Parte 2: Como ver a senha do Wi-Fi no roteador?
- Parte 3: Como descobrir a senha do Wi-Fi no PC?
Parte 1: Recomendado - Como ver a senha do Wi-Fi no iPhone com o Tenorshare 4uKey - Password Manager
O Tenorshare 4uKey - Password Manager é um software que te auxilia a administrar as senhas do iPhone. Não apenas as do Wi-Fi mas qualquer outra que esteja no sistema iOS, como as do Safari, de cartões de crédito, etc. Para ver as senhas de Wi-Fi a partir do Tenorshare 4uKey - Password Manager você precisará conectar seu dispositivo Apple ao computador com um cabo USB e baixar o software. Feito isso, basta seguir os passos abaixo:
Passo 1:
Baixe e Instale o Tenorshare 4uKey - Password Manager no seu PC ou Mac. Abra o 4uKey - Password Manager com o dispositivo iOS conectado ao computador;
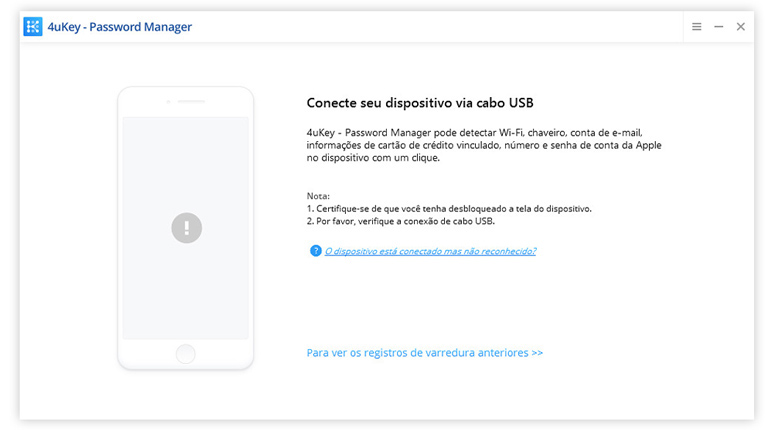
Passo 2:
Clique em “Começar a escanear”. O 4uKey - Password Manager detecta o seu dispositivo automaticamente, assim que conectado;
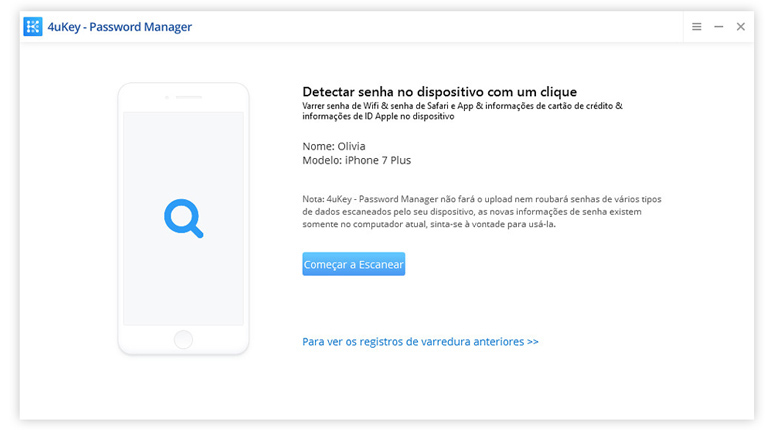
Passo 3:
Após alguns minutos de varredura, todas as senhas do dispositivo serão exibidas na tela; Você tem a opção de clicar no botão “Exportar”; Escolha para onde deseja exportar as senhas.
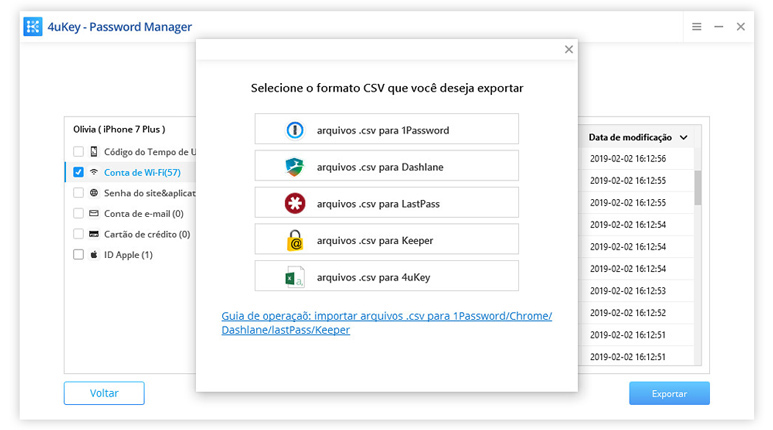
A partir do momento em que a varredura termina, você já tem acesso a todas as senhas do dispositivo Apple. Se você optar por exportá-la poderá administrá-las a partir de seu computador.
Mais sobre o Tenorshare 4uKey - Password Manager
Mais do que um aplicativo para descobrir senha de Wi-Fi, o Tenorshare 4uKey - Password Manager te auxilia na administração de todas as suas senhas nos dispositivos Apple de maneira muito rápida e segura. Confira algumas de suas vantagens abaixo:
- Descobre as senhas salvas em qualquer dispositivo da Apple, incluindo senhas de cartões de crédito, aplicativos, e-mails, etc;
- Recupera senhas e logins dos sites e aplicativos relacionados à Apple;
- Escaneia todos os logins e senhas no dispositivo, permitindo que você administre tudo, isso inclui senhas de sites;
- Transfere e importa senhas para computadores Windows e Mac.
Parte 2: Como ver a senha do Wi-Fi no roteador?
Passo 1:
Acesse “Ajustes” > Toque em “Wi-Fi” > Selecione a rede da qual você precisa saber a senha; Você terá acesso ao número de roteador. Copie e o número; Após copiar, cole o número no navegador do iPhone;
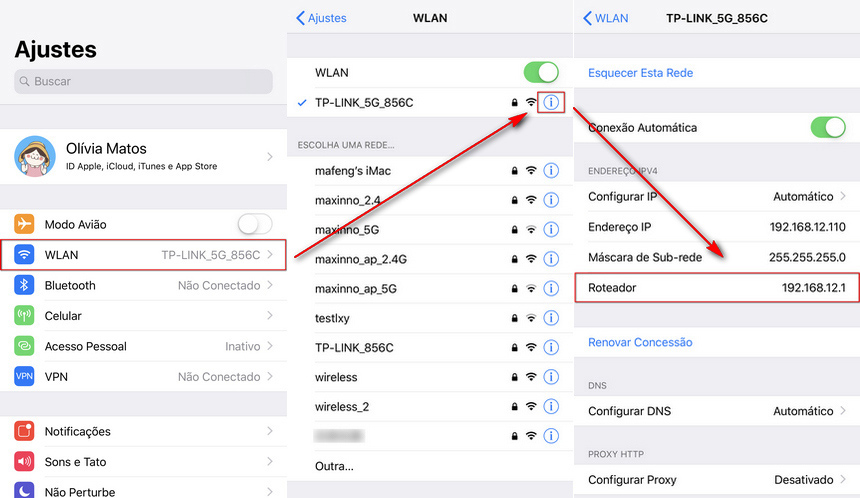
Passo 2:
Uma nova tela se abrirá para fazer login; O ID padrão é “admin” e a senha padrão é “1234”;
Passo 3:
Uma nova tela surgirá com diversas informações. Você não precisa mexer em nada; Localize “WPA Pre-Shared Key”; Clique em “Show key” ou “Exibir senha”. A senha do Wi-Fi aparecerá.
Nota: Para seguir os passos acima, basta estar conectado à internet. Não necessariamente a que você busca descobrir os dados. Também não é necessário nenhum aplicativo para descobrir a senha de Wi-Fi.
O processo é idêntico ao feito no iPhone. Você não precisará de nenhum aplicativo. Somente de uma conexão com a internet. Basta seguir os mesmos passos acima. Lembrando que é necessário já ter se conectado com a rede uma vez e se a senha foi alterada durante esse processo, você não poderá ter mais acesso.
Parte 3: Como ver a senha do Wi-Fi no PC?
Os métodos podem ter pequenas variações dependendo do modelo do Windows, mas não apresentam grandes dificuldades. Siga os passos abaixo, de acordo com sua versão do Windows:
Passo 1:
Acesse a “Central de rede e Compartilhamento”. Você pode simplesmente digitar no menu “Iniciar” ou “Windows”; Se não conseguir, o caminho é “Painel de Controle” > “Rede e Internet” > “Central de Rede e Compartilhamento”;
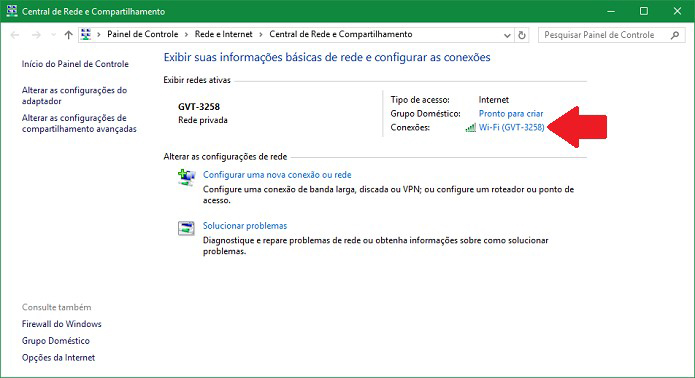
Passo 2:
- No Windows 8 e 7, basta clicar com o botão direito no sinal de Wi-Fi no canto inferior direito da tela, depois clicar em “Abrir Central de Rede e Compartilhamento”;
- No Windows 10, você pode seguir o mesmo processo, mas a opção que surgirá ao clicar no símbolo do Wi-Fi será “Abrir Configurações de Rede e Internet”;
Passo 3:
- Clique na rede da qual deseja descobrir a senha;
- Clique em “Propriedades da Conexão sem Fio”;
- Clique na aba “Segurança” > “Mostrar Caracteres”; Agora você tem acesso à senha do Wi-Fi.
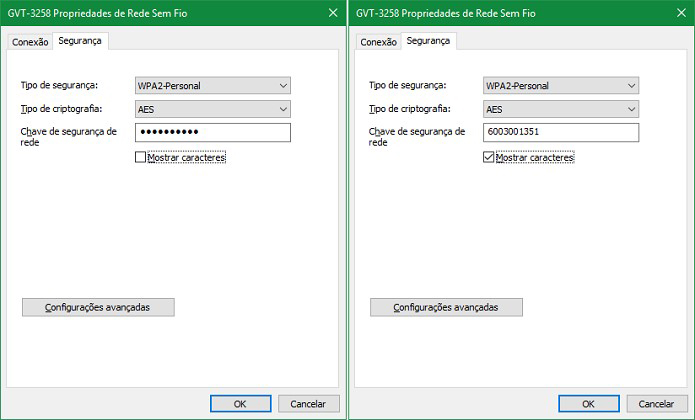
Conclusão
Agora você já sabe o que fazer se não lembra mais a sua senha do Wi-Fi salva no celular iPhone ou até mesmo em outros dispositivos. Nunca mais terá dificuldades se precisar compartilhar a senha com alguém. Se você está cansado de métodos complicados para lembrar sua senha do Wi-Fi ou até mesmo se esqueceu a senha de algum aplicativo, jogo, login de algum site, etc; experimente o descobridor de senhas Tenorshare 4uKey - Password Manager. É a melhor maneira de administrar as suas senhas e logins de maneira eficiente.
Tenorshare 4uKey - Password Manager ajuda a encontrar, recuperar, ver, exportar e gerenciar todas as senhas no iPhone/iPad.
- Descobrir senha Wi-Fi salvo no iPhone/iPad do PC/Mac
- Recuperar senhas do login do site & app
- Escanear/Visualizar informações de cartão de crédito
- Mostrar ID Apple & senhas guardadas no seu dispositivo
- Transferir senhas para gerenciador de senhas como 1Password








