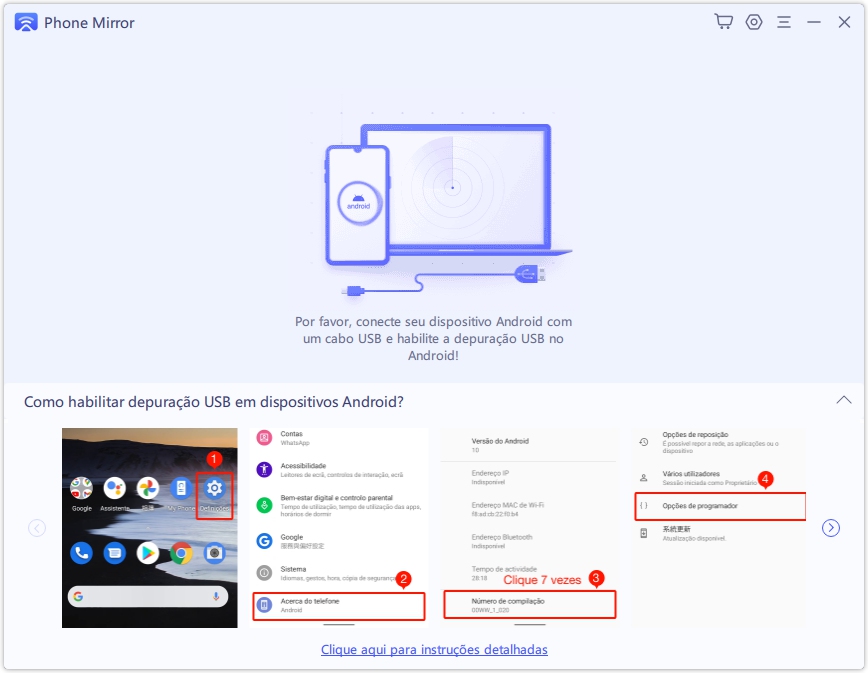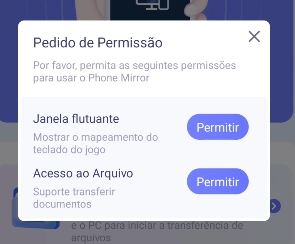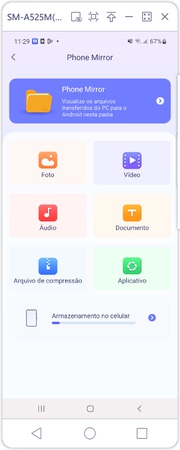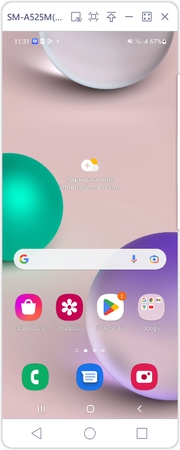Como Transferir Arquivos do Celular Android/iPone para o PC
Os usuários do Android podem transferir arquivos para PC com Windows por meio de um cabo USB diretamente tem vários maneiras. Mas, se quer transferir arquivos do celular para um Macbook, não é fácil. Portanto, para resolver o problema, como transferir arquivos do celular para o PC, incluindo Win e Mac, depois de buscar e experimentar, oferemos 5 opções de transferir arquivos do celular para o PC, incluindo as maneiras compatíveis com ambos, Win e Mac.
Parte 1. 5 maneiras de transferir arquivos do celular Android para o PC
Parte 2. Outro: Como transferir arquivos do celular iPhone para o computador
5 maneiras de transferir arquivos do celular Android para o PC
1. Android File Transfer
Android File Transfer é um aplicativo desenvolvido pelo Google com o qual você pode transferir arquivos do celular Android para o PC com Mac. Este método é muito simples e requer apenas que tenha o aplicativo Android File Transfer instalado no seu Mac (macOS 10.7 e superior).
- Abra o aplicativo Android File Transfer no seu Mac e conecte seu dispositivo Android a ele por meio de um cabo USB.
No seu Android, permita o acesso aos dados do celular e selecione Usar USB para transferir arquivos.

Clique nas pastas e selecione os arquivos que deseja transferir. Por exemplo, as imagens na pasta DCIM.

- Basta arrastar e soltar os arquivos e eles serão transferidos para o seu Mac.
2. Samsung Smart Switch
O Samsung Smart Switch é uma ótima maneira de transferir arquivos do celular Samsung para o PC, como Macbook, que pode ser usado tanto no Win quanto no Mac, e o processo é bastante simples. Os Arquivos como fotos, vídeos, contatos, mensagens e etc., podem ser enviados facilmente. Vamos ver como funciona.
- Baixe e abra o Smart Switch no seu PC e no celular Samsung, e aqui usamos Macbook,. E conecte os dois dispositivos com um cabo USB.
Clique em Backup e selecione os arquivos que deseja transferir para o PC e clique em OK para começar.

- Aguarde a conclusão do processo e, em seguida, você poderá visualizar os arquivos no seu Mac.
3. Phone Mirror
Embora as duas maneiras acima sejam simples de usar, ouvimos alguns problemas, como o Android File Transfer Mac não está funcionando ou o Samsung Smart Switch não está transferindo arquivos conforme o esperado. Então você pode escolher esta ferramenta, o Tenorshare Phone Mirror.
O Phone Mirror foi projetado para espelhar Android para PC com Win/Mac. Assim, você pode visualizar e acessar arquivos do Android para o seu PC[Win/Mac] diretamente após o espelhamento da tela. E se você ainda precisar transferir arquivos do celular para o PC, use a função de transferência de arquivos.
Baixe e instale o Phone Mirror no seu computador, não importa que seja Win ou Mac, inicie o programa.
Conecte o Celular Android/iOS ao PC com um cabo USB. E depois, ative a depuração USB nas opções do desenvolvedor no seu celular.

A tela do seu celular conectado será exibida automaticamente no PC imediatamente.

Para transferir arquivos do Celular para o PC, baixe o App Phone Mirror no seu celular e permita a permissão de transferência de arquivos.

Na interface principal, clique em Transferência de arquivos. Selecione aqui um dos 6 tipos de arquivo ou clique em Armazenamento do celular para localizar os arquivos.

Tire fotos como exemplo. Use o botão esquerdo do mouse para pressionar e arrastar os arquivos para a tela do seu computador. Tudo está concluído.

4. Cartão SD
Outra forma de transferir arquivos do Android para o PC, incluindo Win e Mac, é usando um cartão SD. Mas é um pouco complicado.
- Primeiro, os celulares precisam ter um slot para cartão SD e você copia os arquivos do armazenamento do celular para ele.
- Segundo, você precisa de um leitor de cartão SD para PC. Você insere o cartão SD nele e, em seguida, o leitor no slot de cartão SD no PC.
- Em terceiro lugar, copie os arquivos do cartão SD para o computador.
Se não tiver um cartão SD e um leitor de cartão SD, ou não quiser que seja complicado, use outras formas.
5. GoogleDrive
O último método, você pode faça backup ou carregar os arquivos do Google Drive e, em seguida, baixe os arquivos do Google Drive para o PC, que também funciona no Mac. Use o Google Drive para transferir arquivos do celular para o PC com as seguintes etapas:
Abra o aplicativo Google Drive no celular Android, toque no botão "+" e faça upload dos arquivos necessários.

- Após a conclusão do processo de upload, acesse o Google Drive no navegador do seu computador.
No Meu Drive, selecione os arquivos que acabou de enviar, clique com o botão direito do mouse e selecione Baixar.

- Salve os arquivos na pasta local do seu PC.
Se você não é fã do Google Drive, pode usar outros serviços em nuvem como o Dropbox para transferir arquivos do celular para o PC. Todos funcionam bem.
Outro: Como transferir arquivos do celular iPhone para o computador
Se não apenas tem interesse sobre como transferir arquivos do celular Android para o PC, também temos os métodos de transferir arquivos do iPhone para PC.
Confira abaixo.
Leitura Relativa:
Como transferir arquivos do celular para o PC [iPhone]
Conclusão
Existem algumas maneiras diferentes de transferir arquivos do celular para o PC, incluindo Win e Mac. Você pode usar vários aplicativos de terceiros com um cabo USB ou sem fio. Mais do que transferência de arquivos, o Tenorshare Phone Mirror ajuda a espelhar e controlar o Android no Mac e no Win, o que é muito conveniente.
Espelhamento de Tela do iPhone e do Android no PC Livremente em Tempo Real
- Jogar jogos do Android com Teclado no Win/Mac
- Transmitir Tela do Android/iOS sem Atraso
- Controlar e Transferir Arquivos entre Celular e PC Direitamente
- Espelhar até de 5 Dispositivos ao Mesmo Tempo

Tenorshare Phone Mirror
Melhor espelho de telefone para Android e iOS
Fácil, estável e em alta definição