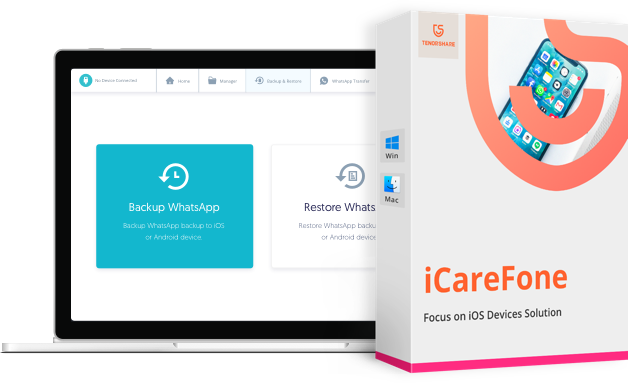Soluções: Como Transferir Arquivos do iPhone para o PC
O que fazer quando a memória do iPhone já não é suficiente para armazenar todos os seus arquivos? Você pode transferir arquivos do iPhone para o PC, assim você guarda seus arquivos de vídeos, fotos, músicas ou backup salvos em total segurança em seu computador. É por isso que escrevemos este artigo, aqui vamos te ensinar como transferir arquivos do iPhone para o PC de forma fácil, rápida e segura. Você não vai mais precisar exclui arquivos para dá lugar a novos, confira abaixo 2 maneiras de passar arquivos do iPhone para o PC.
- Maneira 1: Passar arquivos do iPhone para o PC usando o iTunes
- Maneira 2: Recomendado - Transferir arquivos do iPhone para o PC via USB
Maneira 1: Passar arquivos do iPhone para o PC usando o iTunes
Projetado para auxiliar os usuários de iOS, o iTunes nem sempre é a melhor alternativa quando se trata de transferir arquivos do iPhone para o PC, mas não deixa de forma alguma de ser uma alternativa. O iTunes tem suas limitações, se você não quiser usar esta maneira, pode ver a próxima maneira directamente. Só faz sentido usá-lo para transferir arquivos do iPhone se você já o usa regularmente e está satisfeito, apesar de suas limitações, é possível transferir arquivos do iPhone para o PC usando o iTunes.
Passo 1:
Primeiro baixe e instale a versão mais recente do iTunes em seu computador. Abra o iTunes e conecte seu iPhone no PC usando um cabo USB.
Passo 2:
Verifique no seu iPhone se apareceu uma mensagem perguntando se confia nesse computador, se sim, clique em "Confiar nesse computador" para autorizar a conexão do iPhone com seu PC.
Passo 3:
Após autorizar seu dispositivo a se conectar com o PC, será exibido um ícone do iPhone no topo do iTunes (como mostra a imagem abaixo), isso indica que seu iPhone está conectado.
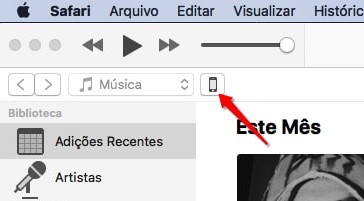
Passo 4:
Uma nova tela será exibida com diversas informações e opções. Seguindo os passos mostrados na imagem abaixo, vá até "Backup" e selecione "Este computador", depois clique em "Fazer Backup agora".
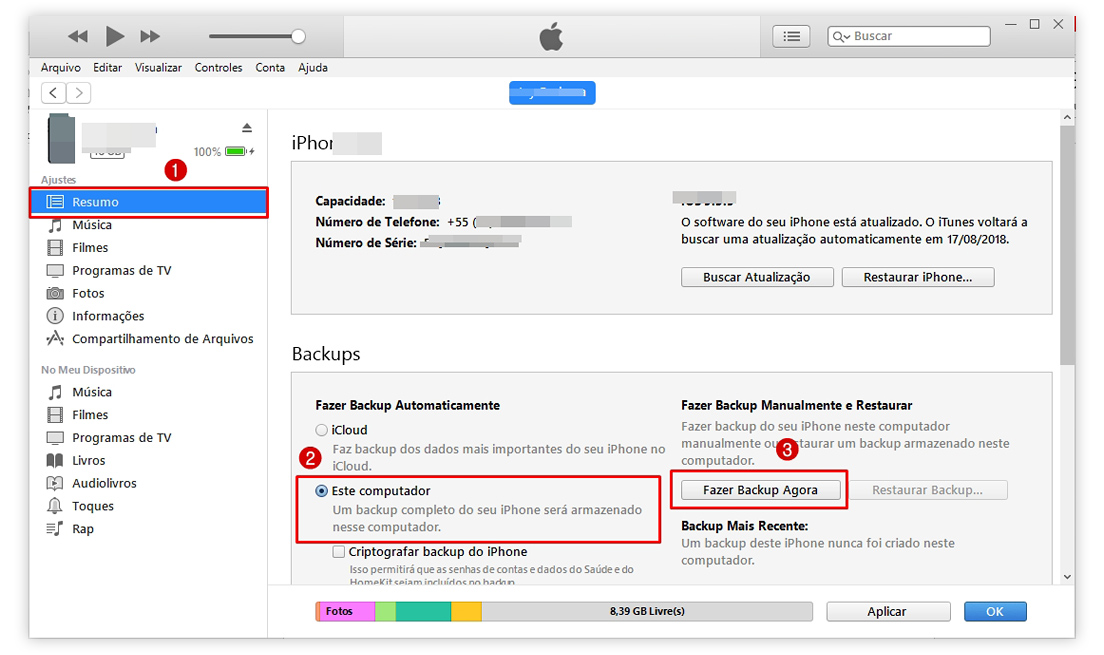
A partir do momento em que você tiver clicado em "Fazer Backup Agora" o iTunes irá carregar o backup do seu iPhone, e após concluído ele estará disponível em seu computador. Para visualizar o backup, basta que você procure pelo backup mais recente.
Maneira 2: Recomendado - Transferir arquivos do iPhone para o PC via USB
Uma segunda alternativa para transferir arquivos do iPhone para o PC é usar software de terceiros, talvez essa seja a opção mais recomendada e utilizada por diversos usuários. Particularmente eu uso o Tenorshare iCareFone para transferir arquivos do iPhone para o PC, optei por usar o iCareFone por ser mais completo, todo em português e ser cheio de recursos que me permite não só transferir arquivos do iPhone para o PC, mas também me permite gerenciar todos meus arquivos, fazer backup etc.
Passo 1:
Baixe e instale o iCareFone em seu computador. Conecte seu iPhone no computador e abra o software.
Passo 2:
Na tela principal do software, clique em "Gerenciar" que aparece no topo do software.
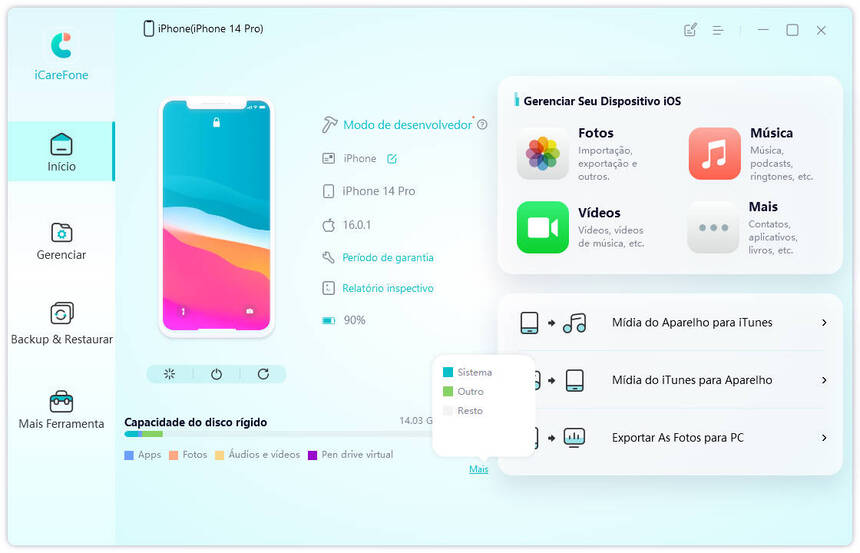
Passo 3:
Aqui o iCareFone irá exibir uma lista de opções, você deve escolher que tipo de arquivo deseja transferir do iPhone para o PC.
Passo 4:
Após escolher os arquivos que deseja transferir do iPhone para o PC, basta selecionar os arquivos e clicar em "Exportar"
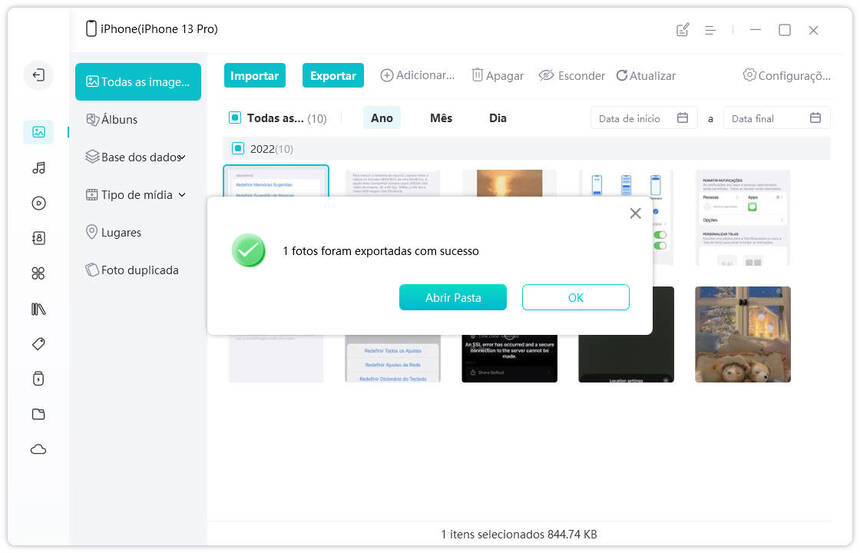
O iCareFone vai pedir que escolha uma pasta do seu computador para salvar os arquivos, escolha a pasta, confirme e pronto. Após finalizar a transferência, basta procurar a basta que escolheu salvar os arquivos e eles estarão todos lá!
Não se Esqueça de Baixar o Tenorshare iCareFone
Você agora tem a opção de transferir arquivos para o PC usando iTunes – Mesmo essa não sendo a forma mais indicada, ainda sim é uma opção. Ou você também pode transferir arquivos para o PC usando o gerenciador de arquivos, o Tenorshare iCareFone, que sinceramente é a melhor opção, e também pode transferir arquivos do PC para iPhone, como fotos, músicas e vídeos. Digo isso por que o software é completo e vai te dá diversas opções, até mesmo selecionar arquivo por arquivo, algo que o iTunes não permite que você faça.
Resumo
Seja qual for a sua escolha, agora vai poder liberar mais espaço na memória do seu iPhone. Se você gostou desse artigo, deixe seu comentário abaixo e compartilhe esse post em seu Facebook para ajudar seus amigos que enfrentam esse mesmo problema!
Transfira, Backup & Restaure Livremente, Gerenciando Todos os Tipos de Arquivo até iOS 18.
- Transferir músicas, fotos, vídeos, contatos, SMS, etc., sem Limites
- Fazer Backup do Que Deseja Gratuitamente no iPhone/iPad/iPod touch
- Restaurar Backup Seletivamente sem Apagar Dados
- Melhorar Desempenho de Uso do Aparelho (suporta iPhone 16)
- Mais Funções como Limpar Cache, Liberar Espaço, Apagar Duplicados, etc.

Tenorshare iCareFone
O Melhor Ferramenta Gratuita de Transferência & Backup de iPhone
Facilmente, sem iTunes