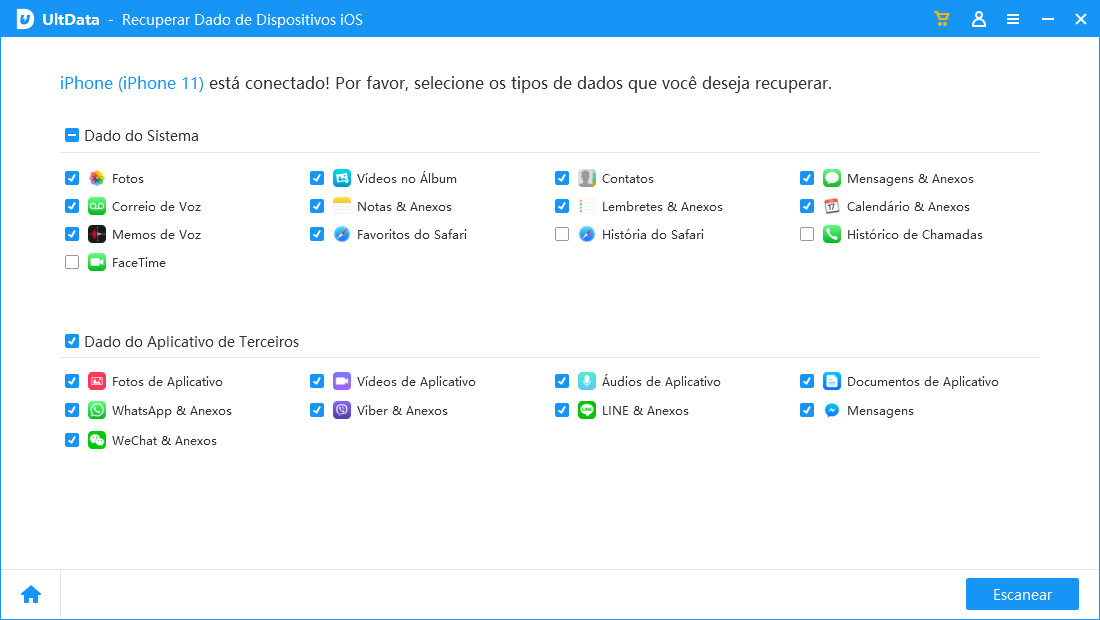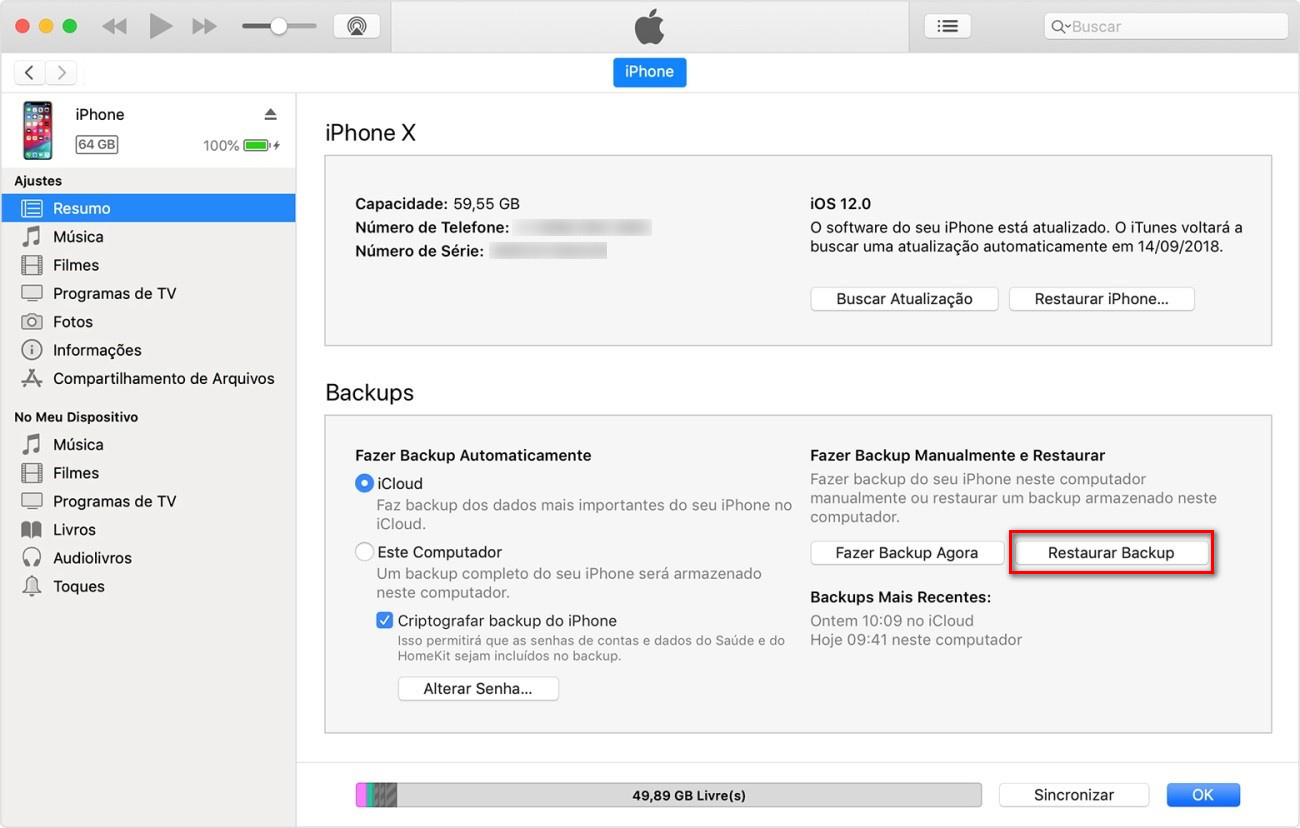Facetime: 3 Maneiras de Recuperar o Histórico de Chamadas no iPhone/iPad
Acabei de perceber que todo o histórico de chamadas do FaceTime desapareceu de repente. O histórico de chamadas celulares está bem. Alguém teve um problema semelhante?"
Há uma maneira de recuperar o histórico excluído do FaceTime no iPhone? A resposta é “Sim”. Na verdade, esses históricos “excluídos” não são apagados permanentemente, eles foram convertidos em um conjunto de códigos armazenados em algum lugar que você nunca encontra.
Aqui, vamos compartilhar 3 maneiras úteis de como ver as chamadas do FaceTime excluídas, seja você tenha um backup ou não.
- Caso 1: Como Recuperar o Histórico de Chamadas do FaceTime Apagado no iPhone/iPad sem um Backup
- Caso 2. Recuperar Histórico de Chamadas do FaceTime no iPhone Se Você Tiver Backups do iTunes (Substituir Dados)
- Caso 3. Recuperar Histórico de Chamadas do FaceTime no iPhone Se Você Tiver Backups do iCloud (Os Dados Atuais Serão Apagados)
Caso 1: Como Recuperar o Histórico de Chamadas do FaceTime Apagado no iPhone/iPad sem um Backup
Recuperar o histórico de chamadas do FaceTime excluído não é uma tarefa fácil, especialmente para aqueles que não estão familiarizados com o funcionamento do iPhone. Então, que tal tentar usar uma ferramenta de recuperação de histórico do FaceTime para ajudar você?
Tenorshare UltData é uma ferramenta profissional de recuperação de dados do iPhone, líder de mercado e totalmente compatível com a maioria dos modelos de iPhone. Com esta ferramenta, você pode recuperar facilmente o histórico de chamadas do FaceTime perdido do iPhone. Além do histórico de chamadas do FaceTime, esta ferramenta também pode ajudar na recuperação de contatos, mensagens, fotos, etc., que foram excluídos. É compatível com o sistema iOS mais recente e os modelos de iPhone 13. Experimente seguindo as etapas abaixo:
Conecte seu iPhone ao computador via cabo USB. Vá para "Recuperar do Dispositivo iOS" na interface. Você precisa desbloquear seu iPhone e tocar em "Confiar" para autorizar o computador.

Em seguida, marque o tipo de arquivo que deseja recuperar. Aqui, marque FaceTime e clique em "Escaneiar". Em seguida, aparecerá uma janela. Leia a nota atentamente e clique em continuar. Durante o processo de escaneamento, você pode ser solicitado a desbloquear seu iPhone. Continue observando a barra de processamento.

Após a conclusão do escaneamento, você pode visualizar o histórico de chamadas do FaceTime listado cronologicamente. Marque as chamadas que deseja recuperar e clique na opção Recuperar no canto inferior direito. Você pode salvá-las no PC ou exportá-las para o seu iPhone/iPad.

Caso 2. Recuperar Histórico de Chamadas do FaceTime no iPhone Se Você Tiver Backups do iTunes (Substituir Dados)
If you have the habit to back up iPhone regulaly, congratulations, things are even simpler. Just restore the backup files to get deleted FaceTime call history back.
1. Use iTunes to Recover FaceTime Call History iPhone (Overwrite Data)
- Conecte o iPhone ao PC/Mac e, em seguida, abra o iTunes no seu computador.
Clique no ícone do iPhone e você verá a opção "Restaurar iPhone" na interface à direita.

Clique em Restaurar Backup. Em seguida, o backup do iTunes será restaurado no seu iPhone e seus dados atuais serão sobrescritos.

Caso 3. Recuperar Histórico de Chamadas do FaceTime no iPhone Se Você Tiver Backups do iCloud (Os Dados Atuais Serão Apagados)
Você já ativou o backup do iCloud no seu iPhone, então pode restaurar o backup no seu iPhone. Não é necessário visitar o iCloud.com, faça isso diretamente no seu iPhone.
Observe que você precisa de apagar todo o conteúdo e configurações do seu iPhone para restaurar o backup. Siga as etapas abaixo:
Vá para Configurações > Geral > Transferir ou Redefinir > Apagar Todo o Conteúdo e Configurações.

Em seguida, o iPhone será ligado automaticamente. Você precisará configurar o seu iPhone passo a passo. Na tela de "Apps & Data", selecione a opção "Restaurar do Backup do iCloud".
Entre na sua conta do iCloud, selecione o backup e confirme a restauração. Em seguida, basta esperar até que o processo seja concluído.

Verifique se consegue ver os registros de chamadas do FaceTime. Se não, volte para a primeira parte e use o UltData.
Perguntas Relacionadas sobre Como Recuperar o Histórico de Chamadas do FaceTime Excluído
1. Por que meu registro de chamadas do FaceTime desapareceu?
O desaparecimento do registro de chamadas do FaceTime ocorre porque eles são sobrescritos por novos registros de chamadas. Ou, às vezes, você exclui os registros de chamadas por acidente.
2. Como ver o histórico do FaceTime?
- Abra o aplicativo FaceTime no seu iPhone/iPad.
- A lista de chamadas aparecerá automaticamente na tela.
- Alterne entre as opções 'Vídeo' e 'Áudio' no menu superior.
3. O FaceTime aparece no registro de chamadas?
Não, quando você recebe uma chamada do FaceTime, ela não aparecerá como 'FaceTime' no seu telefone, mas o iPhone manterá o registro de chamadas.
Conclusão
A Apple fornece soluções para recuperar o histórico de chamadas do FaceTime excluído no iPhone/iPad, mas elas causarão perda de dados após a recuperação, pois esses arquivos de backup substituirão os dados atuais no dispositivo. Tenorshare UltData resolve esse problema perfeitamente, recuperando chamadas do FaceTime perdidas ou excluídas e mantendo seus dados existentes no iPhone/iPad. Esta ferramenta também funciona para recuperação de mensagens, recuperação de contatos, recuperação de fotos, recuperação de vídeos e outros tipos de recuperação de dados.
Esperamos que você tenha uma compreensão melhor de como recuperar o histórico do FaceTime e outros arquivos excluídos do iPhone/iPad.
Recupere arquivos perdidos seletivamente e diretamente de Dispositivos iOS e Backup do iTunes & iCloud. Suporta mais de 20 tipos de arquivos e compatível com iOS 18.
- Recupere diretamente de Dispositivos iOS e Backup do iTunes & iCloud.
- Recupere arquivos perdidos seletivamente e com segurança.
- Suporta mais de 20 tipos de arquivos (SMS, Contatos, Fotos, etc.)

Tenorshare UltData
Melhor Software de Recuperação de Dados do iPhone
Maior Taxa de Recuperação de Dados