então escreva sua avaliação
iCareFone - iOS Backup Gratuito & Gerenciador de Dados Fácil
Faça Backup/Transfira/Restaure/Gerencie Dados do iOS com Cliques Simples
Backup/Gerenciar Dados do iOS Facilmente
Backup/Gerenciar Dados do iOS em Cliques
Executando o iOS 17 no meu iPhone e as fotos estão travadas durante a sincronização com o iCloud. E isso não mudou por algumas horas."
O iCloud é frequentemente usado para sincronizar e fazer backup de fotos. Recentemente, alguns usuários do iPhone dizem que o iCloud não sincroniza as fotos no iOS 17, como descrito acima. O que está acontecendo? Vamos descobrir nas seguintes maneiras.
E como o iCloud pode ser a escolha para restaurar dados ao obter um novo telefone, se deseja sincronizar dados do iCloud para o novo celular, existe uma alternativa melhor.
É urgente corrigir o problema de Sincronização com o iCloud nas Fotos travado. Vamos abordar 6 métodos, explicando cada um deles, até você resolver o problema de sicronização travada no iCloud .
Para sincronizar fotos com o iCloud, é necessário ativar a opção Sincronizar Este iPhone. Você pode ter desativado isso acidentalmente. Ou, se a sincronização não estiver funcionando, você pode atualizar essa função desativando e ativando novamente.
Abra Configurações e toque no seu perfil do iCloud. Toque em iCloud > Fotos. Ative a opção Sincronizar Este iPhone.
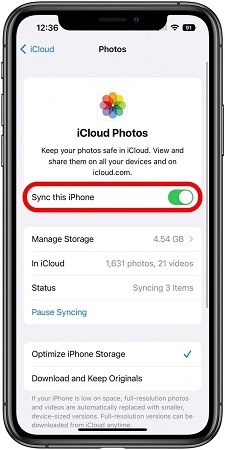
O problema parece estar relacionado à sincronização. E, como sabemos, a sincronização requer uma conexão ativa e rápida com a internet. A rede Wi-Fi doméstica pode não estar funcionando ou você pode ter acabado com os dados móveis. Verifique se a conexão com a internet está boa e estável e tente sincronizar novamente.
A terceira razão que pode causar o problema de upload travado das fotos no iCloud é a falta de espaço de armazenamento no iCloud. Normalmente, há 5 GB gratuitos para cada conta do iCloud. Se o iCloud estiver completamente cheio, será necessário comprar mais espaço de armazenamento ou liberar espaço no iCloud para que novas fotos possam ser sincronizadas.
Verifique o Armazenamento do iCloud em Configurações > Perfil > iCloud > Gerenciar Armazenamento.
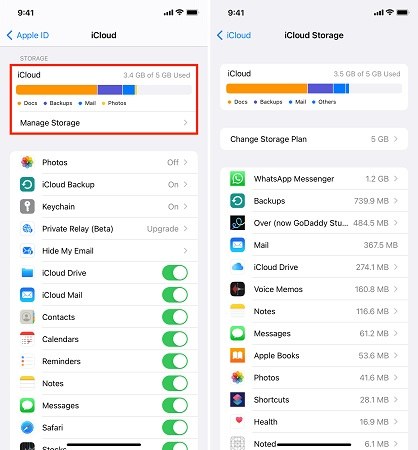
Quando a bateria do iPhone estiver muito baixa, o iPhone poderá suspender todas as funções não essenciais, como a sincronização. Se for o caso, descobrimos por que sincronizar fotos do iCloud está travada no iOS 17. Conecte o iPhone para carregá-lo completamente.
Algumas pessoas também usam o Modo de Economia de Energia deliberadamente para economizar bateria. Mas isso pode afetar a sincronização e causar o travamento da sincronização das fotos do iCloud no iOS 17. Portanto, para desativar o Modo de Economia de Energia no iPhone:
Toque no interruptor do Modo de Economia de Energia((Modo Pouca Energia) para desativá-lo.

Uma das últimas coisas a tentar é simplesmente reiniciar o iPhone. Este é um procedimento geral quando o iPhone de repente não está funcionando. O iOS 17 é compatível com os iPhones 8 e modelos posteriores:
Pressione e segure o botão lateral até que o logotipo da Apple apareça.
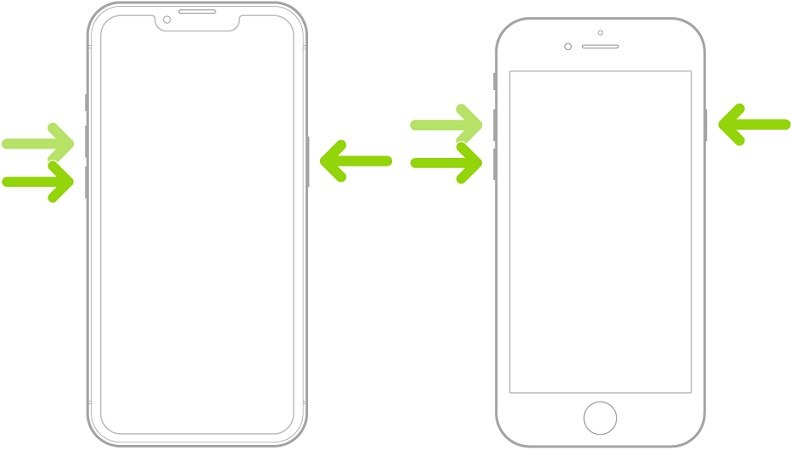
Se ainda não resolveu o problema de upload travado das fotos no iCloud ou se o armazenamento do iCloud estiver cheio, não se preocupe, pois há uma alternativa incrível, o Tenorshare iCareFone para ajudar a fazer backup das fotos ou transferi-las para o novo iPhone 14.
Prós:
Contras:
Na interface principal, clique na guia Backup e Restauração na barra lateral esquerda.

Aqui você pode selecionar os dados que deseja transferir para o seu iPhone 14. Depois de selecionar os arquivos que deseja transferir, clique em Fazer Backup.
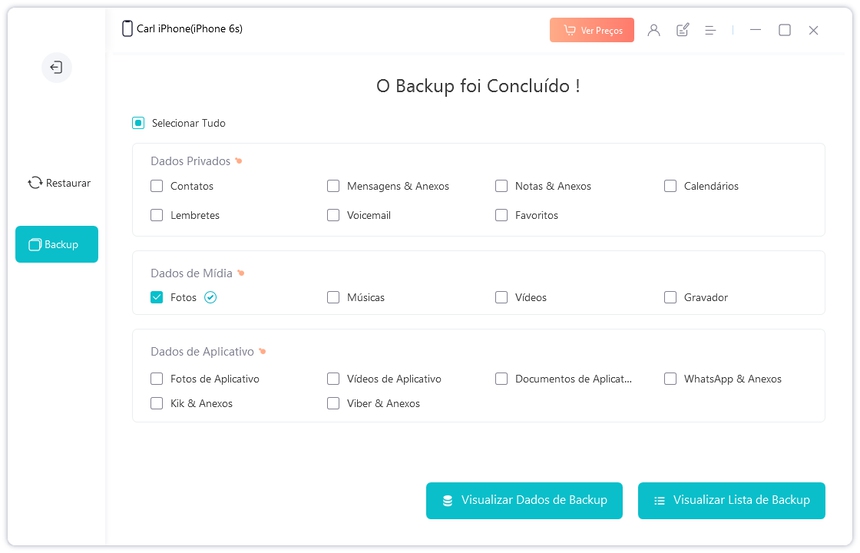
Na interface de Restauração, selecione o arquivo de backup que deseja restaurar no iPhone 14 e clique em Visualizar.
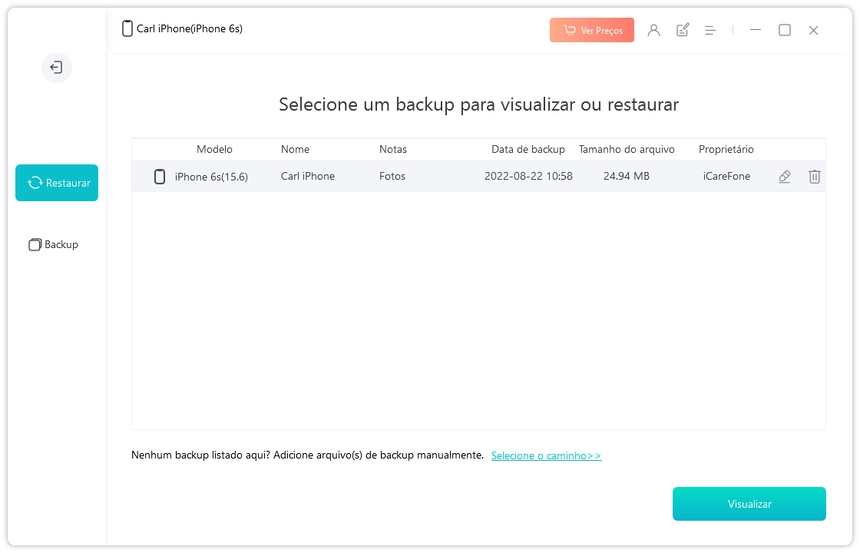
Para transferir, selecione as fotos ou outros arquivos e clique em Restaurar no Dispositivo. Isso será concluído em breve, dependendo do tamanho dos arquivos.
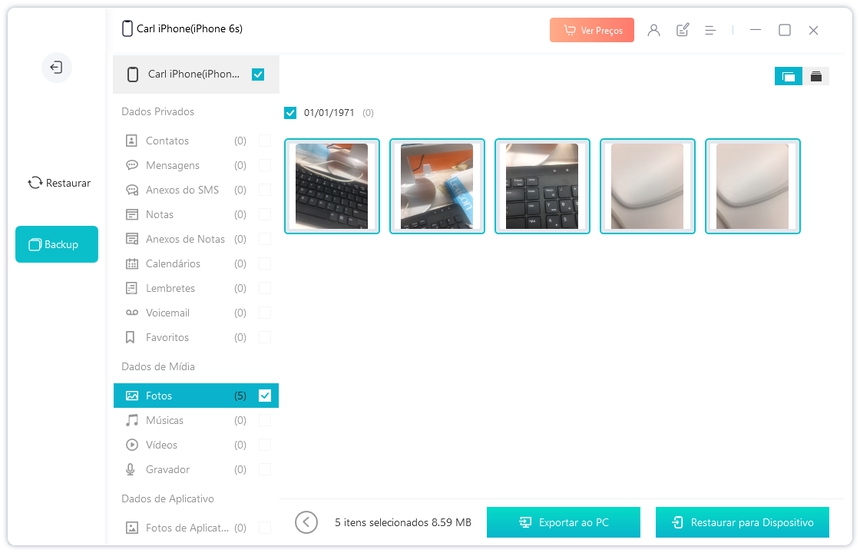
Quando usa o iCloud para sincronizar e restaurar dados no iPhone, pode enfrentar o problema de "iCloud não sincroniza fotos no iOS 17", então você pode experimentar todos os métodos mencionados acima, incluindo usar o Tenorshare iCareFone para criar backups das fotos sempre que necessário.
então escreva sua avaliação
Por Miguel Coelho
2025-10-23 / Dicas do iCloud
Avalie Agora!