iCareFone - iOS Backup Gratuito & Gerenciador de Dados Fácil
Faça Backup/Transfira/Restaure/Gerencie Dados do iOS com Cliques Simples
Backup/Gerenciar Dados do iOS Facilmente
Backup/Gerenciar Dados do iOS em Cliques
Com o lançamento oficial do iOS 26, todos preferem atualizar seus dispositivos Apple o mais rápido possível, mas antes de atualizar o iOS. Fazer backup do iPhone pode proteger suas informações importantes, porque se você não conseguir atualizar para o iOS 26, tudo permanecerá no backup.
No entanto, um erro na estimativa do tempo restante do backup do iCloud pode arruinar todos os seus planos. Não se preocupe, se isso acontecer com você, este artigo vai ajudá-lo.
Restaurar um backup do iCloud pode levar bastante tempo devido a vários fatores. Aqui estão alguns motivos principais:
Entender esses fatores pode ajudar a gerenciar expectativas e melhorar a eficiência do processo de restauração do iCloud.
Embora fazer backup dos dados na nuvem seja super fácil, muitas vezes o iCloud fica travado em "fazendo backup, estimando tempo restante". Aqui temos as 6 melhores maneiras de resolver o backup do iCloud travado na estimativa do tempo restante.
Reiniciar o iPhone é uma das soluções principais para o erro "tempo restante estimado do backup do iPhone". Você pode reiniciar seu iPhone/iPad seguindo estas etapas:
Role para baixo e encontre "Desligar" e toque nele. Deslize a barra vermelha para a direita.

O backup do iCloud requer uma internet estável. Em qualquer caso, se sua conexão Wi-Fi estiver lenta ou instável, o progresso do backup será interrompido, e você não conseguirá concluir nenhum passo.
Portanto, se você deseja evitar o alerta de estimativa de tempo restante do backup, é necessário garantir a conexão do seu iPhone antes de iniciar o backup. Se a instabilidade da sua internet persistir, você pode reiniciar o roteador Wi-Fi.
Em seguida, toque no ícone "i" e escolha "Esquecer Esta Rede".
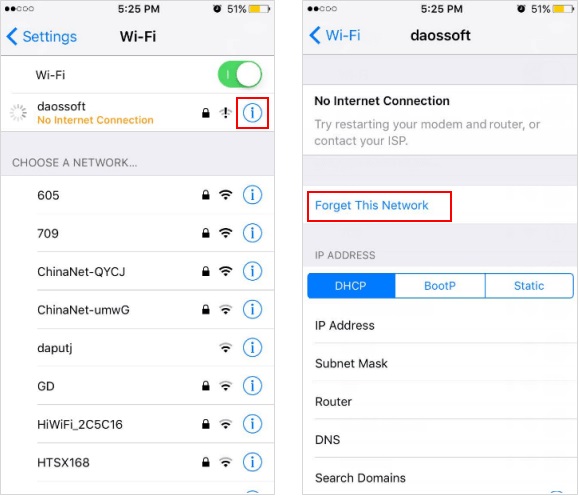
Então pode restaurar do icloud demora
Além da conexão de internet ruim, o backup do iPhone travado na estimativa do tempo restante pode ser devido a espaço insuficiente no iCloud. Se você tem muitos dados para fazer backup, mas o seu iCloud está ficando sem espaço, o processo de backup não prosseguirá.
Se você perceber que o armazenamento no iCloud é insuficiente, pode simplesmente excluir alguns arquivos de backup do iCloud ou comprar mais espaço.
Siga as etapas a seguir para verificar o armazenamento do iCloud.
Se o armazenamento no iCloud não for suficiente, você pode tocar em Gerenciar Armazenamento para liberar espaço ou tocar em Alterar Plano de Armazenamento.
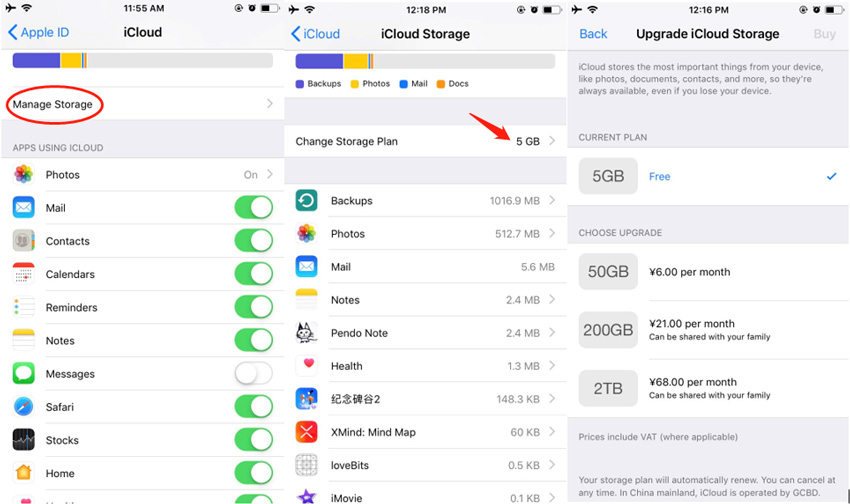
Para usar o iCloud, você precisará de uma rede, e a tarefa pode ficar travada se houver um problema na rede. Como mencionamos anteriormente, você deve se conectar a uma internet de alta velocidade. No entanto, o erro ainda pode ocorrer mesmo se você estiver conectado a uma internet estável e de alta velocidade. Se isso acontecer, talvez seja necessário redefinir sua rede:
Em seguida, toque em "Redefinir" e escolha "Redefinir Configurações de Rede".

Depois disso, conecte-se a uma rede Wi-Fi e tente novamente restaurar o backup do iCloud que estava travado na estimativa.
Se todas as opções anteriores falharem, você pode usar o iTunes em seu computador para atualizar para o iOS 26. Você também pode atualizar o iOS diretamente em seu iPhone, mas, como seu iCloud está travado, sugerimos que você use o iTunes para evitar outros erros durante o processo de atualização.
No lado direito desta tela, toque em Resumo e, em seguida, "Busacar Atualização".
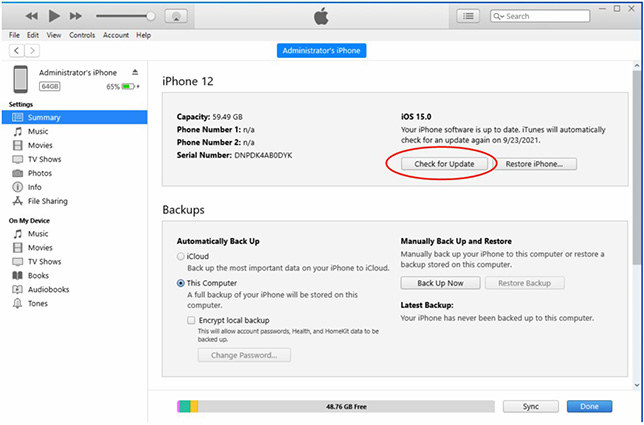
Com este método de atualização para a versão mais recente do iOS 26, você pode resolver o problema de "restaurar icloud demora". Tente esta outra maneira de lidar com o iPhone travado na estimativa de tempo restante do backup.
Embora o iCloud seja a solução proprietária da Apple para fazer backup e restaurar dados, nem sempre funciona da maneira que os usuários desejam. É aí que o iCareFone entra em ação.
O iCareFone é um aplicativo útil que você pode instalar em seu computador para realizar todos os tipos de tarefas de gerenciamento de dados. Por exemplo, você pode fazer backup do seu iPhone antes de tentar restaurá-lo às configurações de fábrica; pode mover seus dados de um dispositivo iOS para o seu PC ou transferir seus arquivos de música do iTunes para o iPhone. Existem inúmeras maneiras de gerenciar dados com o iCareFone.
No entanto, este artigo fala apenas sobre como fazer backup dos dados do seu dispositivo com o iCareFone para evitar problemas desnecessários. Siga as etapas abaixo.
Baixe e instale o iCareFone no PC, em seguida, conecte o seu dispositivo ao PC. Insira seu código de acesso para desbloqueio seguro e bem-sucedido, depois que o dispositivo estiver conectado, você pode escolher a opção "Backup & Restaurar" no menu superior.

Todos os arquivos serão marcados automaticamente, mas você também pode selecionar manualmente os tipos de arquivos de acordo com sua escolha. Em seguida, clique em Fazer Backup.

Todo o processo levará apenas um curto período de tempo. Depois de concluir as etapas, você pode optar por visualizar os dados de backup também.
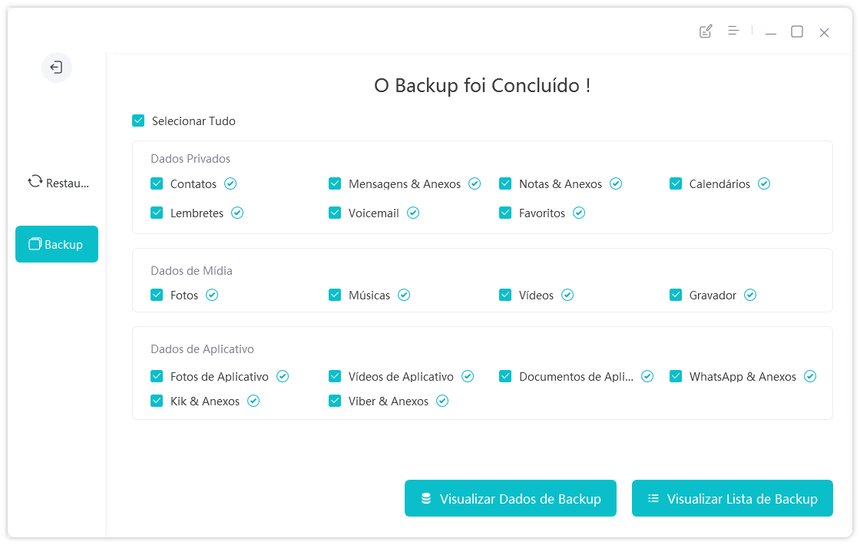
Ou pode exportar para PC ou restaurar para um dispositivo iOS os dados selectivamente.

Portanto, seguindo essas etapas sem complicações e convenientes, seu backup será feito com a ajuda do Tenorshare iCareFone. Este é um método perfeito para lidar com o problema de estimativa de tempo restante do iCloud.
Se a velocidade da rede for instável, uma pequena quantidade de dados pode causar backup iCoud demorando muito. Se o seu telefone ocupou muito espaço de armazenamento e você tiver muitos dados para fazer backup, o tempo pode exceder 12 horas.
Se a restauração do WhatsApp do iCloud está demorando muito, experimente o Tenorshare iCareFone. Este software facilita a transferência e restauração rápida dos dados do WhatsApp, superando as limitações do iCloud. Além disso, o backup no iPhone é totalmente gratuito.
Você pode localizar seu backup no iCloud em seu iPhone seguindo as etapas: Acesse Configurações > ID Apple > iCloud > Gerenciar Armazenamento > Backups. Você pode ver alguns detalhes sobre seu backup no iCloud.
Para excluir um backup do iCloud, você pode seguir as etapas a seguir.
Sempre é seguro fazer backup de seus dados preciosos, porque você pode perdê-los a qualquer momento, mesmo ao atualizar software. O iCloud é normalmente usado para fazer backup de dados, mas, não importa o quão cuidadoso você seja, infelizmente, o iCloud pode causar restaurar do icloud demora muito.
Portanto, fornecemos soluções definitivas para resolver esse problema, e além disso, também explicamos o guia passo a passo do Tenorshare iCareFone, porque é sempre confiável fazer backup de todos os dados no PC usando o Tenorshare iCareFone e não se preocupe mais o problema de fazer/restaurar backup do iCloud tempo restante estimando.


Tenorshare iCareFone - Top 1 backup e gerenciador de arquivos para iOS
então escreva sua avaliação
Por Miguel Coelho
2025-09-29 / Dados do iPhone
Avalie Agora!