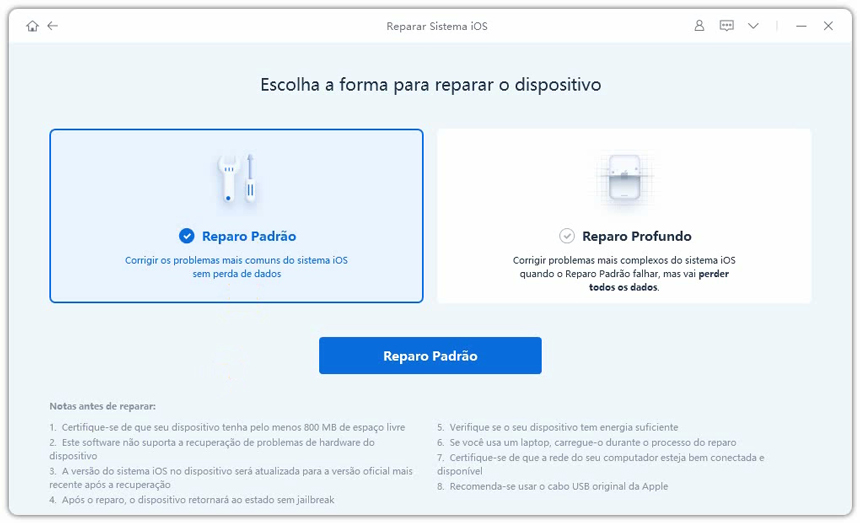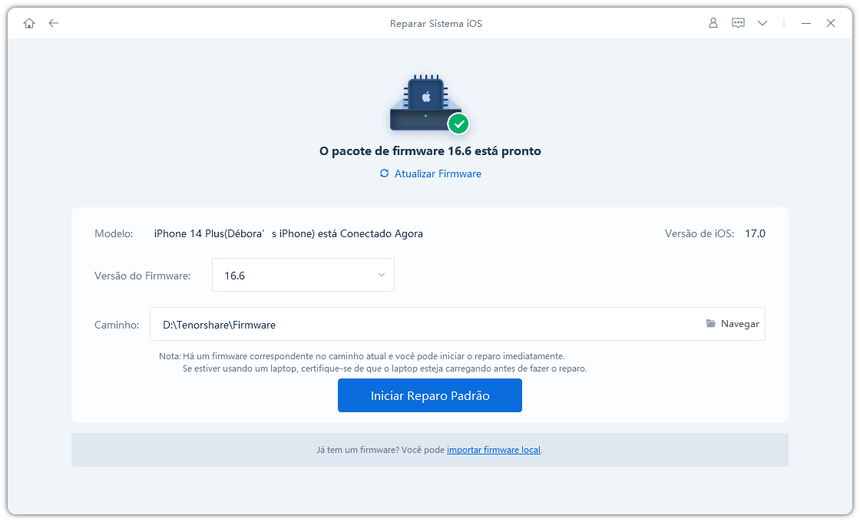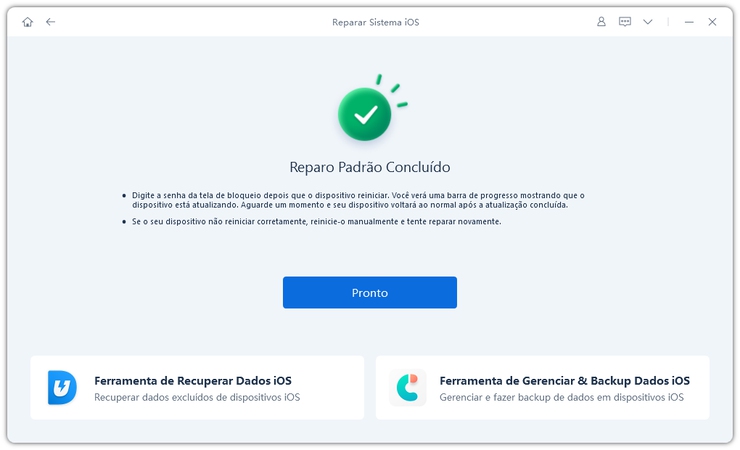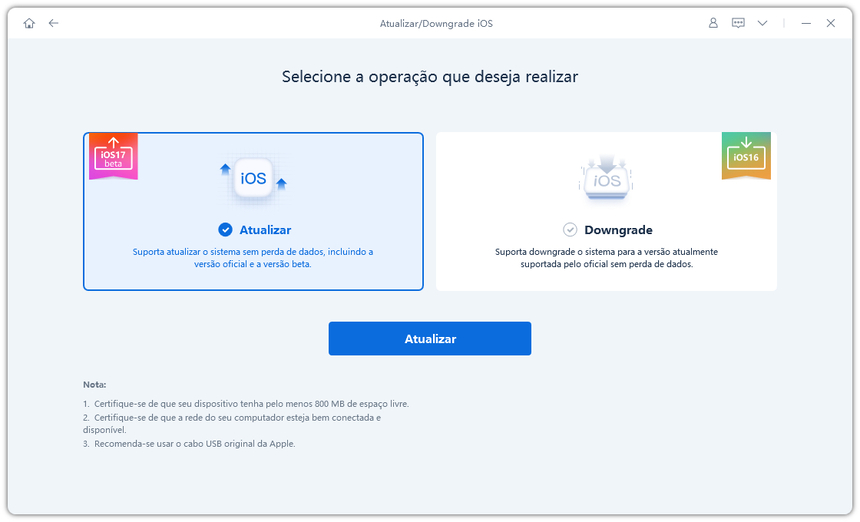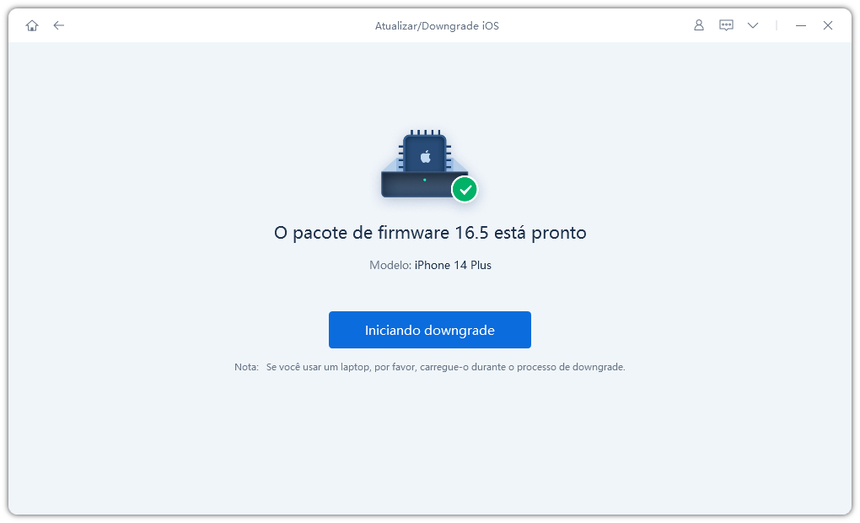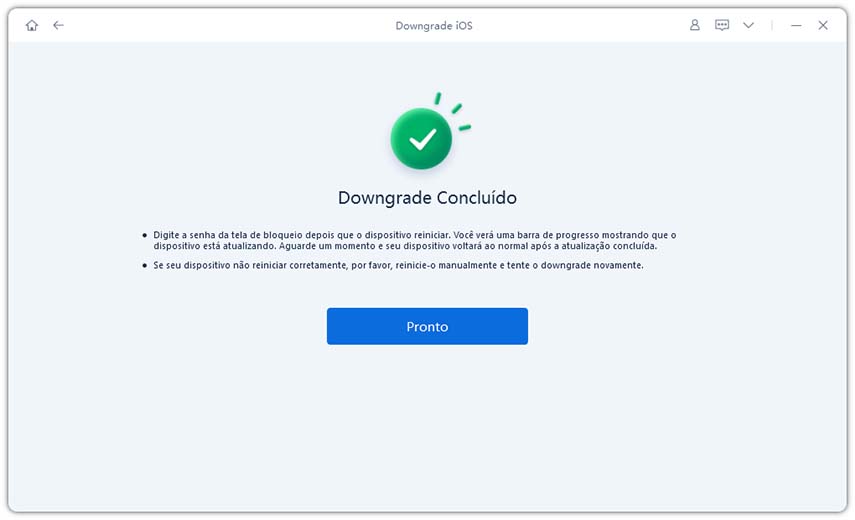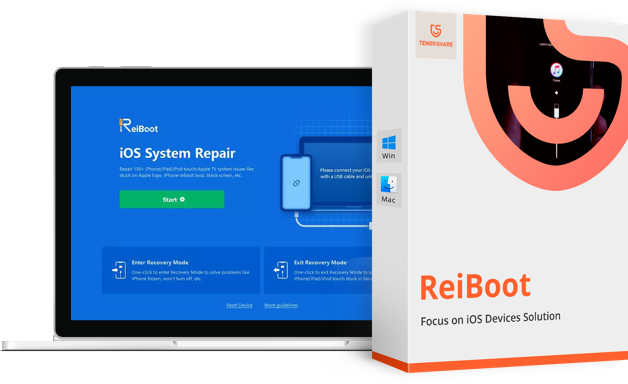Resolvido! Correções Fáceis nos Bugs do iOS 26 [Última Atualização]
O ReiBoot permite corrigir os problemas do iOS/MacOS /iPadOS sem perder dados, como Modo de Recuperação do iPhone, Logotipo da Apple, Tela Preta, Loop de Inicialização, etc.
Enquanto alguns estão desfrutando das novas funcionalidades do iOS 26 , outros estão encontrando maneiras de corrigir bugs do iOS 26, que não é algo novo para os usuários do iOS, já que cada nova atualização do iOS traz alguns bugs. Neste artigo, mencionaremos alguns problemas comuns do iOS 26nas versões beta e oficial, e também compartilharemos maneiras de lidar com essas falhas como um profissional! Então, vamos começar mencionando os bugs mais recentes do iOS 26.
- Parte 1: Os Últimos Bugs Conhecidos do iOS 26(Incluindo Beta)
- Parte 2: [Rápida e Segura] Solução Tudo-em-Um de Corrigir iOS 26com Guia em Vídeo
- Dicas Extras: Como Fazer Downgrade do iOS 26para o 16 sem Perder Dados
- FAQs sobre o iOS 26
Parte 1: Os Últimos Bugs Conhecidos do iOS 26
Muitos usuários do iOS 26estão relatando tipos semelhantes de bugs, o que torna evidente que o problema está nas mãos da Apple. Aqui estão alguns dos bugs mais comuns do iOS 26que as pessoas estão experimentando ao redor do mundo, incluindo bugs do iOS 26 e bugs da versão beta do iOS 26.
- 1. iPhone Fica Preso no Modo de Recuperação após a Atualização do iOS 26
- 2. Drenagem da Bateria do iPhone
- 3. Superaquecimento do iPhone
- 4. App de Música Travando
- 5. App de Câmera Parou de Funcionar
- 6. Widgets Não Funcionam na Tela Inicial
- 7. Teclado Cobrindo o Campo de Texto
- 8. Papéis de Parede ao Vivo Não Funcionam do iOS 26
- 9. WiFi Não Funciona no iOS 26
- 10. Barra de Sinal da Operadora Não Aparece na Barra de Status da Tela Inicial
- 11. Bluetooth Não Funciona
- 12. Ícone de Sinal Piscando
- 13. Mensagens Desaparecendo
- 14. Papéis de Parede da Tela Inicial e Bloqueio Desaparecem
- 15. Problemas com o Som
- 16. Backup no iCloud Não Funcionado
- 17. Face ID Não Funciona Adequadamente
- 18. iPhone Fica Preso na Verificação da Atualização do iOS 26
- 19. Incapaz de Instalar e Download iOS
- 20. Atualização do iOS 26Não Aparece
- 21. App Store não Funciona
- 22. Tela Preta da Morte (BSoD)
- 23. Notificações não Chegam
- 24. Problemas ao Carregar iPhone
- 25. Outros Bugs Menores
1. iPhone Fica Preso no Modo de Recuperação após Atualizar iOS 26
Alguns usuários relataram que, após atualizar para o iOS 26, seus iPhones ficaram presos no modo de recuperação (tela com o logotipo do iTunes e um cabo USB), e não conseguiram sair dessa situação. O iPhone ficar preso no Modo de Recuperação pode acontecer por várias razões, principalmente relacionadas à atualização para o iOS 26. Se o processo de atualização for interrompido ou falhar, o seu iPhone pode entrar no Modo de Recuperação. Isso pode ser frustrante, mas há algumas maneiras de tentar corrigir esse problema:
- Forçar Reinicialização: Tente forçar a reinicialização do seu iPhone. Isso pode resolver o problema. Os passos para forçar a reinicialização variam de acordo com o modelo do iPhone. Para o iPhone 8 ou posterior, pressione rapidamente e solte o botão "Volume +" e depois o botão "Volume -" e, em seguida, mantenha pressionado o botão liga/desliga até que o logotipo da Apple apareça.
- Usar o Tenorshare ReiBoot: Se a força de reinicialização não funcionar, você pode usar uma ferramenta como o Tenorshare ReiBoot para sair do modo de recuperação sem perder dados. Basta conectar seu iPhone ao computador, abrir o ReiBoot e seguir as instruções para sair do modo de recuperação.
Leia mais sobre: Como sair do Modo de Recuperação após a Atualização do iOS 26.
2. Drenagem da Bateria do iPhone
As novas atualizações do iOS deveriam ser amigáveis à bateria, mas se você perceber que seu iPhone está gastando mais bateria do que o normal, é principalmente por causa da nova atualização. Com o iOS 26, a maioria das pessoas está enfrentando o problema de drenagem da bateria, mesmo se não estiverem usando o dispositivo. Eles têm que carregar o dispositivo regularmente ao longo do dia. A solução possível pode ser fazer o downgrade da versão do iOS até obter uma versão atualizada do iOS 26.
- Forma 1: Verificar Atualizações de Aplicativos
- Forma 2: Desativar Aplicativos em Segundo Plano
- Forma 3: Ajustar o Brilho da Tela
- Forma 4: Redefinir Configurações de Rede
- Forma 5: Reiniciar seu iPhone
3. Superaquecimento do iPhone
Outro problema relatado por alguns usuários é o superaquecimento do iPhone após a atualização para o iOS 26. O dispositivo parece um tijolo em chamas com a nova atualização do iOS 26. O superaquecimento do dispositivo mostra claramente que algo não está compatível com o hardware. Quando o software não integra eficientemente os componentes de hardware do dispositivo, ele produz calor dentro do dispositivo, o que não é bom para os componentes elétricos, especialmente a bateria.
Se o iPhone estiver aquecendo mais do que o normal, siga estas dicas:
- Verificar a Temperatura Ambiente: O superaquecimento pode ser causado por altas temperaturas ambiente. Evite usar o iPhone em ambientes muito quentes e deixe-o esfriar em um local mais fresco.
- Verificar Atualizações de Aplicativos: Assim como na drenagem de bateria, verifique se todos os seus aplicativos estão atualizados. Atualizações podem corrigir problemas de desempenho e superaquecimento.
- Fechar Aplicativos em Segundo Plano: Certifique-se de que não existem muitos aplicativos em segundo plano consumindo recursos. Deslize para cima a partir da parte inferior da tela (em modelos sem botão Home) ou pressione duas vezes o botão Home (em modelos com botão Home) para acessar os aplicativos em segundo plano e fechá-los.
- Ajustar o Brilho da Tela:Para diminuir o consumo de energia e, consequentemente, o calor gerado pelo dispositivo, vá para "Configurações" > "Tela e Brilho" e ajuste o nível de brilho para um valor mais baixo.
- Reiniciar o iPhone: Às vezes, um simples reinício pode resolver problemas de superaquecimento. Desligue o iPhone e ligue-o novamente.
4. App de Música Travando
Você atualizou para o iOS 26e é um usuário entusiasmado do Apple Music? Se sim, você pode ter experimentado uma série de bugs exasperantes. Esses bugs podem incluir erros de reprodução, travamentos de aplicativos, congelamentos ou problemas de sincronização, que podem interromper sua experiência de audição de música. Se você é um dos muitos usuários que enfrentam problemas semelhantes com o Apple Music no iOS 26, saiba que você não está sozinho. Você pode encontrar correções detalhadas aqui.
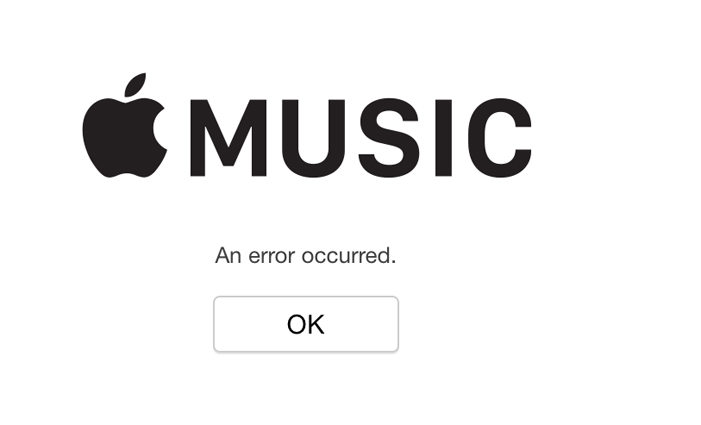
5. App de Câmera Parou de Funcionar
Se você está enfrentando problemas com o aplicativo da câmera no seu iPhone após a atualização para o iOS 26, aqui estão algumas etapas que você pode seguir para tentar resolver o problema:
- Fechar e Reabrir o Aplicativo da Câmera: Toque duas vezes no botão Início (ou faça o gesto de deslizar para cima em modelos sem botão Início) para acessar os aplicativos em segundo plano e feche o aplicativo da câmera. Em seguida, reabra o aplicativo da câmera.
- Redefinir Ajustes: Vá para Configurações > Geral > Redefinir > Redefinir Todos os Ajustes. Isso restaurará todas as configurações do seu iPhone para as configurações padrão, mas não apagará seus dados.
- Verificar Espaço de Armazenamento: Certifique-se de que seu iPhone tenha espaço de armazenamento disponível. Se o armazenamento estiver cheio, isso pode afetar o desempenho da câmera.
- Atualizar o iOS: Verifique se há atualizações de software disponíveis. Às vezes, a Apple lança atualizações para corrigir problemas específicos do aplicativo da câmera.
6. Widgets Não Funcionam na Tela Inicial
Nesta versão do iOS, os usuários têm encontrado um problema em que os widgets em sua Tela Inicial não funcionam corretamente. Esse problema afeta vários widgets, como Wallet, Apple Music, Mail, Fitness, Clima e outros. Os usuários relataram que esses widgets não exibem dados ou não são atualizados conforme o esperado.
Se você encontrar esse problema, pode tentar abrir o aplicativo específico associado ao widget em questão. Ao iniciar o aplicativo, o widget deve ser preenchido e exibir as informações relevantes. No entanto, é importante observar que os dados mostrados no widget podem desaparecer novamente em um momento posterior, exigindo que o aplicativo seja aberto novamente para atualizar o widget.
7. Teclado Cobrindo o Campo de Texto
Os usuários relataram um problema em que o teclado na tela cobre o campo de texto, tornando difícil ver o conteúdo digitado. Esse problema foi observado em vários aplicativos, causando inconveniência e prejudicando a capacidade do usuário de inserir texto com precisão.
Se você encontrar esse problema, uma etapa básica de solução de problemas é forçar o fechamento do aplicativo afetado e, em seguida, reabri-lo. Isso pode ajudar a atualizar a interface do aplicativo e resolver quaisquer problemas temporários que possam estar fazendo com que o teclado cubra o campo de texto.
8. Papéis de Parede ao Vivo Não Funcionam
Alguns usuários tiveram dificuldades com Papéis de Parede ao Vivo que não funcionam conforme o esperado em seus dispositivos. Os Papéis de Parede ao Vivo são papéis de parede dinâmicos que podem exibir animações sutis ou elementos responsivos, melhorando o apelo visual da Tela Inicial e da Tela de Bloqueio do dispositivo. No entanto, alguns usuários relataram que os Papéis de Parede ao Vivo não funcionam corretamente ou não animam em seus dispositivos.
Para resolver esse problema, é recomendável usar Fotos ao Vivo capturadas com um iPhone 11 Pro ou posterior. As Fotos ao Vivo podem ser definidas como papéis de parede e fornecer efeitos dinâmicos semelhantes aos Papéis de Parede ao Vivo. Usando Fotos ao Vivo, os usuários podem conseguir a experiência desejada de papel de parede animado, mesmo que os Papéis de Parede ao Vivo não funcionem como o esperado.
9. WiFi Não Funciona após a Atualização do iOS 26
Após a instalação da atualização Beta 3 do iOS, um usuário chamado nickkgar relatou que a funcionalidade do WiFi parou de funcionar. Não está claro se esse problema é específico desse usuário ou se afeta uma variedade maior de usuários que instalaram a mesma atualização. Mais informações são necessárias para determinar a causa exata e o alcance desse problema.
Como esquecer e Reconectar às redes Wi-Fi?
Vá para Configurações > Wi-Fi, toque na rede Wi-Fi atual e selecione "Esquecer Esta Rede". Em seguida, reconecte-se à rede.
10. Barra de Sinal da Operadora Não Aparece na Barra de Status da Tela Inicial
O usuário SnkArmz encontrou um problema em que a barra de sinal da operadora, que indica a intensidade do sinal da rede celular, não é visível na barra de status na Tela Inicial. Esse problema pode dificultar a avaliação da intensidade do sinal atual e pode afetar a capacidade do usuário de fazer ou receber chamadas, enviar mensagens ou acessar dados celulares de maneira confiável.
Para resolver esse problema, uma solução simples é reiniciar o dispositivo. Reiniciar o dispositivo pode ajudar a atualizar o sistema e restaurar a visibilidade da barra de sinal da operadora na barra de status da Tela Inicial.
11. Bluetooth Não Funciona
Se você estiver enfrentando problemas de conectividade Bluetooth no iOS 26, poderá encontrar problemas como dificuldade em parear dispositivos Bluetooth, desconexões aleatórias ou dispositivos que não são reconhecidos de forma alguma. Tente reiniciar o Roteador e Dispositivo Bluetooth, às vezes, o problema pode estar no roteador Wi-Fi ou no dispositivo Bluetooth emparelhado. Então, reinicie ambos.
Leia mais sobre Como Corrigir Problemas de Bluetooth no iOS 26
12. Ícone de Sinal Saltando
O usuário u/_sci4m4chy_ postou no Reddit que atualizou seu iPhone 13 para o iOS 26beta público, mas o ícone de sinal está pulando como se estivesse procurando enquanto há sinal.
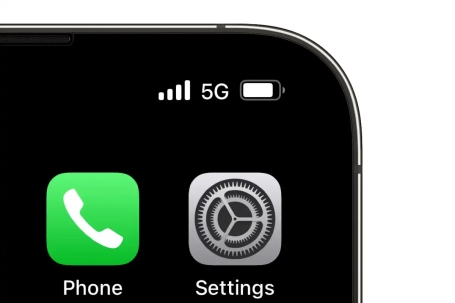
13. Mensagens Desaparecendo
Se você notar que suas mensagens estão desaparecendo após a atualização para o iOS 26, aqui estão algumas soluções possíveis:
- Verificar Configurações de Mensagens: Vá para Configurações > Mensagens e verifique as configurações relacionadas à exclusão de mensagens. Certifique-se de que as mensagens não estão configuradas para serem excluídas automaticamente após um curto período de tempo.
- Limpar Espaço de Armazenamento: Se o armazenamento estiver quase cheio, o iOS pode excluir mensagens antigas para liberar espaço. Certifique-se de que seu iPhone tenha espaço de armazenamento disponível.
- Verificar Configurações de Backup: Se você faz backup do seu iPhone no iCloud, verifique as configurações de backup em Configurações > [seu nome] > iCloud > Backup do iCloud. Certifique-se de que as mensagens estão incluídas no backup.
- Verificar as Configurações de Mensagens Recentes: Se você usa a função "Mantenha as Mensagens" em Configurações > Mensagens > Manter as Mensagens, verifique se está configurada para manter as mensagens por tempo suficiente.
Se as mensagens continuarem desaparecendo e nenhuma dessas soluções funcionar, pode ser necessário entrar em contato com o suporte da Apple.
14. Papel de Parede da Tela de Bloqueio e da Tela Inicial Desaparecem
Os bugs da versão beta pública do iOS 26também incluem o problema de desaparecimento do papel de parede da tela de bloqueio e da tela inicial, conforme relatado por um usuário no Reddit. Para a tela de bloqueio, o relógio foi redefinido para o layout e cor normais, assim como os widgets desapareceram. Esses bugs podem ser corrigidos alterando a região do iPhone para uma nova e, em seguida, voltando.
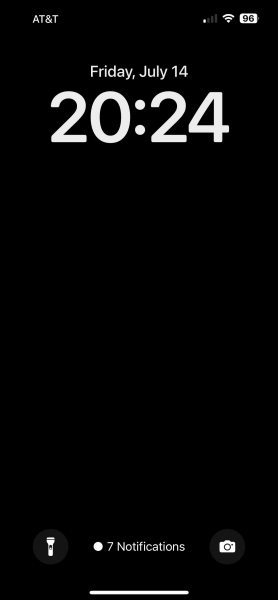
15. Problemas com o Som
Se você estiver enfrentando problemas com o som no seu iPhone após a atualização para o iOS 26, siga estas etapas:
- Verificar o Volume: Verifique se o volume do seu iPhone está configurado corretamente. Use os botões de volume ou o controle deslizante de volume na Central de Controle para ajustar o volume.
- Verificar as Configurações de Som: Vá para Configurações > Sons e Toques e verifique as configurações de som para chamadas, mensagens e notificações. Certifique-se de que os sons estejam ativados.
- Reiniciar o iPhone: Às vezes, um simples reinício pode resolver problemas de som. Desligue o iPhone e ligue-o novamente.
- Limpar a Saída de Áudio: Verifique se não há sujeira ou detritos na saída de áudio do seu iPhone. Use cuidadosamente um palito de dente ou uma escova macia para limpar qualquer sujeira.
16. Backup no iCloud Não Funciona no iOS 26
Muitos usuários relataram que o backup no iCloud estava dizendo que o último backup não pôde ser concluído no iOS 26beta do desenvolvedor 4. Além disso, há uma discrepância significativa entre o tamanho do backup atual e o tamanho do próximo backup, que parece ter surgido inesperadamente. Nenhum dos aplicativos que utilizam o backup no iCloud mostra um aumento significativo no uso de armazenamento, deixando essa variação sem explicação.
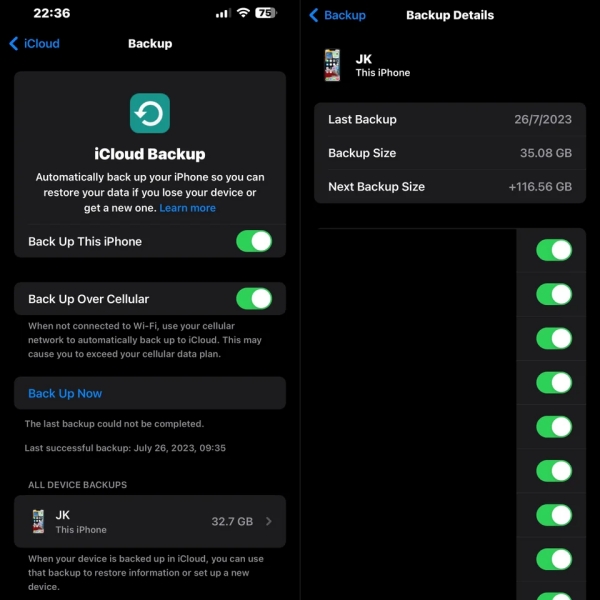
17. Face ID Não Funciona no iOS 26
Muitos usuários relataram que o Face ID não está funcionando corretamente após a atualização para o iOS 26, especialmente no iPhone 11 com o iOS 26. Preparamos 7 maneiras básicas de corrigir o problema de o Face ID não funcionar após a atualização para o iOS 26, incluindo:
- Verifique os Dispositivos Compatíveis.
- Não Cubra a Câmera TrueDepth.
- Redefina o Face ID.
- Redefina Todas as Configurações no iPhone.
- Reinicie o iPhone Suavemente/Forçadamente.
- Atualize para a Versão Mais Recente do iOS 26.
- Tente o ReiBoot e o 4uKey - Desbloqueador de Senhas de Tela.
Leia também: Como Corrigir o Problema de o Face ID Não Funcionar no iOS 26
18. iPhone Fica Preso na Verificação da Atualização do iOS 26
Se o seu iPhone está preso na tela de verificação da atualização do iOS 26, pode ser frustrante. Isso geralmente acontece quando você tenta atualizar seu dispositivo, mas o processo de verificação não é concluído com sucesso.
Leia mais sobre iPhone Fica Preso na Verificação da Atualização do iOS 26.
19. Incapaz de Download e Instalar iOS 26
Se o download do iOS 26ficar preso e você não conseguir atualizar seu dispositivo, isso pode ser muito frustrante. Você pode ver uma mensagem de erro que diz "Download e Instalação" e a barra de progresso não se move.
Leia mais sobre Download do iOS 26Fica Preso.
20. Atualização do iOS 26Não Aparece nas Configurações
Se a atualização do iOS 26não aparecer nas configurações do seu dispositivo, você não conseguirá atualizar para a versão mais recente do iOS. Isso pode ser frustrante, especialmente se você estiver ansioso para experimentar as novas funcionalidades e correções de bugs.
Vá para Ajustes >> Geral >> Atualizações de software >> Ative o botão para 17 atualizações e volte e verifique se o iOS 26(beta) mais recente está disponível.
Se você seguiu as etapas acima, mas a atualização do iOS 26não aparece nas configurações, siga as etapas abaixo para resolver o problema:
Etapa 1: acesse o programa de software Apple Beta e faça login com seu ID Apple.
Etapa 2: Navegue até o botão Atualizações Beta Abertas e escolha a opção Abrir, que navegará automaticamente para as atualizações beta em configurações.
Etapa 3: Em seguida, escolha o iOS 26Public Beta e você verá o perfil do iOS 26beta. Toque em Baixar e instalar e seu iPhone será reiniciado automaticamente com a versão iOS 26.
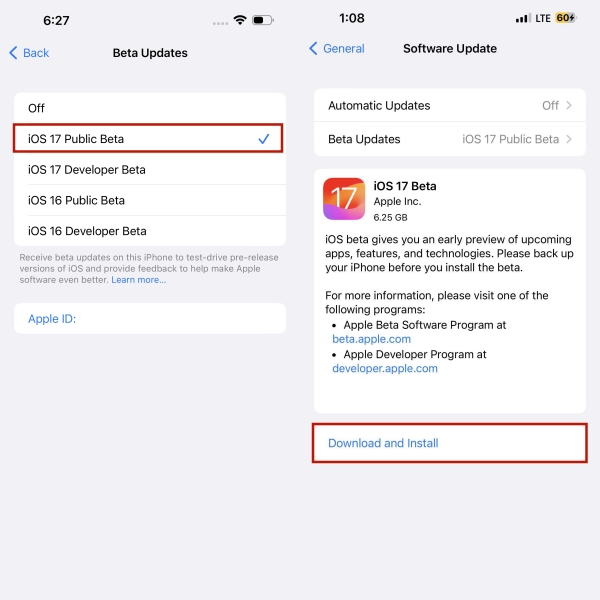
Leia mais sobre Atualização do iOS 26Não Aparece nas Configurações.
Desta forma, você pode baixar e instalar a atualização do iOS 26no seu iPhone.
21. App Store não Funciona
Se não consegue abrir a App Store ou encontrar problemas ao baixar aplicativos após a atualização para o iOS 26, aqui estão algumas soluções possíveis:
- Verificar Conexão de Internet: Certifique-se de que você está conectado à internet via Wi-Fi ou dados móveis.
- Forçar Fechamento da App Store: Toque duas vezes no botão Início (ou faça o gesto de deslizar para cima em modelos sem botão Início) para acessar os aplicativos em segundo plano e feche a App Store. Em seguida, tente abri-la novamente.
- Verificar a Data e Hora: Certifique-se de que a data e a hora no seu iPhone estejam configuradas corretamente. Vá para Configurações > Geral > Data e Hora e ajuste-as se necessário.
- Verificar Atualizações de Software: Verifique se há atualizações de software disponíveis na App Store. Às vezes, as atualizações podem corrigir problemas na App Store.
22. Tela Preta da Morte (BSoD)
Se você encontrar a "Tela Preta da Morte" (BSoD) no seu iPhone após a atualização do iOS 26, siga estas etapas:
- Forçar Reinicialização: Tente forçar a reinicialização do seu iPhone. Os passos para forçar a reinicialização variam de acordo com o modelo do iPhone. Para o iPhone 8 ou posterior, pressione rapidamente e solte o botão "Volume +" e depois o botão "Volume -" e, em seguida, mantenha pressionado o botão liga/desliga até que o logotipo da Apple apareça.
- Reparar Sistema iOS: Se a força de reinicialização não funcionar, você pode usar uma ferramenta como o Tenorshare ReiBoot para corrigir problemas de tela preta no iOS 26sem perder dados. Basta conectar o iPhone ao computador, abrir o ReiBoot e seguir as instruções para sair da tela preta.
23. Notificações não Chegam
Se não estiver recebendo notificações no iPhone no iOS 26, siga as etapas:
- Verificar Configurações de Notificações: Vá para Configurações > Notificações e verifique as configurações de notificação para cada aplicativo. Certifique-se de que as notificações estão ativadas para os aplicativos desejados.
- Verificar o Modo "Não Perturbe": Verifique se o modo "Não Perturbe" não está ativado acidentalmente. Desative-o em Configurações > Não Perturbe.
- Reiniciar o iPhone: Um simples reinício do iPhone pode resolver problemas temporários de notificação. Desligue o iPhone e ligue-o novamente.
Se as notificações ainda não chegarem, verifique se há atualizações futuras do iOS que possam corrigir o problema.
24. Problemas com o Carregamento do iPhone
Problemas mostrados ao carregar o iPhone podem ser frustrantes, mas muitas vezes podem ser resolvidos com algumas etapas de solução de problemas. Aqui estão algumas dicas para lidar com problemas de carregamento no iOS 26:
- Verificar o Cabo e o Carregador: Certifique-se de que você está usando um cabo e um carregador originais da Apple. Cabos e carregadores de baixa qualidade podem causar problemas de carregamento.
- Limpar a Entrada do Carregador: Verifique se não há sujeira ou detritos na entrada do carregador no seu iPhone. Use cuidadosamente um palito de dente ou uma escova macia para limpar qualquer sujeira.
- Reiniciar o iPhone: Às vezes, um simples reinício pode resolver problemas de carregamento. Desligue o iPhone e ligue-o novamente.
- Tentar um Carregador Diferente: Se possível, experimente carregar o iPhone com um carregador diferente para descartar problemas com o carregador.
Se o problema de carregamento persistir, pode ser necessário entrar em contato com o suporte da Apple ou visitar uma loja da Apple para obter assistência.
25. Outros Bugs Menores
O iOS 26pode apresentar outros bugs menores que não foram abordados especificamente acima, como os problemas de performance e lentidão. Para problemas gerais, tente as seguintes etapas:
- Atualizar o iOS: Verifique se há atualizações de software disponíveis na Configuração > Geral > Atualização de Software. A Apple lança atualizações para corrigir problemas conhecidos.
- Restaurar as Configurações de Fábrica: Se os problemas persistirem e nenhumas das soluções anteriores funcionarem, você pode considerar restaurar o seu iPhone às configurações de fábrica. Certifique-se de fazer um backup de seus dados importantes antes de fazer isso.
- Reparar Sistema iOS no iPhone: Corrija os bugs no iOS 26do seu iPhone via reparar sistema operacional, como a ferramenta na parte 2. Se os problemas persistirem e você não conseguir resolvê-los por conta própria, entre em contato com o suporte da Apple para obter assistência.
Espero que essas dicas tenham sido úteis para resolver os problemas que você está enfrentando no seu iPhone após a atualização para o iOS 26. Lembre-se de que a Apple está constantemente trabalhando para corrigir bugs e problemas no iOS, e atualizações futuras podem resolver muitos dos problemas que você possa estar enfrentando.
Parte 2: [Rápida e Segura] Solução Tudo-em-Um de Corrigir iOS 26com Guia em Vídeo
Listamos as soluções alternativas para os bugs do iOS 26e problemas de atualização que você pode enfrentar durante o processo. Uma das coisas difíceis que um usuário de iPhone pode encontrar após atualizar para o iOS 26é encontrar a causa raiz dos problemas. Você nunca sabe que defeito ou erro está prejudicando sua experiência.
Nesse contexto, as ferramentas inteligentes são bastante úteis para detectar automaticamente e solucionar qualquer bug do iOS 26no iPhone, até mesmo corrigir os problemas que você não consegue detectar por conta própria. O Tenorshare ReiBoot, com sua alta taxa de sucesso, recursos fáceis de navegar e interface do usuário, pode definitivamente ajudar a reparar todos os bugs do iOS 26beta e qualquer outro problema normal do sistema.
Faça o download e instale o ReiBoot em seu computador. Depois de instalá-lo com sucesso, inicie o programa e conecte seu iPhone ao computador usando o cabo apropriado. Clique no botão Começar na tela e certifique-se de que o computador e o programa tenham detectado o dispositivo.

Na próxima tela, o programa oferecerá duas opções: Reparo Padrão e Reparo Profundo. Escolha Reparo Padrão, pois não causará perda de dados durante a correção dos problemas do iOS e, em seguida, clique no botão Reparo Padrão para continuar.

O Tenorshare ReiBoot sugerirá o pacote de firmware de acordo com o modelo do seu iPhone. Clique no botão Download. Este é um passo necessário para realizar o processo de reparo no seu iPhone.

Assim que o pacote de firmware for baixado, clique na opção Iniciar Reparo Padrão para iniciar o processo e certifique-se de que o iPhone permaneça conectado durante todo o processo.

O programa mostrará a mensagem Concluído na tela assim que terminar, e o iPhone deverá reiniciar também. Agora você pode desconectá-lo do computador e aproveitá-lo sem problemas, como antes da atualização.

Dicas Extras: Como Fazer Downgrade do iOS 26para o 16 sem Perder Dados
Se você atualizou seu iPhone para o iOS 26, mas se arrependeu devido aos bugs e falhas no sistema, a retrocessão é a maneira perfeita de se livrar disso. Mas sua maior preocupação seria com os dados do seu dispositivo.
O Tenorshare ReiBoot permite que você atualize e retroceda a versão do iOS no seu iPhone sem perder dados. Com um processo de um único clique, você pode fazer downgrade do iOS 26para o iOS 16. Veja como fazer:
-
Prepare um backup dos dados antes de retroceder. Uma coisa importante que você precisa saber antes de retroceder o iPhone é que backups feitos no iOS 26não funcionarão no iOS 16.6. Em outras palavras, os backups do iOS não voltam. Você pode fazer backups manuais usando o iTunes, iCloud ou Tenorshare iCareFone.
Faça o download e instale o Tenorshare ReiBoot no seu computador e inicie-o. Conecte o iPhone ao computador usando o cabo e certifique-se de que ele seja detectado pelo programa. Após a detecção, clique no botão Atualizar/Downgrade iOS.

Na próxima tela, escolha a opção Retroceder e clique no botão Downgrade.

O programa precisa de um pacote de firmware para o iOS 16 para aplicar no iPhone. Ele sugerirá o arquivo do iOS 16.6 de acordo com o modelo do iPhone. Clique no botão Baixar para baixá-lo.

Assim que o arquivo for baixado, clique na opção Iniciar Downgrade para iniciar o processo de retrocesso do iOS.

Assim que o processo de retrocesso for concluído, o dispositivo será reiniciado e o programa mostrará a mensagem Downgrade Concluído.

Perguntas Frequentes sobre o iOS 26
Q1: iOS 26vs. iOS 16
Quando se fala em iOS 26vs. iOS 16, a principal diferença são as novas funcionalidades e a estabilidade. Com o iOS 16, obtivemos novos recursos na Tela de Bloqueio, Foco, Biblioteca Compartilhada de Fotos no iCloud, Texto em Vídeos ao Vivo e muito mais. Com o lançamento do iOS 26, vimos algumas melhorias significativas nas funcionalidades anteriores lançadas com o iOS 16, juntamente com novos recursos como o redesenho do Centro de Controle, recurso Apontar e Falar, iPhone que fala com sua voz e uma série de recursos incríveis.
Q2: Como Verificar os Bugs do iOS 26no iPhone?
Uma das maneiras mais simples de verificar os bugs do iOS 26no iPhone é habilitar a Função Crossfade. Vá para Configurações >> Música >> habilite o Crossfade. Após habilitar o Crossfade, você não poderá acessar as configurações de Música novamente a partir das Configurações. Esse é um bug que será resolvido na próxima atualização.
Q3: O iOS 26é Estável e Seguro?
Quanto à praticidade, o iOS 26é estável e seguro para uso, mas possui alguns bugs e falhas que não prejudicam sua segurança ou privacidade. Se você deseja experimentar as novas funcionalidades do iOS 26, deve instalá-lo em um dispositivo de backup para obter uma experiência melhor.
Q4: Posso Retroceder do iOS 26para o iOS 16?
Sim, você pode retroceder do iOS 26beta para o iOS 16 com facilidade. Você pode usar o Tenorshare ReiBoot para retroceder para a versão anterior do iOS sem nenhum conhecimento prévio sobre retrocessão no iPhone. É a maneira mais segura de retroceder seu iPhone.
Q5: O ReiBoot é Seguro para Corrigir os Bugs do iOS 26no iPhone ou Downgrade iOS 26?
O ReiBoot é uma ferramenta de software respeitável e segura projetada para resolver mais de 150 problemas do sistema iOS, incluindo bugs no iPhone e retrocessão do iOS 26com facilidade. Ele oferece uma interface amigável e é amplamente usado por indivíduos e profissionais. No entanto, é essencial tomar cuidado e seguir as instruções cuidadosamente para evitar quaisquer riscos durante o processo de reparo ou retrocessão. Sempre faça backup de seus dados importantes antes de usar o ReiBoot ou qualquer outro software para reparos no sistema, pois há a possibilidade de perda de dados durante o procedimento. Em geral, o ReiBoot é uma opção confiável para corrigir os bugs do iOS 26ou retroceder do iOS 26, mas os usuários devem proceder com cuidado e fazer backups para garantir a segurança dos dados.
Q6: O iPhone 11 Pode Obter o iOS 26? E o iPhone 8 ou iPhone X Pode Obter o iOS 26?
Sim, o iPhone 11 pode receber atualizações do iOS 26, pois é um modelo mais recente, potencialmente se beneficiando das últimas funcionalidades e melhorias de segurança. No entanto, não se espera que o iPhone 8 e o iPhone X sejam compatíveis com o iOS 26, que a Apple geralmente oferece suporte a dispositivos mais recentes, incluindo o iPhone XR e modelos posteriores, para atualizações de software, a fim de garantir um desempenho e recursos ideais.
Q7: Recursos Ocultos do iOS 26
- Excluir Automaticamente Códigos de Verificação
- Travar Abas Privadas no Safari
- Usar o Apple Maps Offline
- Recortar Fotos com Zoom
- Pesquisar Visual para Códigos de Lavanderia
- Crossfade no App de Música
- Interagir com Widgets na Tela Inicial
Conclusão
O novo iOS 26vem com muitos bugs e falhas, incluindo o iOS 26beta e o iOS 26oficial. Neste artigo, mencionamos alguns dos bugs do iOS 26mais comuns e compartilhamos as maneiras mais eficazes de resolvê-los passo a passo. Também compartilhamos um método de como fazer downgrade do iOS 26para o iOS 16 usando o Tenorshare ReiBoot se você não estiver satisfeito com o desempenho do iOS 26e quiser voltar para a versão mais estável do iOS 16.
Corrija Problemas de Travas sem Perda de Dados
- Reparar vários problemas e erros do sistema iOS/PadOS/MacOS
- Um-clique de entrar e sair do Modo de Recuperação grátis
- Suporta downgrade iOS 26, redefinir de fábrica, buscar atualização, etc.
- Compatível com todos os modelos de iPod touch/iPhone/iPad