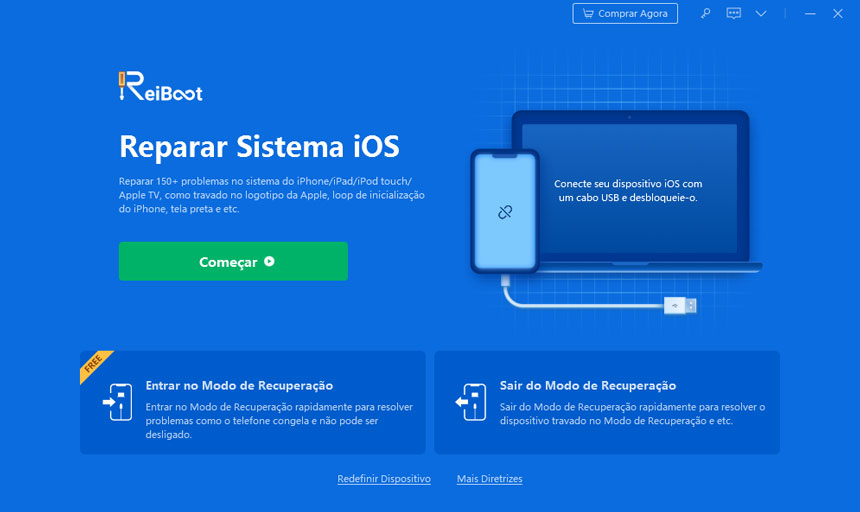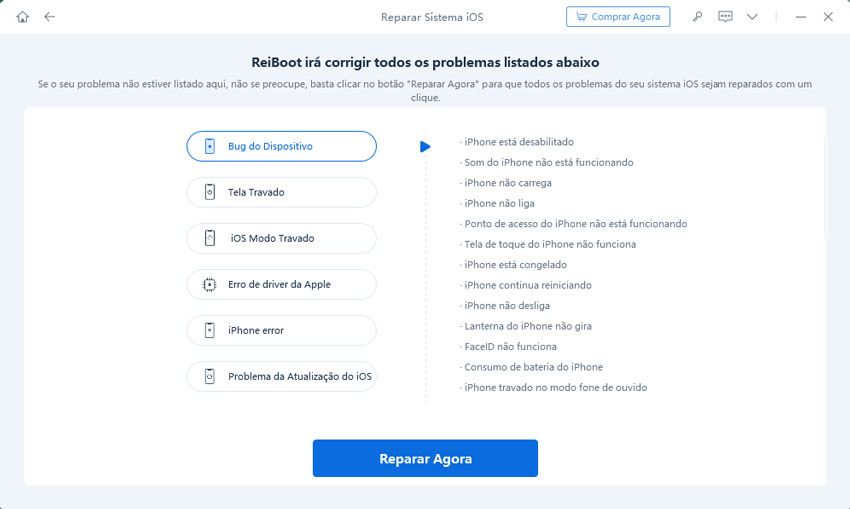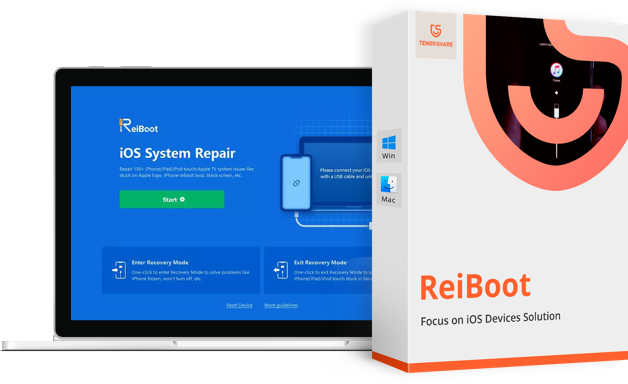Soluções: Como Corrigir Problema de Bluetooth após Aualização iOS 17/16/15
O ReiBoot permite corrigir os problemas do iOS/MacOS /iPadOS sem perder dados, como Modo de Recuperação do iPhone, Logotipo da Apple, Tela Preta, Loop de Inicialização, etc.
Alguns dispositivos presentaram Problema de Bluetooth após atualizar para iOS 17/16/15. Obviamente, no iOS 17/16/15 Bluetooth problema é um dos problemas mais proeminentes, que se manifesta principalmente em três aspectos: iOS 17/16/15 Bluetooth não se conecta ou conectividade é fraca, iOS 17/16/15 Bluetooth não funciona, iOS 17/16/15 ícone do Bluetooth sempre ligado, e o problema que as pessoas respondem mais ao iOS 17/16/15 é o Ícone do Bluetooth ausente.
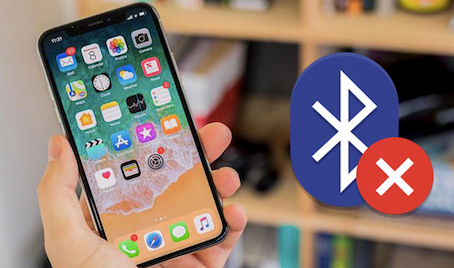
Se você estiver com o mesmo problema com problemas do iOS 17/16/15 com Bluetooth, não entre em pânico. O artigo compartilhará cinco soluções básicas possíveis para ajudá-lo.
- Maneira 1: Reinicie o bluetooth do iPhone
- Maneira 2: Esqueça o Bluetooth e faça um par novamente
- Maneira 3: Redefinir ajustes de rede no iPhone
- Maniera 4: Restaurar ou dar ao seu iPhone uma redefinição de fábrica
- Maneira 5: Recomendado - Reparar Problema de Bluetooth no iOS 17/16/15 via Tenorshare ReiBoot
Maneira 1: Reinicie o bluetooth do iPhone
Vá para: Ajustes > Bluetooth e desligue o serviço. Em seguida, pressione e segure o botão de energia, quando você vê "deslize para desligar", passe-o para desligar o seu iPhone.
Pressione o botão Power para reiniciar o seu dispositivo iOS e ligar o Bluetooth novamente.
Nota:
Certifique-se de que o seu Bluetooth está disponível, problemas com Bluetooth não podem ser resolvidos no iPhone e o iPhone não conectando ao Bluetooth sempre existirá.
Maneira 2: Esqueça o Bluetooth e faça um par novamente
Você também pode optar por conectar seu Bluetooth com o iPhone novamente para corrigir o funcionamento do iPhone Bluetooth após a atualização do iOS 17/16/15.
Vá para Ajustes > Bluetooth; Toque no ícone à direita ao lado do nome do dispositivo e toque em "Esquecer este dispositivo"; Emparelhe o seu iPhone com o dispositivo novamente.
Maneira 3: Redefinir ajustes de rede no iPhone
Se houver problemas nos ajustes do sistema iOS 17/16/15, você também pode corrigir problemas de conectividade de bluetooth do iPhone mais recente pelos ajustes de rede. Vá para: Ajustes > Geral > Redefinir > Redefinir Ajustes de Rede.
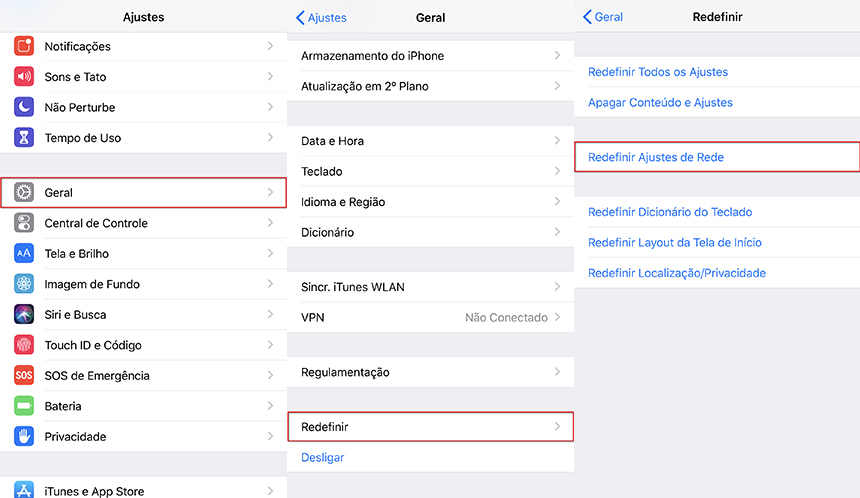
Nota:
Esse processo também apagará suas redes Wi-Fi e senhas, ajustes de celular e ajustes de VPN e APN que você usou antes.
Maniera 4: Restaurar ou dar ao seu iPhone uma redefinição de fábrica
Se as soluções acima não ajudarem você a lidar manualmente com o problema do Bluetooth no iOS 17/16/15, poderá restaurar o iPhone com o iTunes ou o iCloud. Através deste método, você pode apagar os ajustes problemáticos no seu iPhone do iOS 17/16/15.
1. Backup dos Dados Importantes (Opcional, mas Recomendado)
Antes de iniciar o processo de restauração, é aconselhável fazer um backup dos seus dados, como fotos, vídeos, contatos e outros arquivos importantes. Você pode fazer isso usando o iCloud ou o iTunes/Finder no seu computador.
2. Desconectar o iCloud
Se o "Find My iPhone" estiver ativado, você precisará desativá-lo antes de prosseguir com a restauração. Isso pode ser feito em Settings > [Seu nome] > Find My > Find My iPhone, e desligue a opção.
3. Redefinição de Fábrica
Existem duas principais maneiras de restaurar um iPhone para as configurações de fábrica:
- Acesse Configurações: Abra o aplicativo "Settings" (Configurações) no seu iPhone.
- Geral: Role para baixo e toque em "General" (Geral).
- Redefinir: Role até o final da página e toque em "Reset" (Redefinir).
- Apagar Todo o Conteúdo e Ajustes: Selecione "Erase All Content and Settings" (Apagar Todo o Conteúdo e Ajustes).
- Confirmação: Você pode ser solicitado a inserir seu código de acesso e confirmar a ação. Após a confirmação, o processo de restauração começará.
- Aguardar: Aguarde até que o processo seja concluído. O iPhone será reiniciado e iniciará como se fosse novo.
A. Usando o Próprio iPhone (Se estiver Funcional)
- Conectar ao Computador: Conecte o iPhone ao seu computador usando um cabo USB.
- Abrir iTunes/Finder: Abra o iTunes (em versões anteriores ao macOS Catalina) ou o Finder (no macOS Catalina e versões posteriores).
- Selecionar iPhone: Selecione seu iPhone quando ele aparecer no iTunes/Finder.
- Restaurar iPhone: Na tela do resumo do dispositivo, clique em "Restore iPhone" (Restaurar iPhone).
- Confirmar: Você pode ser solicitado a confirmar a ação. Clique em "Restore" (Restaurar) novamente para confirmar.
- Aguardar: O iTunes/Finder começará a baixar o software do iPhone e restaurá-lo para as configurações de fábrica. Aguarde até que o processo seja concluído.
B. Usando o iTunes/Finder no Computador
4. Configuração do iPhone
Depois que o iPhone for restaurado para as configurações de fábrica, ele iniciará como se fosse novo. Você precisará configurá-lo novamente escolhendo o idioma, conectando-se à rede Wi-Fi, configurando o Touch ID ou Face ID (se aplicável) e restaurando o backup, se feito anteriormente.
Importante:
- Certifique-se de que seu iPhone tenha bateria suficiente durante o processo de restauração.
- Esteja ciente de que a restauração apagará todos os dados e ajustes do iPhone. Portanto, é essencial fazer um backup antes, se desejar salvar algo.
- Se você está vendendo ou dando o iPhone para outra pessoa, é uma boa prática garantir que todos os seus dados pessoais sejam apagados corretamente para proteger sua privacidade.
Seguindo esses passos, você poderá restaurar seu iPhone para as configurações de fábrica de maneira eficaz e segura.
Maneira 5: Reparar Problema de Bluetooth no iOS 17/16/15 via Tenorshare ReiBoot
Se o seu Bluetooth não estiver disponível no iOS 17/16/15 ainda existir, você poderá tentar usar um software de terceiros para corrigir esse problema. Tenorshare ReiBoot, uma ferramenta gratuita para colocar o dispositivo iOS em modo de recuperação e trazê-lo de volta ao normal com um clique.
Baixe e instale em seu computador (Windows ou Mac) o Tenorshare ReiBoot. Abra o ReiBoot em seu computador, conecte seu iPhone no PC usando um cabo USB.
Na tela principal do Tenorshare ReiBoot, você terá 3 opções. Clique em “Reparar o Sistema Operacional”.

Na nova tela que surgir, clique em “Recuperação Profunda”. Em seguida, clique em “Começar a reparar”.

O Software irá pedir para que você baixe a versão mais recente do firmware compatível com o modelo do seu iPhone, basta clicar em “Download / Baixar” para que o download inicie. Esse processo pode levar alguns minutos, tudo depende da velocidade de sua internet.

- Uma vez que o download do firmware foi concluído, clique em “Reparando agora” para que o Tenorshare ReiBoot inicie o processo reparação do seu iPhone e corrija todos os erros apresentados no dispositivo.
Isso é tudo, mantenha o seu iPhone conectado ao computador até que o processo de reparação do iOS seja concluído. Após o software informar que está tudo certo, seu iPhone será reinicializado e você poderá desconectar seu iPhone do computador e voltar a usá-lo normalmente.
Conclução
Além disso, se os problemas de conectividade Bluetooth no iOS 17/16/15 relacionados ao seu sistema operacional do iPhone, você também pode usar a função “Corrigir todos os iOS Presos” de Tenorshare ReiBoot para reparar o sistema iOS corrompido para resolver o problema.
Corrija Problemas de Travas sem Perda de Dados
- Reparar vários problemas e erros do sistema iOS/PadOS/MacOS
- Um-clique de entrar e sair do Modo de Recuperação grátis
- Suporta downgrade iOS 17, redefinir de fábrica, buscar atualização, etc.
- Compatível com todos os modelos de iPod touch/iPhone/iPad