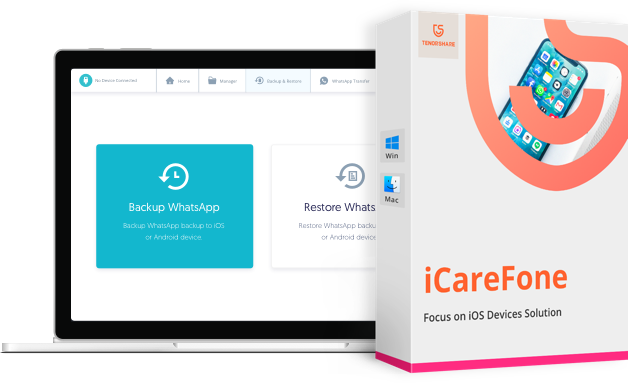Como Passar Fotos do Celular para Notebook - Guia Completo
Seja por que a memória está ficando cheia, ou por que simplesmente você quer fazer um “Backup” de suas fotos no seu notebook. Por isso que criamos esse artigo, aqui você não só vai aprender como enviar fotos do celular para o notebook, como vai ter as maneiras bem simples de fazer isso. Reunimos aqui dicas de como passar fotos do celular para o notebook, seja seu celular Android ou iOS.
- Dica 1: Enviar fotos do celulares usando Google Drive
- Dica 2: Transferir fotos do celular para o notebook usando cabo USB
- Dica 3: Enviar fotos do celular pelo ES File Explorer
Dica 1: Enviar fotos do celulares usando Google Drive
Essa é considerada uma das maneiras mais fáceis de transferir fotos do celular para o notebook, com o Google Drive você só precisa ter conexão com a internet e todo o resto é feito pela nuvem. Usando o Google Drive você pode enviar fotos do celular para o notebook de forma bem simples, e o melhor é que esse método serve tanto para celular android ou iPhone.
Confira o passa-a-passo de como enviar fotos do celular para o notebook usando o Google Drive:
- 1. Primeiro baixe o Google Drive no seu celular. Abra o Google Drive
- 2. Clique no "+" azul que aparece no canto inferior da tela. Aqui você terá a opção Fazer Upload de fotos.
- 3. Após clicar em "Fazer Upload", selecione "Galeria" e escolha a foto que deseja passar para o notebook.
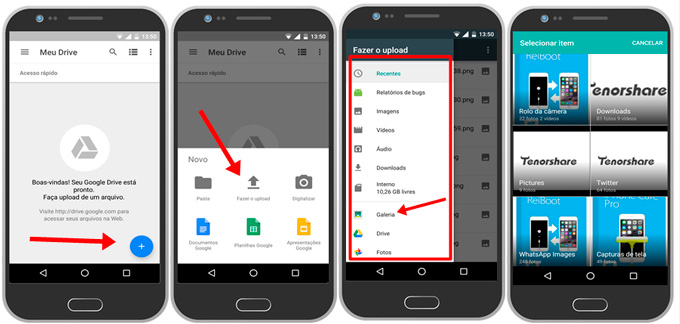
Repita o processo e vai selecionando as fotos que quer enviar para o notebook. Após terminar de enviar todas as fotos para o Google Drive, deixe o celular e vai para o notebook:
- 1. Abra o navegador de internet. Acesse o Google Drive
- 2. Entre com seu e-mail e senha do Google – deve ser mesmo e-mail e senha da conta usada no Google Drive do celular.
- 3. Após o login, você já vai conseguir ver as fotos que você transferiu do celular para o Google Drive. Passe o mouse sobre as fotos selecionando ou pressione CTRL + A para selecionar todas.
- 4. Após selecionar as fotos, clique no ícone com 3 pontinhos e selecione “Fazer Download”, selecione uma pasta aonde deseja salvar as fotos.
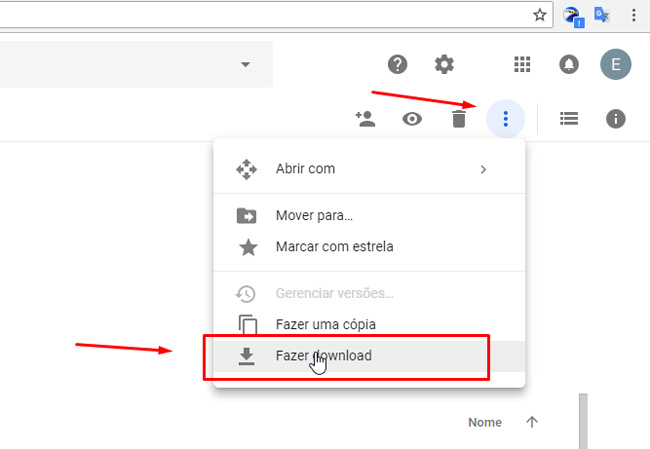
Pronto, após terminar o download, suas fotos estarão todas disponíveis no seu notebook.
Dica 2: Transferir fotos do celular para o notebook usando cabo USB
Se você está sem internet ou está em uma conexão de dados móvel, transferir usando o cabo USB é uma alternativa. Para transferir fotos do celular para o notebook usando o cabo USB, tudo que vai precisar é ter um cabo USB, e seguir os passos abaixo:
- 1. Conecte seu celular no notebook através do cabo USB. No seu celular irá aparecer uma notificação “USB para carregamento”
- 2. Clique nessa notificação e selecione a opção “Transferir Arquivos (MTP)”

Pronto, agora em seu notebook:
- 1. Acesse o explorador de arquivos.
- 2. Vai até "Meu computador" e lá vai tá mostrando seu dispositivo, de dois cliques nele e poderá acessar os arquivos do seu celular.
- 3. Selecione a fotos que deseja enviar para o notebook, use as teclas CTRL + C para copiar e CTRL + V para colar elas na pasta que escolher.
Pronto, assim como no Google Drive, você vai conseguir transferir fotos do WhatsApp, câmera, fotos salvas do Facebook do seu celular direto para seu notebook.
Dica 3: Enviar fotos do celular pelo ES File Explorer
Se você não quer mandar suas fotos para o Google Drive, e também não tem um cabo USB ou ele não funciona, uma opção é o uso do ES File Explorer. Ele permite que você envie fotos do celular para o notebook sem o uso de cabo USB, tudo que você precisa é ter o aplicativo ES File Explorer no seu celular e que seu celular esteja conectado na mesma internet que o seu notebook.
A transferência via ES File Explorer é remota, veja os passos que deve seguir:
Primeiro verifique se seu celular está conectado na mesma internet que o seu notebook.
- 1. Baixe o ES File Explorer direto da Google Play.
- 2. Abra o ES File Explorer. Clique nas 3 listras (como mostra a imagem abaixo).
- 3. Selecione a opção "Rede". E Clique em "Gestor Remoto". No fim Clique em "Ligar".
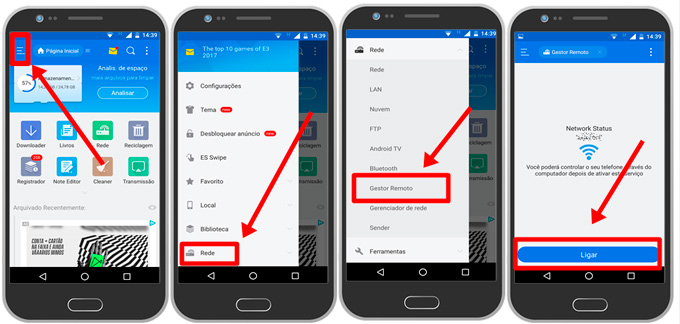
Pronto, agora tudo que precisa fazer é ligar seu notebook e:
- 4. Abra o Explorador de Arquivos
- 5. Digite o endereço FTP que está sendo exibido na interface do seu ES File Explorer e, de enter.
Tudo certo, agora você pode procurar pelas pastas que estão as fotos que você deseja transferir do celular para o notebook e copia-las para seu notebook.
Como transferir fotos do celular para o pc
Se seu celular é um iPhone, você pode transferir fotos do seu iPhone para o notebook usando o Google Drive ou ES File Explorer, mas se quer mesmo um software que além de transferir fotos e vídeos, uma opção é o Tenorshare iCareFone. Ele permite transferir fotos do iPhone para o notebook de forma rápida e segura. Além disso esse software é bem fácil de usar e ainda permite que você faça backup total do seu iPhone.
- 1. Primeiro Baixe o iCareFone. Abra o iCareFone no seu notebook
- 2. Conecte seu iPhone ao notebook usando o cabo USB do seu aparelho
- 3. No seu iPhone, clique em "Confiar" . Pronto, agora que o iCareFone reconheceu seu celular iPhone.o
- 4. Clique em "Gerenciar" e depois selecione fotos. Selecione as fotos que você quer transferir e clique em "Exportar".
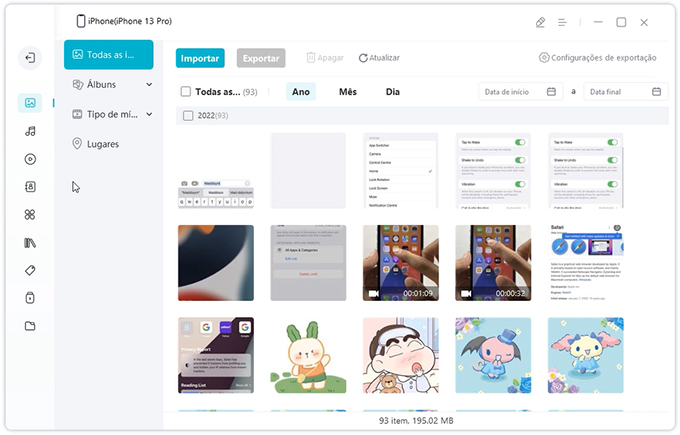
Conclusão
Antes só tínhamos a opção de transferir fotos do celular para o notebook usando o cabo USB, mas hoje temos dezenas de opções para executar essa tarefa, nós reunimos aqui 4 dicas de como passar fotos do celular para o notebook, basta que você escolha uma ou teste todas e veja qual será a forma que você vai usar de hoje em diante para transferir fotos do celular para o notebook.
Você pode clicar abaixo para baixar o melhor gerenciador de arquivos - Tenorshare iCareFone para transferir fotos do seu iPhone. E também pode transferir fotos do PC para iPhone. O que achou das nossas dicas? Deixe seu comentário, comente com a gente um outro método que você usa, uma dica etc.
Transfira, Backup & Restaure Livremente, Gerenciando Todos os Tipos de Arquivo até iOS 18.
- Transferir músicas, fotos, vídeos, contatos, SMS, etc., sem Limites
- Fazer Backup do Que Deseja Gratuitamente no iPhone/iPad/iPod touch
- Restaurar Backup Seletivamente sem Apagar Dados
- Melhorar Desempenho de Uso do Aparelho (suporta iPhone 16)
- Mais Funções como Limpar Cache, Liberar Espaço, Apagar Duplicados, etc.

Tenorshare iCareFone
O Melhor Ferramenta Gratuita de Transferência & Backup de iPhone
Facilmente, sem iTunes