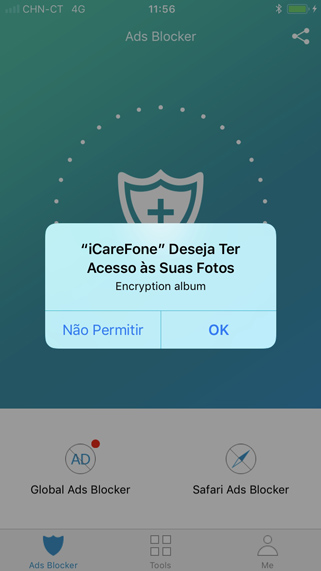Como Passar Fotos do Computador para iPhone XS/XR/X/8 com/sem iTunes
Você tem milhares de fotos de férias no seu computador e quer passar algumas para o seu iPhone, também quer compartilhá-las com os amigos. Então, como transferir fotos do laptop Mac/Windows para o iPhone? Neste artigo, vamos apresentar as duas maneiras de transferir fotos do computador para o iPhone Xs/Xs Max/XR/X/8/7/6s/6/5s com ou sem o iTunes.
- Parte 1: Recomendado - Transferir Fotos / Imagens do Computador para iPhone sem iTunes ou iCloud
- Parte 2: Transferir As Fotos do Mac/PC para iPhone com o iTunes
- Parte 3: Passar Fotos do PC para o iPhone usando o iCloud
Parte 1: Recomendado - Transferir Fotos /Imagens do Computador para iPhone sem iTunes ou iCloud
Se você quiser importar fotos do seu laptop para o iPhone XS/XR/X/8/7 sem usar o iTunes, o gerenciador de arquivos iPhone - Tenorshare iCareFone será o melhor software para ajudar. Ele permite que você importe seletivamente fotos do PC/Mac para iPhone/iPad. Além disso, ele suporta vários tipos de imagens, incluindo JPEG,PNG,GIF etc. A operação simples e a interface intuitiva podem ajudar a transferir fotos de forma fácil e rápida. Agora ele suporta transferir 10 arquivos gratuita, baixe gratuita agora.
- Passo 1: Baixe e instale o Tenorshare iCareFone no seu computador e conecte o iPhone com um cabo USB. Quando o dispositivo for detectado, clique em "Gerenciar" e você verá uma interface abaixo
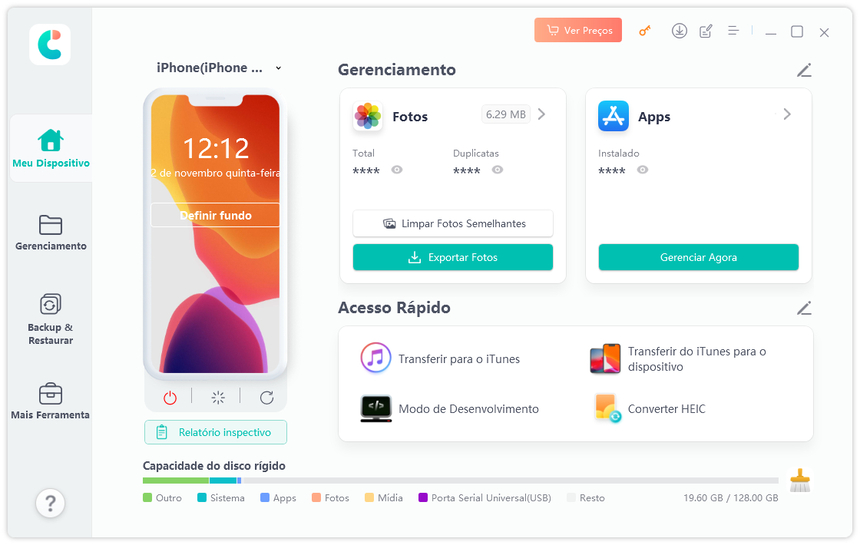
- Passo 2. Escolha "Fotos" e depois clique no botão "Importar" para adicionar as fotos do seu computador ao iPhone
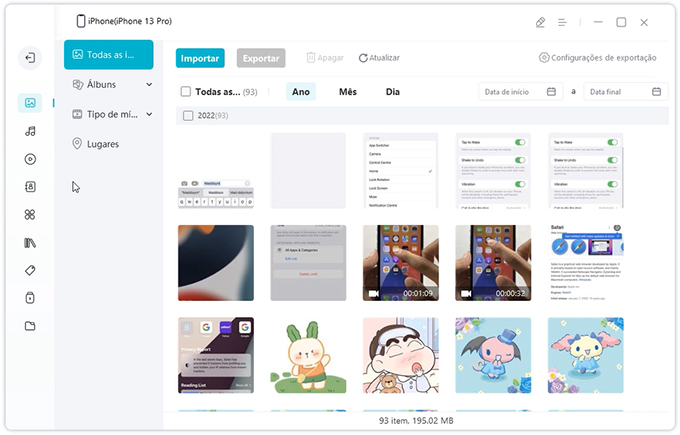
- Passo 3. Em seguida, escolha se deseja fazer isso com ou sem instalar o aplicativo iCareFone no seu dispositivo iOS.

- Passo 4. Depois disso, você pode ver as fotos no seu dispositivo. Todas as fotos transferidas são armazenadas lá.
Siga os passos abaixo para saber como passar fotos
Clique aqui para ver o guia do Tenorshare iCareFone mais saber mais como Gerenciar Fotos, Vídeos, Músicas, Contactos. Além disso, você também pode Fazer Backup gratuito.
Parte 2: Transferir As Fotos do Mac/PC para iPhone com o iTunes
Você também pode transferir fotos do laptop para iPhone usando o iTunes, mas isso não pode sincronizar as fotos seletivamente e vai apagar as fotos anteriores no iPhone.
Pode siga as etapas abaixo:
1. Verifique a versão do iTunes e abra o iTunes no computador. Conecte o seu celular ao computador e clique no ícone do dispositivo no iTunes.
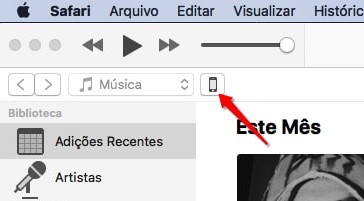
2. Na barra lateral esquerda da janela do iTunes, clique em “Fotos” e a caixa ao lado de “Sincronizar Fotos”, e selecione “todas as fotos e álbuns” ou “álbuns selecionados”. Depois disso clique em Aplicar.
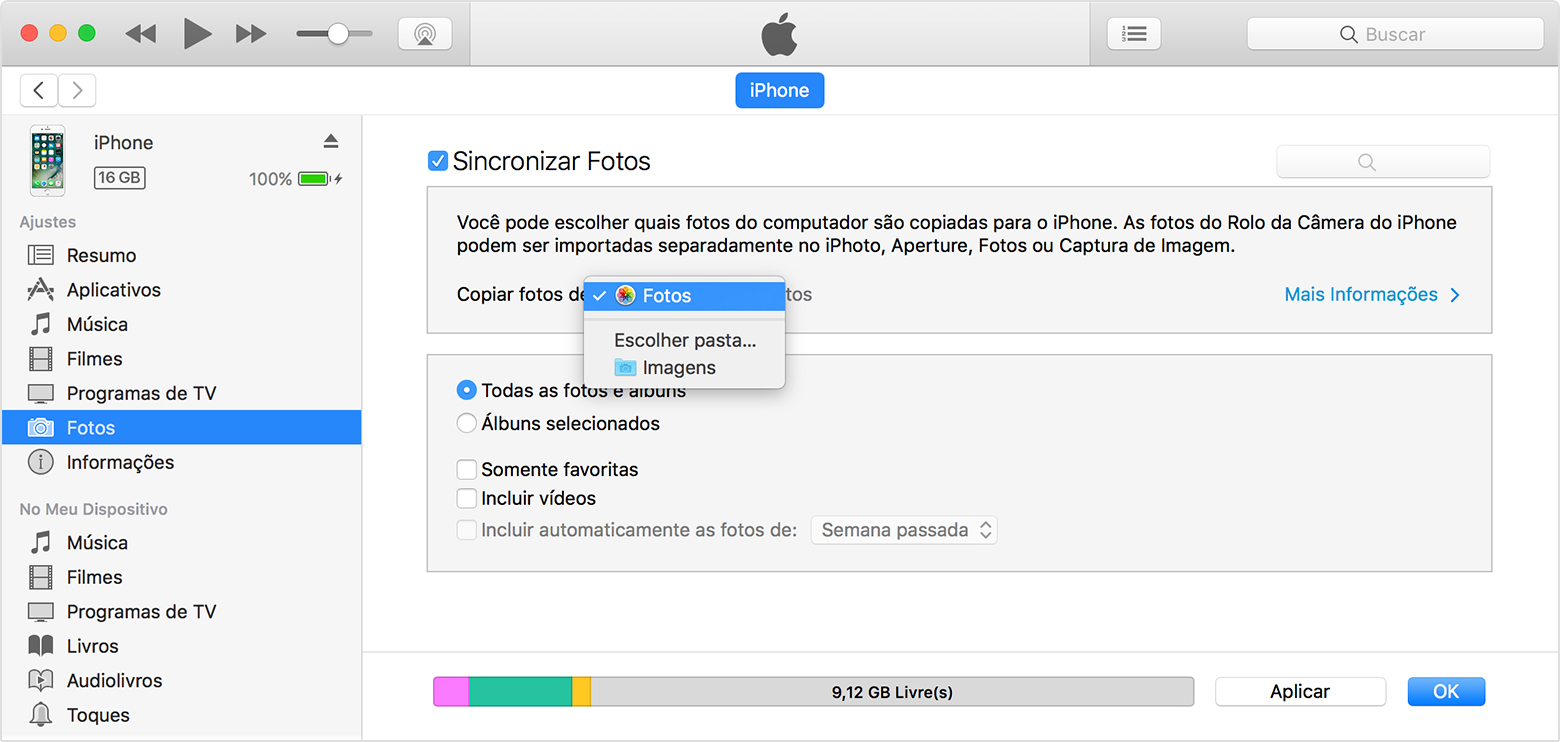
Desvantagem de passar fotos do PC para o iPhone usando iTunes
O iTunes só pode transferir imagens para a pasta de fotos do iPhone em vez de Rolo da Câmera.
Parte 3: Passar Fotos do PC para o iPhone usando o iCloud
Desde que você lembre de seu Apple ID, você pode usar o iCloud para armazenar todos os tipos de arquivos, tais como contatos, fotos, calendário, e-mails e muito mais. (Se não, você pode ver a maneira 3 diretamente)
Veja como transferir fotos do PC para o iPhone usando este método.
Passo 1:
Antes de começar, verifique se o iCloud está atualizado no iPhone, se não tiver o software do iCloud no PC, faça o download do iCloud para Windows. E depois verifique se você iniciou uma sessão no iCloud usando o mesmo Apple ID no seu iPhone e computador. Conecte o dispositivo ao Wi-Fi.
Abra a Fototeca do iCloud no PC. Faça login no iCloud através de um navegador de internet e clique em “Fotos”, em qualquer versão do Windows.

Passo 2:
Escolha o botão “Enviar”, que está no canto superior direito, e selecione as imagens do seu computador para transferir.
Passo 3:
Se você quiser interromper o envio, clique em “Parar Upload”.
Desvantagem de passar fotos do PC para o iPhone usando iCloud
- 1. O armazenamento gratuito do iCloud é de apenas 5 GB, e a memória da foto é tão grande, pois o iCloud não é suficiente para armazenar os arquivos.
- 2. A segurança do iCloud é muito baixa, se alguém souber sua conta, existe o risco de ser roubada.
- 3. Os requisitos de rede para transferir arquivos com o iCloud são muito altos. Se a rede não estiver boa, a transmissão não pode ser concluída.
- O processo de passar fotos usando o iCloud é muito completo, você precisa transferir as imagens do seu computador para o iCloud e depois do iCloud para o iPhone.
Conclusão:
Passar/Transferir/Mover/Sincronizar/Copiar fotos do computador para o iPhone não é uma tarefa difícil de realizar. Se você tiver alguma dúvida sobre este artigo, informe-me na seção de comentários abaixo. Não se esqueça de baixar melhor gerenciador de iPhone no seu computador!

Tenorshare iCareFone
O Melhor Ferramenta Gratuita de Transferência & Backup de iPhone
Facilmente, sem iTunes