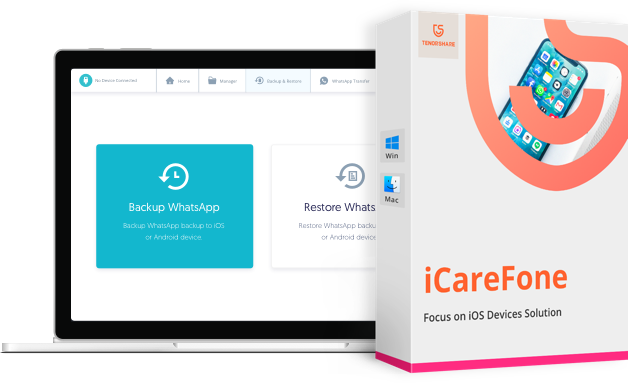Como Importar Contatos do PC para o iPhone?
Com os contatos salvos em seu computador utilizando o iCarefone, você pode querer importa-los novamente para seu iPhone. Existem algumas formas para você realizar esse processo com sucesso.
- Parte 1: Recomendado - Importar contatos do PC para o iPhone mais simples e eficaz
- Parte 2: Importar contatos do PC para o iPhone com o iTunes
- Parte 3: Importar contatos do PC para o iPhone usando o iCloud
Parte 1: Recomendado - Importar contatos do PC para o iPhone mais simples e eficaz
Essas maneiras acima podem realizar o processo de importar contatos, entretanto são um pouco complexas e demoradas. Para facilitar e poupar o seu tempo, recomendamos que utilize nosso gerenciador de arquivo Tenorshare iCareFone, que pode realizar isso de uma forma muito mais prática para você. Ele permite que você gerencie 8 tipos de arquivos: Fotos, Músicas, Vídeos, Contatos, Mensagens, Aplicativos, Livros e Favoritos (Safari). Siga os passos abaixo para gerenciar seus contatos:
Passo 1:
Baixe e instale o Tenorshare iCareFone no seu computador.
Passo 2:
Abra o iCareFone. Conecte seu dispositivo (iPhone, iPad ou iPod) ao PC com o cabo USB. Clique no ícone de contato (acesso rápido) ou em Gerenciar, e depois clique em Contatos.
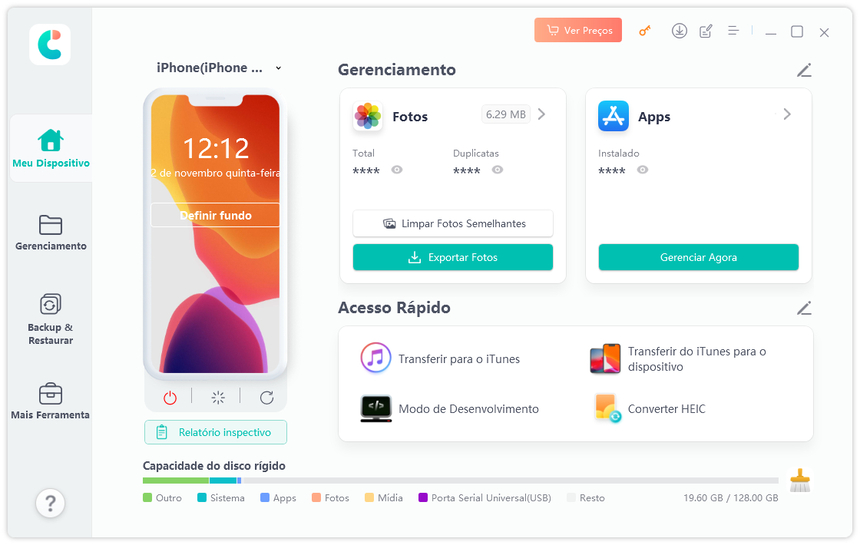
Passo 3:
Clique no botão "Importar", e depois selecione arquivo, você pode transferir contatos (arquivo vCard ou CSV) do PC para o dispositivo.
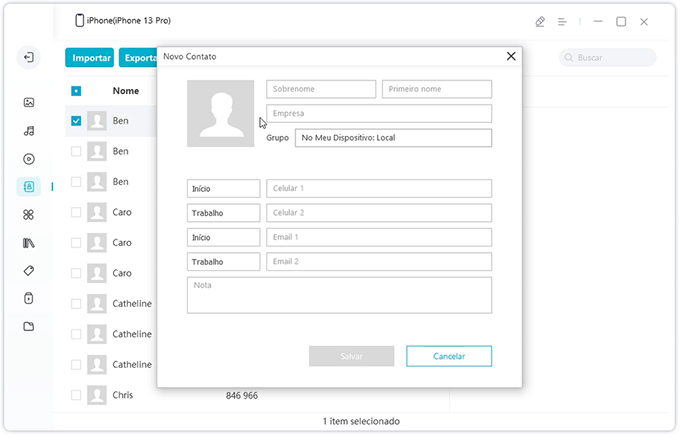
Parte 2: Importar contatos do PC para o iPhone com o iTunes
Você pode utilizar o iTunes da seguinte maneira: Antes de qualquer coisa você precisará utilizar o Outlook:
Passo 1:
Abra o Outlook no seu computador selecione o menu, Arquivo> Importar> Importar de outro programa ou arquivo> Avançar.
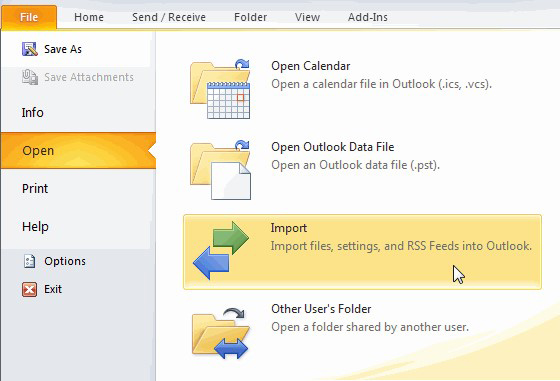
Passo 2:
Então você vai ser levado para a janela "Importar um arquivo", selecione "Comma Separated Values (Windows)"E clique em "Next".
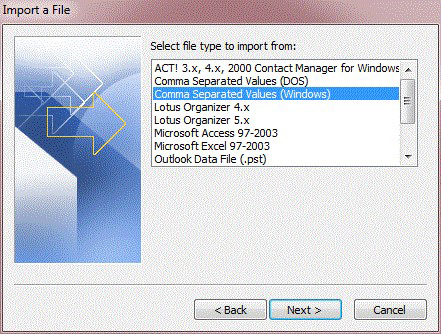
Passo 3:
Clique em "Procurar" para importar arquivo de contatos (no formato CSV.) A partir do seu computador e clique em "Next", depois clique em "Finish" para importar contatos do computador para o Outlook.
Como transferir os contatos do Outlook para o iPhone com o iTunes?
Note que você precisa ter o iTunes instalado no seu computador, se você quiser sincronizar os contatos do computador para o iPhone.
Passo 1:
Execute o iTunes no seu computador e conectar o iPhone ao computador com um cabo USB.
Passo 2:
Certifique-se de usar a versão mais recente do iTunes.
Passo 3:
Na barra lateral esquerda do iTunes, em Dispositivos, clique na entrada para o seu dispositivo para mostrar a página Resumo e clique na aba Informações> Contatos> Sincronizar contatos com, escolha “Outlook” e clique em “Todos os contatos” e depois clique em “Aplicar” no canto inferior direito da a interface do iTunes, e então começar a sincronizar os contatos do Outlook para o iPhone.

Nota:
Se a barra lateral esquerda não pode ser exibida, vá até a barra de menu do iTunes, e verificar Visualizar> Mostrar Barra Lateral. Você pode ver o status de sincronização na parte superior central da janela. Não remova o seu iPhone a partir do computador até que a sincronização está completa.
Parte 3: Importar contatos do PC para o iPhone usando o iCloud
Passo 1:
Abra o app Ajustes no aparelho que possui os contatos, toque no ID Apple, que está na parte superior do menu com seu nome e foto. Depois clique em iCloud, que é a segunda seção do menu. Ative a opção “Contatos”, na parte superior da seção “Apps usando o iCloud”.
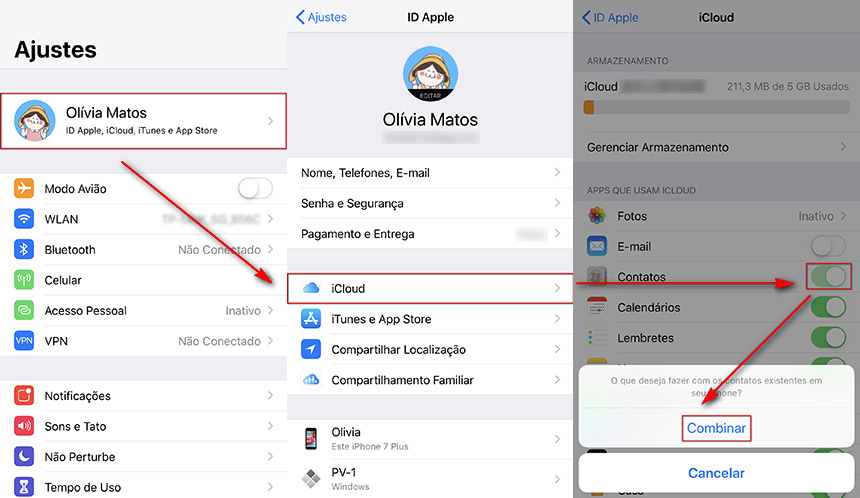
Nota: Os dois dispositivos precisam estar conectados a uma rede Wi-Fi.
Passo 2:
Role a tela para baixo e selecione Backup do iCloud, opção no fim da seção “Apps que usam iCloud”. Toque em Backup do iCloud. Os contatos atuais do dispositivo serão copiados ao iCloud.
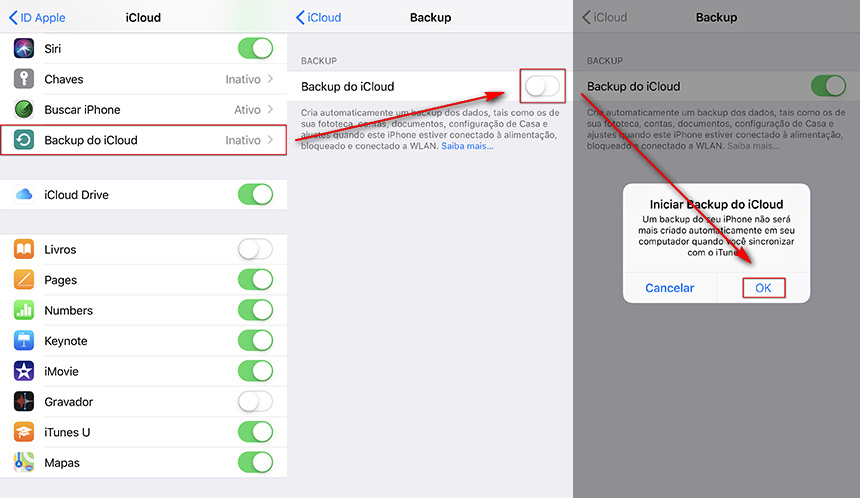
Passo 3:
Abra o site oficial do iCloud, faça o login e depois clique em “contatos”.
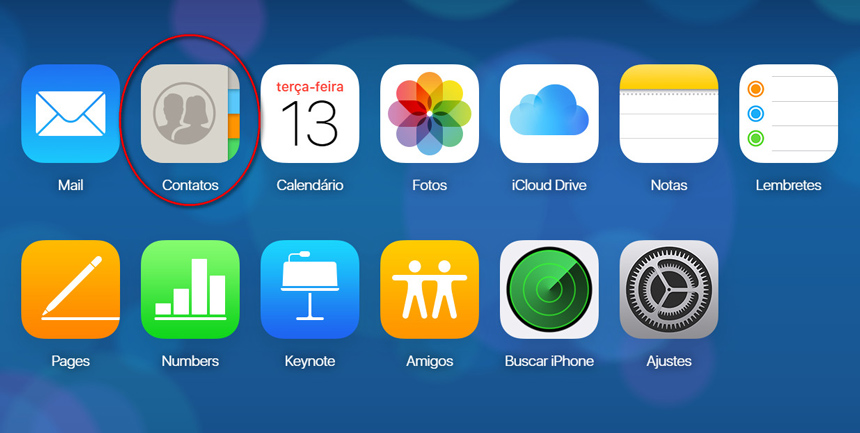
Passo 4:
Clique em ícone de “Ajustes”, e depois toque em “Importar vCard”. Depois selecine arquivo de contatos para transferir para iCloud.
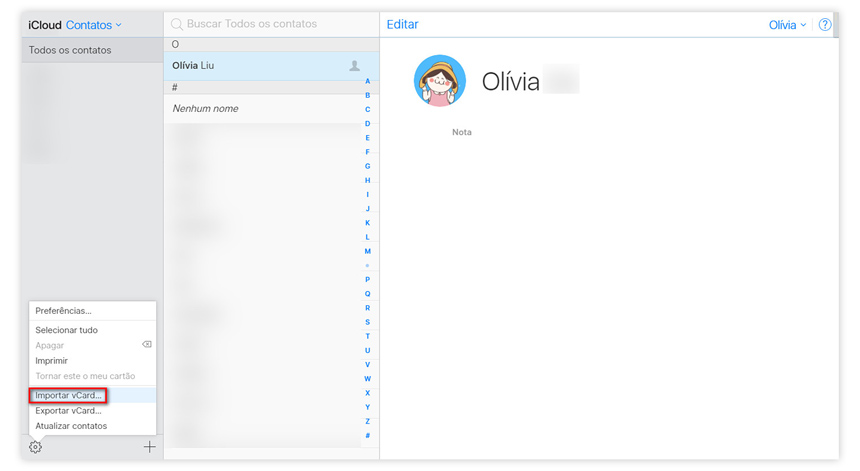
Conclusão
Enfim, terminamos nosso guia com passos simples para ensinar você como exportar seus contatos para o iPhone. Primeiro com uma maneira um pouco mais demorada e complicada e depois de uma maneira rápida e prática utilizando o iCareFone.
Sendo uma maneira muito prática e rápida, o aplicativo permite que você acesse os contatos salvos na hora que quiser. Transferir contatos para o iPhone nunca foi tão prático. O Tenorshare iCareFone é o melhor gerenciador de arquivos iPhone, assim como qualquer outra tarefa que envolva gerenciamento de arquivos, como fotos, vídeos, músicas, contatos e mensagens do iPhone.
Se você gostou desse artigo, deixe seu comentário e compartilhe no seu Facebook e outras redes sociais para que ajudar seus amigos que possam estar precisando importar seus contatos, mas não conhecem essa forma tão prática e eficiente de fazer. Baixe já o nosso software e aproveite todas essas vantagens de forma gratuita e instantânea. Confira também nosso guia completo de como importar e salvar seus contatos.
Transfira, Backup & Restaure Livremente, Gerenciando Todos os Tipos de Arquivo até iOS 18.
- Transferir músicas, fotos, vídeos, contatos, SMS, etc., sem Limites
- Fazer Backup do Que Deseja Gratuitamente no iPhone/iPad/iPod touch
- Restaurar Backup Seletivamente sem Apagar Dados
- Melhorar Desempenho de Uso do Aparelho (suporta iPhone 16)
- Mais Funções como Limpar Cache, Liberar Espaço, Apagar Duplicados, etc.

Tenorshare iCareFone
O Melhor Ferramenta Gratuita de Transferência & Backup de iPhone
Facilmente, sem iTunes