Como Passar Fotos do iPhone para o Mac
Muitas pessoas perguntam, “como importar fotos do iPhone para o computador?” Se você quer liberar espaço da sua galeria de fotos do iPhone ou apenas quer passar as suas fotos para um Mac ou um computador com o sistema operacional Windows, vejas nesse artigo como passar fotos do iPhone para o PC. Eu te apresentarei quatro formas para salvar as suas fotos no seu computador, para isso eu descreverei o passo a passo de cada uma.
- Forma 1: Recomendado - Como passar as fotos do iPhone para qualquer computador win/mac?
- Forma 2: Como passar as fotos do iPhone para o Mac com iTunes?
- Forma 3: Como passar as fotos do iPhone para o PC usando iCloud?
- Forma 4: Transferir fotos do iPhone para Mac via AirDrop
Forma 1: Recomendado - Como passar as fotos do iPhone para qualquer computador win/mac?
A última opção é utilizar o Tenorshare iCareFone, ele é um gerenciador de arquivos para dispositivos com o sistema iOS. Ele junta diversos benefícios, com ele é possível salvar todas as fotos ou apenas algumas. As salve na nuvem do sistema e sempre tenha suas fotos em qualquer lugar ou as salve na memória interna do seu PC.
Passo 1: conecte o seu iPhone ao computador
Abra o iCareFone e também, com um cabo USB, conecte o seu iPhone ao seu computador, seja ele Mac ou Windows.
Passo 2: exporte as fotos
Vá à seção “Gerenciar” > “Fotos” e selecione as fotos que aparecem na tela, as do seu dispositivo. Clique em “Exportar”. Caso queira definir algum formato específico para suas fotos, você pode selecionar a opção “Configurações de Exportar”.
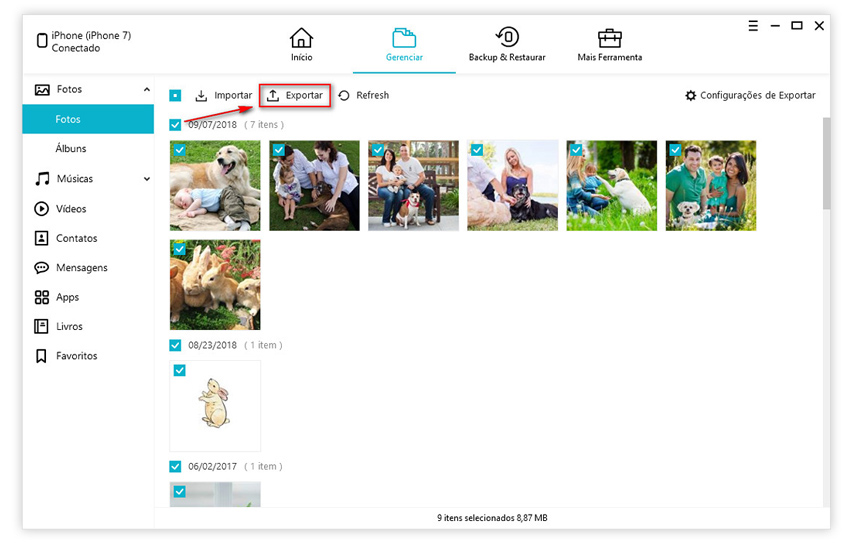
Pronto, suas fotos serão baixadas de acordo com o formato que você desejar em apenas dois passos.
Forma 2: Como passar as fotos do iPhone para o Mac com iTunes?
O primeiro mecanismo para salvar uma foto no computador é pelo iTunes. Ele foi criado para gerenciamento das mídias dos dispositivos IOS, isso quer dizer que com ele é possível sincronizar os dispositivos da Apple e compartilhar os arquivos.
Passo 1: atualize a versão do iTunes em seu computador
Para usá-lo para passar fotos ou outros arquivos é preciso que ele seja no mínimo a versão 12.5.1. Caso as versões entre os dois dispositivos sejam diferentes é possível que haja incompatibilidade na troca. Se ele for uma versão mais antiga que a citada, ele não passará os arquivos desejados.
Passo 2: conecte o seu celular ao seu Mac
Use um cabo USB para estabelecer uma conexão direta do seu iPhone com o computador. Assim que ela for feita aparecerá a solicitação para estabelecer conexão, “confie nesse computador” e prossiga. Se for pedido um código de acesso, coloque a sua identificação.
Passo 3: abra o App Fotos
Ele abre automaticamente, mas caso não abra basta você procurá-lo no Mac e abri-lo.
Passo 4: seção para importar
Ao abrir o App Fotos, o natural é que apareça a tela “Importar”, caso ela não apareça clique em “Importar” na aba superior da sua tela. Você também pode selecionar o seu dispositivo no PC, clicando no seu nome. Existem duas possibilidades agora, você pode selecionar as fotos que deseja importar ou pode importar tudo. Essas duas opções estão descritas no canto superior direito da tela. Selecione as fotos que deseja salvar e clique em “Importar Seleção”, caso sejam todas, apenas escolha “Importar Todas as Fotos Novas”.
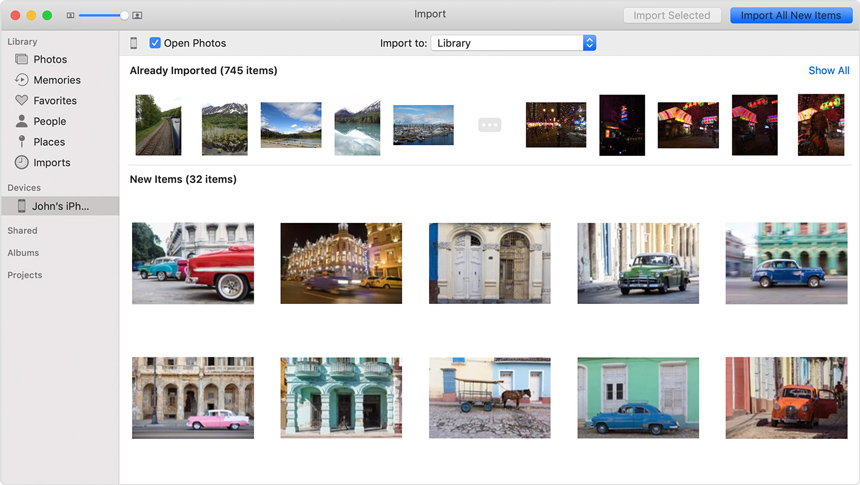
Agora as suas fotos estarão salvas no seu Mac.
Tem como passar fotos do iPhone para o PC?
Também é possível salvar as fotos do seu iPhone no seu computador com o sistema Windows. Os passos para realizar isso são semelhantes ao anterior.
Passo 1: atualize a versão do iTunes em seu computador
Assim como no caso dos computadores Mac, o iTunes também pode ser usado no sistema Windows e ele também precisa, no mínimo, da versão 12.5.1.
Passo 2: conecte o seu celular ao seu computador
Pegue um cabo USB, o conecte na entrada de alimentação do iPhone e o plugue no computador. Pode ser que seja pedido que você coloque o código de acesso do dispositivo, se for pedido, coloque a sua senha. “Confie nesse computador” e siga as outras etapas.
Passo 3: importe as fotos de acordo com as especificações da Microsoft
Cada versão do Windows exige uma forma diferente para passar fotos do iPhone para o computador. Para passá-las em um PC com a última versão do Windows, o 10, você apenas precisa selecionar o botão “Iniciar” > “Fotos” > “Importar” > USB. Depois selecione o que deseja importar e em quais pastas você as salvará.
Forma 3: Como passar as fotos do iPhone para o PC usando iCloud?
Você também pode usar o iCloud. Ele é usado para salvar, de forma online, os seus arquivos em um espaço digital. É possível usá-lo para deixar as mídias salvas, mas são permitidos, gratuitamente, apenas 5 GB.
Passo 1: verifique a atualização
Assim como os outros aplicativos e softwares da Apple, você precisa usar uma versão atualizada para não haver incompatibilidade na execução.
Passo 2: se identifique no computador
O iCloud pode ser usado em Mac e no Windows. Você só precisa se identificar e colocar o seu ID da Apple. Lembre-se de deixar o celular conectado a uma rede Wi-Fi.
Passo 3: ative as “Fotos do iCloud”
Vá à seção de “Ajustes” em seu iPhone, clique na sua identificação, iCloud e habilite as "Fotos do iCloud". Com essa função ativa, você pode acessar as imagens do seu celular no seu computador pelo site do iCloud.
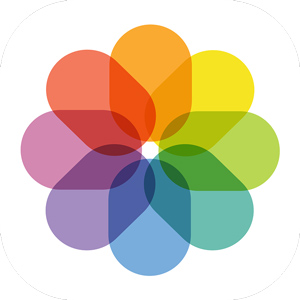
Forma 4: Transferir fotos do iPhone para Mac via AirDrop
O AirDrop transfere vídeos, arquivos, fotos, dos dispositivos iOS sem ter a necessidade de usar cabos, pendrives ou e-mails.
Passo 1: habilite o AirDrop
Para usá-lo você precisa habilitar a função do AirDrop em ajustes. Escolha quem pode te visualizar. Selecione umas das opções para permitir que seu iPhone esteja visível às pessoas: “Ninguém”; “Apenas contatos”; “Todos”.
Não precisa se preocupar com a segurança dos seus dados, porque só é possível que você receba ou compartilhe algo com a sua permissão. Mesmo que os dispositivos estejam com a função do AirDrop ativa, na tela aparece a solicitação para receber ou recusar algo quando compartilhado.
Passo 2: selecione o que deseja compartilhar
Antes certifique-se que o AirDrop do seu Mac está funcionando; abra o arquivo que deseja compartilhar, clique na opção “Compartilhar” e envie para o computador. É preciso aceitar o recebimento do arquivo, se os dispositivos estiverem logados com o mesmo ID Apple, não é pedida a autorização.
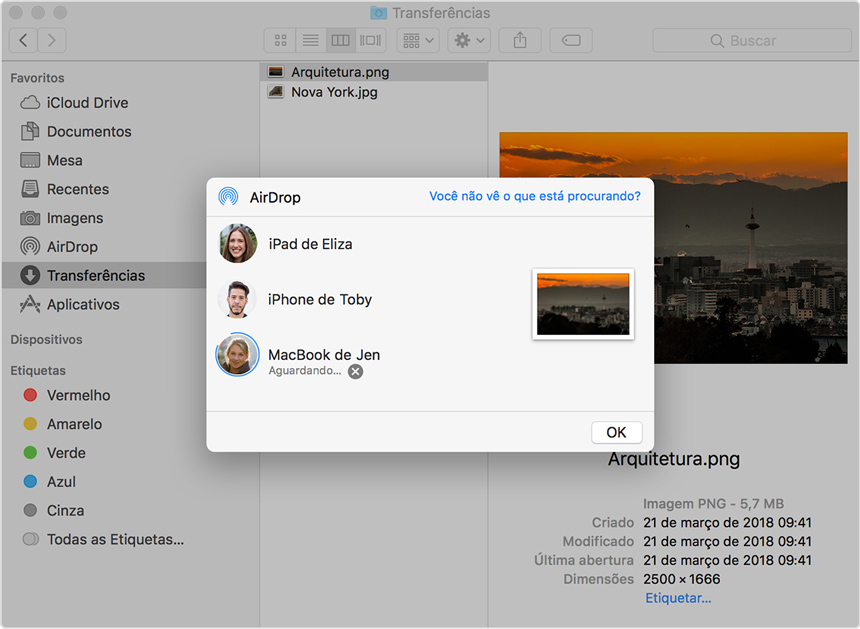
Qual a melhor maneira a se escolher para transferir fotos do iPhone para Mac?
Todas elas são válidas, mas a forma que junta todos os benefícios é a do iCareFone. Com ele é possível escolher as fotos e as salvar na nuvem do software ou no computador em apenas dois passo.
O melhor gerenciador do iPhone - Tenorshare iCareFone é totalmente seguro e traz outras funcionalidades, como a possibilidade de fazer backup e restauração do seu dispositivo em poucos passos, remover propagandas e anúncios e também serve para fazer transferência de um ou vários arquivos do seu PC para o seu celular.
Não perca tempo, use o aplicativo que te proporciona segurança e praticidade para salvar, compartilhar armazenar os seus arquivos.

Tenorshare iCareFone
O Melhor Ferramenta Gratuita de Transferência & Backup de iPhone
Facilmente, sem iTunes







