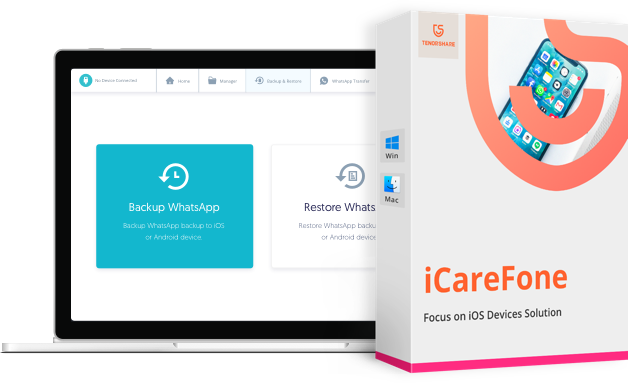3 Maneiras para Passar Fotos do iPhone para o PC
Este artigo vai aprendar 3 métodos para transferir fotos e imagens do iPhone para o PC. Siga as maneiras abaixo para saber como passar fotos do iPhone para o PC.
- Maneira 1: Recomendado - Melhor método para passar fotos do iPhone para o PC
- Maneira 2: Passar as fotos do iPhone para o PC usando o iCloud
- Maneira 3: Transferir fotos do iphone para o PC usando o iTunes
Maneira 1: Recomendado - Melhor método para passar fotos do iPhone para o PC
Aqui nós iremos lhe recomendar a forma mais fácil de transferir fotos do PC para o iPhone: Tenorshare iCareFone, é uma excelente ferramenta para transferência de arquivos disponível.
Primeiro, clique no botão de download para baixar a última versão do iCareFone. E depois instale o Tenorshare iCareFone, espere cerca de um minuto pela conclusão da instalação.
À seguinte, conecte seu dispositivo ao computador através de um cabo USB.
Inicie o programa, você tem duas maneiras para usar a função de passar fotos do iPhone para o PC.
Método 1: Clique em "Exportar As Fotos para PC" na interface principal para usar esta função.
Este método é o mais fácil e conveniente,Um-Clique para completar a tarefa.
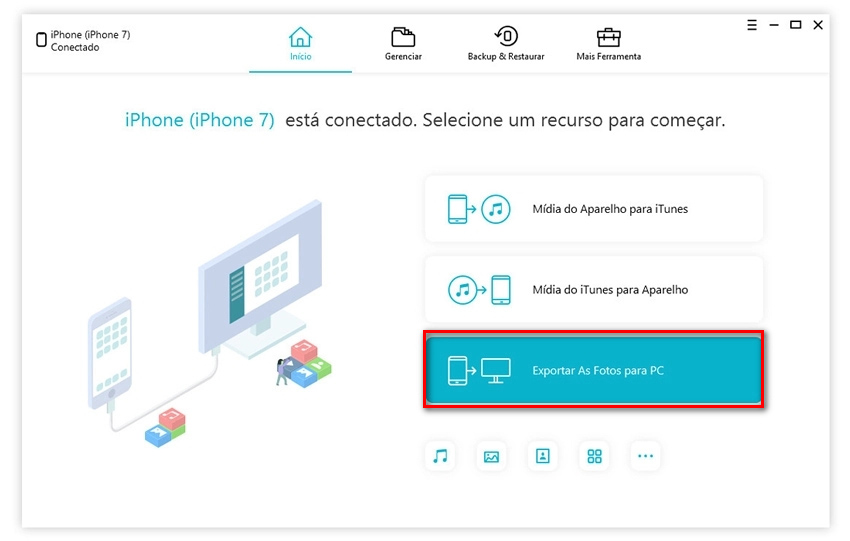
Método 2: Clique em "Gerenciar " na interface principal para usar esta função.
Passo 1:
Clique em “Fotos” e selecione as fotos você querem transferir, como mostrado na imagem. Você posso ver fotos, músicas, vídeos, contatos, mensagens, apps, livros e favoritos do seu iPhone aqui.
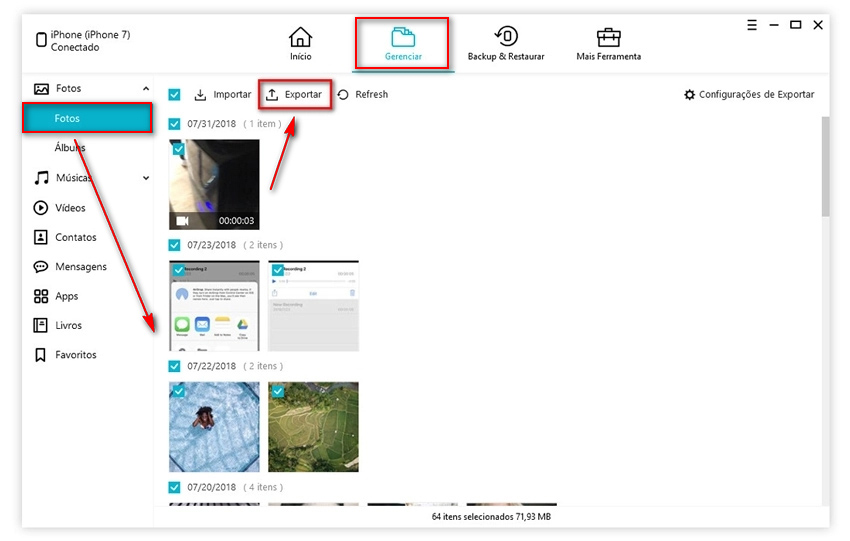
Nota: Você pode selecionar as foto de um dia com um-clique.
Passo 2:
Selecione as fotos quer passar para o PC, depois clique em "Exportar" no menu. Você pode selecionar um caminho de saída para salvar no computador. Por padrão, os arquivos serão salvos em uma pasta em seu disco rígido. Você pode se sentir livre para definir a localização da pasta que salva os arquivos exportados.
Passo 3:
A transferência foi concluída, você pode ver as fotos na localização da pasta que salva as fotos exportadas.
Maneira 2: Passar as fotos do iPhone para o PC usando o iCloud
Desde que você lembre de seu Apple ID, você pode usar o iCloud para armazenar todos os tipos de arquivos, tais como contatos, fotos, calendário, e-mails e muito mais.

Passo 1:
Verifique se você iniciou uma sessão no iCloud usando o mesmo Apple ID no seu iPhone e computador. Conecte o dispositivo ao Wi-Fi.
Passo 2:
Na segunda seção do menu, escolha “iCloud”. Toque em “Fotos”. As fotos tiradas no aparelho e as que estão presentes no Rolo de Câmera serão salvas no iCloud. Depois habilite a opção "Fazer upload para Meu Compartilhamento de Fotos”, Sempre que você tirar fotos com o iPhone, ele será sincronizado a todos os dispositivos nos quais fez login com seu Apple ID e que estiverem conectados a uma rede Wi-Fi.
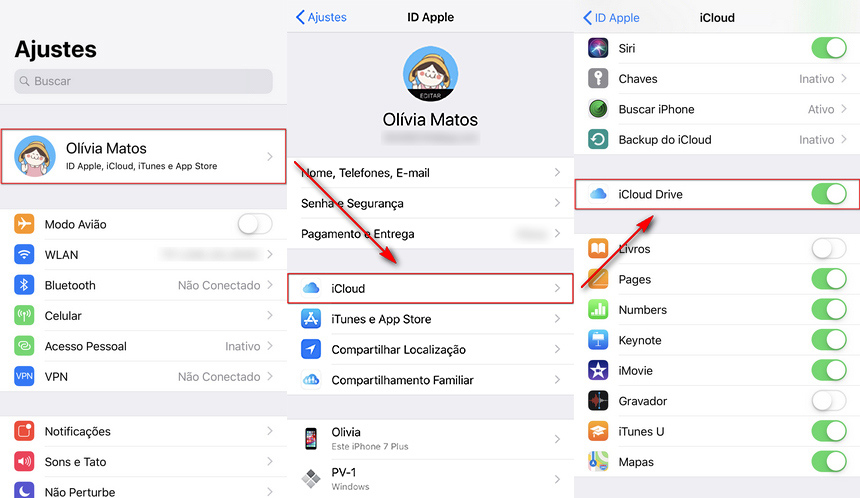
Passo 3:
Abra a Fototeca do iCloud no PC, faça login no iCloud através de um navegador de internet e clique em “Fotos”, em qualquer versão do Windows. Clique em “Álbuns” na parte superior da janela. Selecione “Todas as Fotos”.
Depois de sincronizar o iPhone e o PC ao iCloud, as fotos do iPhone aparecerão nessa pasta. Em navegadores da web, clique na foto que deseja baixar (segure a tecla "CTRL" para selecionar várias fotos). Clique no botão de download, escolha um local para salvar as fotos na caixa de diálogo que se abrir.
Desvantagem de passar fotos do iPhone para o PC usando iCloud
- 1. O armazenamento gratuito do iCloud é puqueno, não é suficiente para armazenar os arquivos.
- 2. O iCloud não é muito seguro, existe o risco de ser roubada.
- 3. Os requisitos de rede para transferir arquivos com o iCloud são muito altos. Se a rede não estiver boa, a transmissão via iCloud não pode ser concluída.
Maneira 3: Transferir fotos do iphone para o PC usando o iTunes
Passo 1:
Antes de qualquer coisa, verifique se o PC tem a versão mais recente do iTunes. Depois abra o programa, conecte o iPhone ao PC através do cabo USB que acompanha o dispositivo.
O iTunes pode ser iniciado automaticamente ao conectar o iPhone.
Passo 2:
Clique no ícone do seu iPhone na barra de menus, ou que aparecerá no canto esquerdo superior do iTunes. Selecione “Fotos” em “Ajustes”
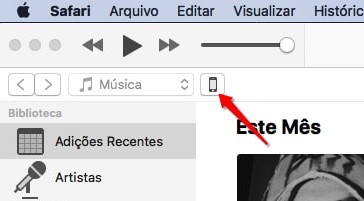
Passo 3:
Desmarque a opção “Sincronizar Fotos” perto da parte superior do painel à direita. Selecione uma pasta na caixa de diálogo que aparecer e clique em “OK”. No canto direito inferior da tela, clique em “Aplicar” para salvar as opções de sincronização que você selecionou. No canto direito inferior da tela, escolha “Sincronizar” para transferi-las para o PC.
Conclusão:
Em resumo, a primeira maneira é mais fácil e rápida, é um gerenciador de arquivos muito útil e bem utilizar. Além disso, você também pode usá-lo para transferir músicas, fotos, vídeos, contatos, SMS sem limitação; Fazer Backup & Restaurar seus arquivos seletivamente; Salvar iPhone/iPad/iPod de problemas comuns do iOS e melhorar o desempenho do seu dispositivo (iOS 12 e iPhone X). Agora a versão de teste do Tenorshare iCareFone suporta a transferência gratuita de 10 arquivos!
Transfira, Backup & Restaure Livremente, Gerenciando Todos os Tipos de Arquivo até iOS 18.
- Transferir músicas, fotos, vídeos, contatos, SMS, etc., sem Limites
- Fazer Backup do Que Deseja Gratuitamente no iPhone/iPad/iPod touch
- Restaurar Backup Seletivamente sem Apagar Dados
- Melhorar Desempenho de Uso do Aparelho (suporta iPhone 16)
- Mais Funções como Limpar Cache, Liberar Espaço, Apagar Duplicados, etc.

Tenorshare iCareFone
O Melhor Ferramenta Gratuita de Transferência & Backup de iPhone
Facilmente, sem iTunes