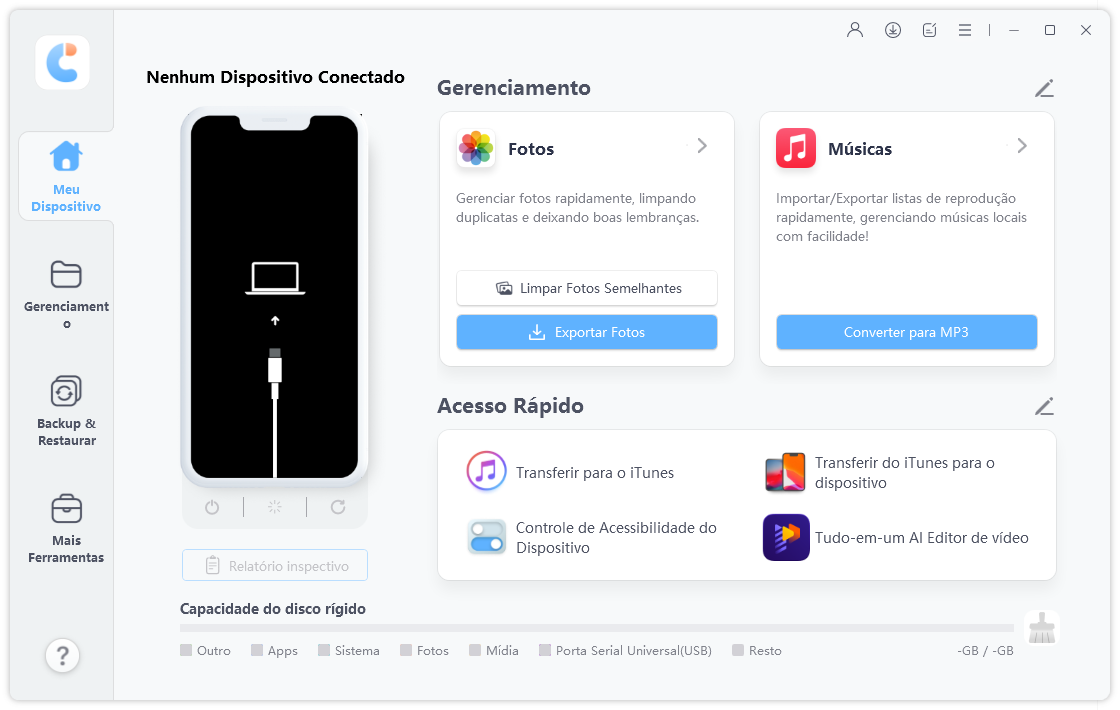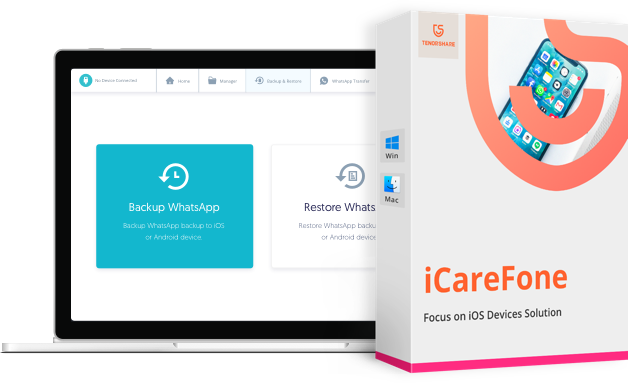Como Passar Fotos iPhone para PC com 5 Maneiras [Windows 10/11]
"Qual é a melhor maneira de transferir fotos do iPhone para o PC Windows 10? Eu já tentei alguns métodos, mas eles parecem lentos e às vezes minhas fotos perdem qualidade. Algumas dicas para uma transferência segura e rápida?"
Perder suas valiosas fotos pode ser uma experiência estressante. Por isso, muitas pessoas optam por manter um backup de suas fotos no computador. Se você possui um iPhone e deseja transferir fotos do iPhone para o PC, você pode estar se perguntando como fazer isso.
Neste artigo, vou mostrar como como passar fotos do iPhone para o PC Windows 10/11. Seja qual for o sistema operacional que você esteja usando, Windows 10 ou o mais recente Windows 11, os métodos para transferir fotos do iPhone permanecem os mesmos.
- Maneira 1. Como Passar Fotos do iPhone para o PC Windows 10/11 [Seguro & Rápido]
- Maneira 2. Como Passar Fotos iPhone para PC Windows 11/10 - iCloud
- Maneira 3. Como Passar as Fotos do iPhone para o PC Windows 10/11 - iTunes
- Maneira 4. Como Passar Fotos do iPhone para PC Windows 10/11 - Explorador de Arquivos
- Maneira 5. Como Baixar Fotos do iPhone para o PC Windows 11/10 - Aplicativo Fotos
- Qual é o Melhor Método para Importar Fotos do iPhone para o PC Windows 10/11
Maneira 1. Como Passar Fotos do iPhone para o PC Windows 10/11 [Seguro & Rápido]
Indicado para: Indivíduos que buscam uma maneira rápida e fácil de transferir álbuns de fotos inteiros do iPhone para o PC com apenas um clique.
Com o Tenorshare iCareFone, transferir fotos, vídeos, música e mais do seu iPhone para o PC é uma brisa. Esta ferramenta de gerenciamento de dados iOS tudo-em-um permite que você faça backup, transfira e restaure dados iOS entre dispositivos e computadores de forma eficiente. Seja qual for o sistema operacional que você esteja usando, Windows 10 ou 11, o iCareFone é sua solução.
Por que Escolher Tenorshare iCareFone
- Transferência de Fotos com Um Clique: Transfira facilmente fotos do iPhone para o PC com apenas um clique.
- Suporta Múltiplos Tipos de Arquivos: Trabalhe com fotos, contatos, música, vídeos, mensagens e muito mais.
- Interface Amigável ao Usuário: Interface intuitiva e fácil de navegar.
- Sem Perda de Dados: Os dados permanecerão seguros e intactos durante o processo de transferência.
- Compatibilidade: Suporta os lançamentos mais recentes do iOS 18 e Windows 11.
Como Passar Fotos do iPhone para o Notebook/Computador de Mesa
Após baixar e instalar o Tenorshare iCareFone no seu computador pessoal Windows 10/11, você precisará conectar seu iPhone ao software.

Uma vez que o dispositivo esteja corretamente conectado, vá para a interface principal e escolha "Exportar Fotos para PC com Um Clique" para um início rápido.

Uma vez que você iniciar o processo de exportação, todas as suas imagens do iPhone, seja qual for a origem, serão transferidas automaticamente para seu PC Windows 10/11.

Maneira 2. Como Passar Fotos iPhone para PC Windows 11/10 - iCloud
Melhor para: Quem não se importa em gerenciar armazenamento em nuvem limitado e prefere sincronizar as imagens do iPhone com o Windows via iCloud.
É simples fazer o upload e sincronizar as imagens do iPhone para um PC Windows 10/11 usando o iCloud. Você pode usar o iCloud para transferir fotos do iPhone para o computador após enviá-las para o iCloud. No entanto, existem algumas desvantagens nesta estratégia. Ela depende da capacidade de armazenamento do iCloud, que é de apenas 5 GB para usuários gratuitos.
Passos
- Vá para Configurações > Fotos e habilite a opção Biblioteca de Fotos do iCloud. Verifique se você tem armazenamento suficiente no iCloud disponível para enviar suas fotos.
- Baixe e instale o aplicativo iCloud do site da Apple.
- Abra o aplicativo iCloud e faça login com a mesma conta do iCloud usada no seu iPhone.
- Clique no botão "Opções" ao lado da opção Fotos. Certifique-se de que a caixa de seleção "Biblioteca de Fotos do iCloud" esteja marcada. Escolha um local no seu PC onde você deseja salvar as fotos sincronizadas.
- Assim que a sincronização estiver completa, suas fotos estarão disponíveis na pasta especificada no seu PC Windows.

Vantagens:
- Prático para usuários que já utilizam o iCloud.
- Sincroniza automaticamente novas fotos conforme são enviadas.
- Acessível de qualquer dispositivo com acesso ao iCloud.
Desvantagens:
- O armazenamento gratuito do iCloud é limitado a 5 GB.
- Pode ser mais lento devido ao tempo necessário para enviar e sincronizar as fotos.
- Exige a instalação do software iCloud no seu PC Windows.
Maneira 3. Como Passar as Fotos do iPhone para o PC Windows 10/11 - iTunes
Melhor para: Pessoas que desejam uma solução completa de sincronização e transferência de fotos para um PC Windows e que gostam de gerenciar seus mídias iOS através do iTunes.
Você pode efetivamente transferir seus arquivos de mídia para um PC sincronizando seu iPhone com o iTunes, fornecido pela Apple. No entanto, existem algumas limitações neste método: as configurações de sincronização podem sobrescrever dados existentes no seu PC e requer a versão mais recente do iTunes.
Passos
- Certifique-se de ter a versão mais recente do iTunes (12.5.1 ou posterior). Baixe e instale quaisquer atualizações necessárias. Abra o iTunes no seu PC.
- Use o cabo USB do seu iPhone para conectá-lo ao PC. Desbloqueie seu iPhone e toque em "Confiar neste Computador" se solicitado.
- Clique no ícone do dispositivo na barra superior do iTunes para acessar as configurações do seu iPhone. Na barra lateral esquerda, clique em "Fotos".
- Marque a caixa ao lado de "Sincronizar Fotos" e selecione a pasta ou aplicativo do qual sincronizar.
- Selecione "Sincronizar todas as fotos e álbuns". Opcionalmente, marque "Incluir Vídeos" para incluir vídeos na sincronização.
- No seu PC, clique no menu "Iniciar", então selecione "Fotos" para abrir o aplicativo Fotos.
- No aplicativo Fotos, clique em "Importar > De um dispositivo USB". Escolha seu iPhone na lista e siga as instruções na tela. Selecione as fotos que você deseja importar e escolha onde salvá-las. Permita alguns momentos para que o processo de importação seja concluído.

Vantagens:
- Integra-se com outras tarefas de gerenciamento iOS.
- Pode transferir vários tipos de mídia.
- Certifica uma sincronização completa do conteúdo selecionado.
Desvantagens:
- Requer iTunes 12.5.1 ou posterior.
- As configurações de sincronização podem sobrescrever dados existentes.
- Mais passos comparados a outros métodos de transferência.
Maneira 4. Como Passar Fotos do iPhone para PC Windows 10/11 - Explorador de Arquivos
Melhor para: Usuários que precisam de uma maneira direta de transferir fotos do iPhone para um PC Windows usando ferramentas integradas.
Usando o Explorador de Arquivos, você pode acessar o armazenamento do seu iPhone e copiar manualmente suas imagens usando este método. No entanto, existe uma desvantagem nesta estratégia: suas fotos e vídeos só estão acessíveis através da pasta DCIM (Digital Camera Images). Você não poderá ver ou acessar outros tipos de arquivos no seu iPhone com este método.
Passos
- Use o cabo Lightning-to-USB para conectar seu iPhone ao computador. Este é o mesmo cabo usado para carregar seu iPhone.
- No seu iPhone, você será solicitado a "Confiar" ou "Permitir" a conexão. Toque em "Confiar" para conceder acesso ao seu computador às suas fotos.
- No seu PC, abra o Explorador de Arquivos (Windows 10) ou Windows Explorer (Windows 7). Em "Este PC" (ou "Computador"), seu iPhone aparecerá como um dispositivo conectado. Dê um duplo clique para abri-lo.
- Dentro do armazenamento do seu iPhone, localize e dê um duplo clique na pasta "DCIM". É aqui que todas as suas fotos e vídeos são armazenados.
- Abra a pasta "100APPLE" (ou pastas adicionais se tiver muitas fotos). Agora você pode visualizar suas fotos diretamente e obter fotos do iPhone para o PC Windows. Simplesmente arraste e solte ou copie e cole-as para o local desejado no seu PC.

Vantagens:
- Acesso direto às fotos e vídeos.
- Funcionalidade simples de arrastar e soltar.
Desvantagens:
- Somente a pasta DCIM é acessível.
- Falta recursos avançados como organização de álbuns.
- Não é possível acessar ou transferir outros tipos de arquivos.
Maneira 5. Como Baixar Fotos do iPhone para o PC Windows 11/10 - Aplicativo Fotos
Melhor para: Usuários que preferem usar o aplicativo Fotos integrado do Windows para gerenciar e transferir fotos do seu iPhone.
O aplicativo Fotos no Windows é uma utilidade integrada para gerenciamento e organização de imagens. Embora este método seja simples, você deve selecionar manualmente as fotos que deseja transferir, o que pode ser demorado se tiver um grande número de imagens. O software não inclui capacidades complexas como organização de pastas ou renomeação em lote.
Passos
- Use um cabo Lightning-to-USB para conectar seu iPhone ao PC Windows.
- Após a conexão, confie no computador no seu iPhone, permitindo acesso às suas fotos e vídeos.
- Inicie o aplicativo Fotos no seu PC selecionando-o no menu Iniciar.
- No aplicativo, navegue até o canto superior direito e clique no ícone Importar.
- Escolha seu iPhone na lista de dispositivos conectados. O aplicativo exibirá uma visualização em miniatura das suas fotos.
- Selecione as fotos que você deseja importar, clique em Continuar e aguarde até que a transferência seja concluída.
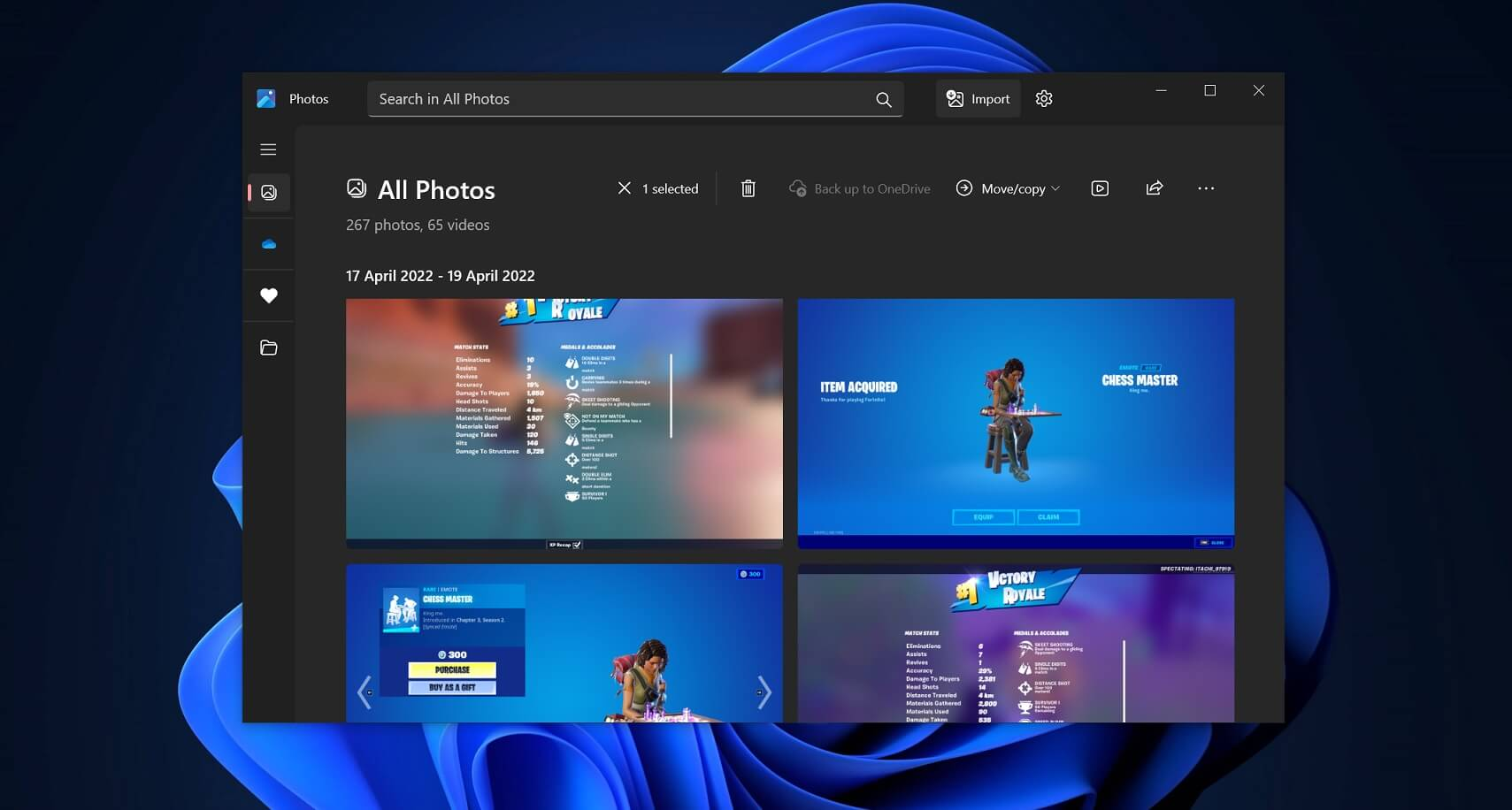
Vantagens:
- Interface fácil e direta.
- Permite transmissão rápida de fotos.
Desvantagens:
- A seleção manual das fotos pode ser demorada.
- As transferências são limitadas a fotos e vídeos.
- Falta recursos avançados de organização.
Qual é o Melhor Método para Importar Fotos do iPhone para o PC Windows 10/11
| Método | Fácil Uso | Velocidade | Tipos de Arquivos Suportados | Recomendações |
|---|---|---|---|---|
| Tenorshare iCareFone | Muito Fácil | Rápido | Fotos, Vídeos, Música, Contatos, Mensagens, etc. | ⭐ ⭐ ⭐ ⭐ ⭐ |
| iCloud | Moderado | Depende da Velocidade da Internet | Fotos, Vídeos | ⭐ ⭐ ⭐ |
| iTunes | Moderado | Moderado | Fotos, Vídeos | ⭐ ⭐ |
| Explorador de Arquivos | Moderado | Rápido | Fotos, Vídeos | ⭐ ⭐ |
| Aplicativo Fotos (Windows) | Fácil | Moderado | Fotos, Vídeos | ⭐ ⭐ ⭐ |
Dentre os cinco métodos para enviar imagens do iPhone para Windows 11, o Tenorshare iCareFone se destaca como o melhor método para transferir fotos do seu iPhone para um PC Windows. Ele oferece os recursos mais abrangentes, incluindo suporte para vários tipos de arquivos além apenas de fotos e vídeos. Sua interface amigável ao usuário e o recurso de transferência em um clique tornam o processo rápido e eficiente.
Leia também: Como passar fotos do pc para o iPhone
Conclusão
Como passar fotos do iPhone para o PC Windows 10/11? É essencial escolher um método que seja não apenas confiável, mas também eficiente. Embora opções como iCloud, iTunes, Explorador de Arquivos e o aplicativo Fotos do Windows ofereçam várias maneiras de realizar a tarefa, o Tenorshare iCareFone se destaca como a solução mais abrangente. Para uma experiência rápida, segura e amigável ao usuário, o Tenorshare iCareFone é altamente recomendado.
Transfira, Backup & Restaure Livremente, Gerenciando Todos os Tipos de Arquivo até iOS 18.
- Transferir músicas, fotos, vídeos, contatos, SMS, etc., sem Limites
- Fazer Backup do Que Deseja Gratuitamente no iPhone/iPad/iPod touch
- Restaurar Backup Seletivamente sem Apagar Dados
- Melhorar Desempenho de Uso do Aparelho (suporta iPhone 16)
- Mais Funções como Limpar Cache, Liberar Espaço, Apagar Duplicados, etc.

Tenorshare iCareFone
O Melhor Ferramenta Gratuita de Transferência & Backup de iPhone
Facilmente, sem iTunes