Como Transferir Contatos de um iPhone para um Android
De fato você pode ter um milhão de razões para querer migrar para um dispositivo com sistema operacional Android, mas você já pensou em como exportar os seus contatos do seu iPhone para o Android? Com esse guia prático você aprenderá as três melhores maneiras de fazer backup dos seus contatos para o seu novo dispositivo sem maiores problemas.
- Maneira 1: Transferir contatos com a conta do Google
- Maneira 2: Passar os contatos do iPhone para o Android pelo iCloud
- Maneira 3: Passar os contatos do iPhone para Android via iTunes
- Maneira 4: Recomendado - Transferir contatos do iPhone para Android usando o Tenorshare iCareFone
Maneira 1: Transferir contatos com a conta do Google
Todo smartphone Android exige uma conta do google para poder ser iniciado e toda a gama de aplicativos Google dependerá dela para funcionar perfeitamente. Para isso é necessário criar uma conta, mas no entanto se já possui a sua, tudo fica ainda mais fácil porque assim como pela sua conta iCloud, o Google também possui serviço em nuvem e sincroniza todas as suas preferencias automaticamente em seu telefone.
Passo 1:
Primeiramente você precisará adicionar a sua conta do google em seu iPhone, e o procedimento não é tão complicado assim como deve estar pensando. Basta ir até a opção “Configurações”, “Contas e Senhas”, e seguida clique em “adicionar conta”, preencha com seu endereço Gmail e senha e confirme para logar.
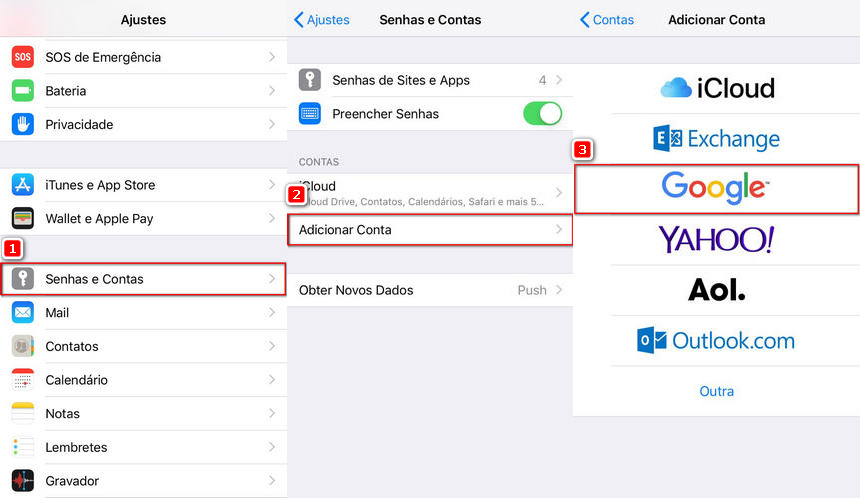
Passo 2:
Em seguida aparecerá em sua tela a opção de sincronizar o seu dispositivo com a sua conta do google, selecione a opção de “sincronizar contatos” e pronto.
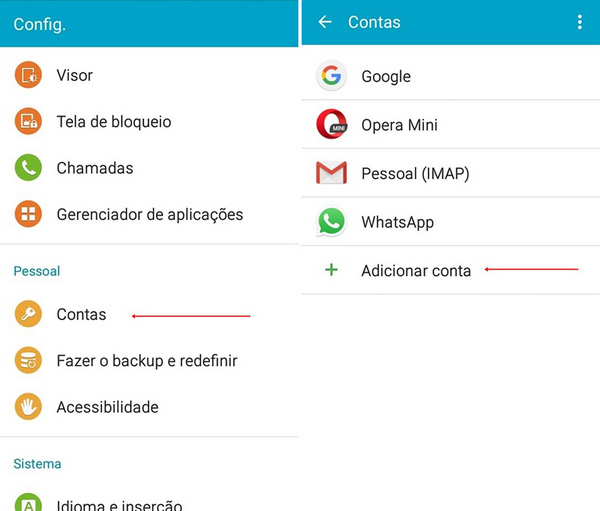
Seus contatos estarão salvos na sua nuvem e toda vez que iniciar seu Gmail em um sistema operacional Android seus dados automaticamente serão transferidos para o dispositivo. Simples, não é mesmo?
Maneira 2: Passar os contatos do iPhone para o Android pelo iCloud
Ainda mais simples é transferir os seus dados pelo próprio iCloud. O sistema de armazenamento em nuvem da Apple facilita e muito na hora de fazer backup dos dados do seu dispositivo para terceiros. Se você usa o serviço iCloud, provavelmente todos os seus contatos já estão sincronizados na sua conta usada em seu dispositivo iPhone.
Passo 1:
Você só precisa acessar o iCloud por qualquer navegador (chrome, opera, safari e etc.), inserir seus dados de login e ir até “contatos” e em seguida vá a “Todos os contatos”.
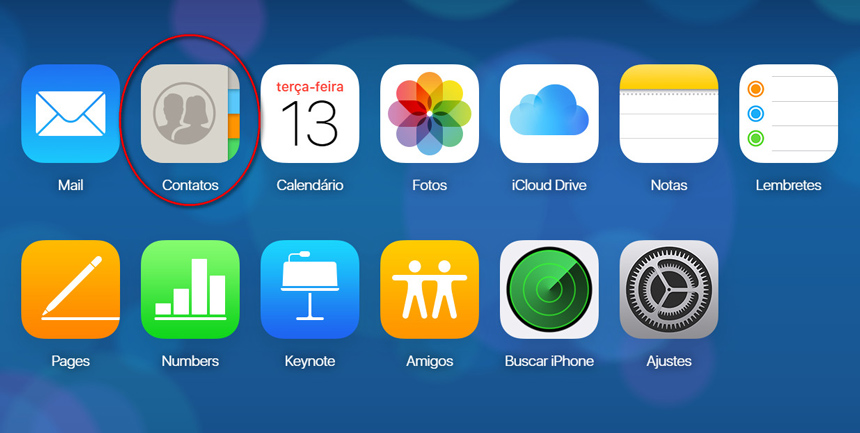
Passo 2:
Selecione todos os contatos aos quais deseja exportar usando o atalho “Ctrl + A” no Windows e para Mac OS use “Command + A”, e em seguida cline na engrenagem que há no canto inferior esquerdo da tela e clique em “exportar vCard”, ao qual abrira uma outra tela solicitando que selecione os contatos uma outra vez.
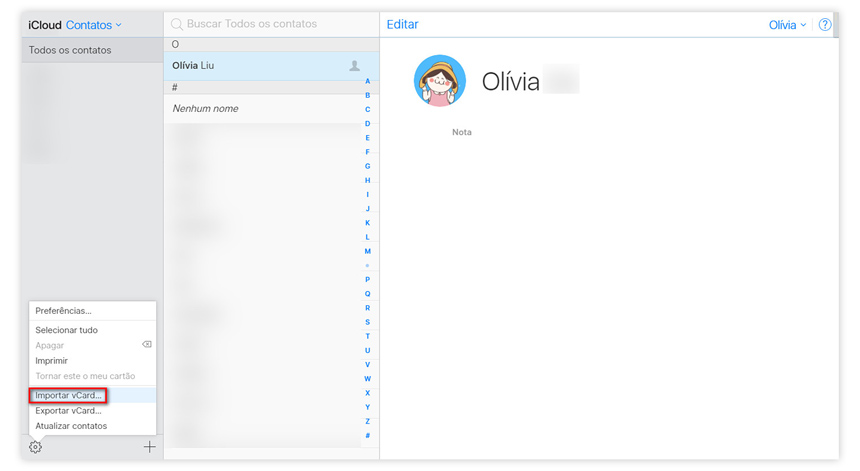
Faça download do arquivo VCF que trará todos os contatos exportados para o seu computador. O google conta com um recurso inegavelmente útil ao qual possibilita os usuários a gerenciar todos os seus contatos online, além de possibilitar a importação desses contatos usando esse arquivo salvo pelo iCloud.
Passo 3:
Em sua conta Gmail, clique em “Gmail” e em seguida navegue até “contatos”. Surgirá na sua tela uma opção de “importar contatos”. Clique em mais e em “importar”.
Passo 4:
Em um menu suspenso aparecera “Importar contatos de outras contas”, clique em “arquivo CSV ou vCard” e tudo que você tem de fazer é navegar até a pasta de downloads e selecionar o arquivo de contato baixado anteriormente pelo iCloud para que sejam vinculados a sua conta google.

Em seu aparelho, basta logar em sua conta do google e sincroniza-la para que todos os contatos salvos nesse processo apareçam em sua agenda, e gerenciá-los de forma relativamente fácil. Você também tem a opção de copiar o arquivo VCF para dentro do seu próprio dispositivo Android e importar seus contatos para sua agenda.
Maneira 3: Passar os contatos do iPhone para Android via iTunes
É possível também transferir todos os seus contatos por meio do iTunes diretamente em seu computador sem muito dilema. Tudo que você precisa é ter instalado o programa iTunes, uma conexão de internet estável, e seu iPhone conectado ao computador via cabo adaptador.
Inicie o programa e conecte seu celular ao computador. Aguarde até que o dispositivo seja exibido no iTunes. Selecione o dispositivo para que a tela de resumo apareça. Em seguida, clique em “iPhone” na parte direita da janela. Na aba de “informações” selecione a caixa de “Sincronizar contatos com” e escolha a opção “google contacts” no menu suspenso. Entre na sua conta com os seus dados de login do Google e em seguida clique em “aplicar” para que o contatos existentes em seu iPhone sejam sincronizados diretamente para a sua conta no Google.
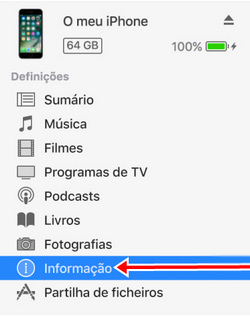
Maneira 4: Transferir contatos do iPhone para Android usando o Tenorshare iCareFone
Passo 1:
Baixe e instale o Tenorshare iCareFone no seu computador, conecte seu dispositivo iOS ao PC com o cabo USB. Clique em Gerenciar >> Contatos.
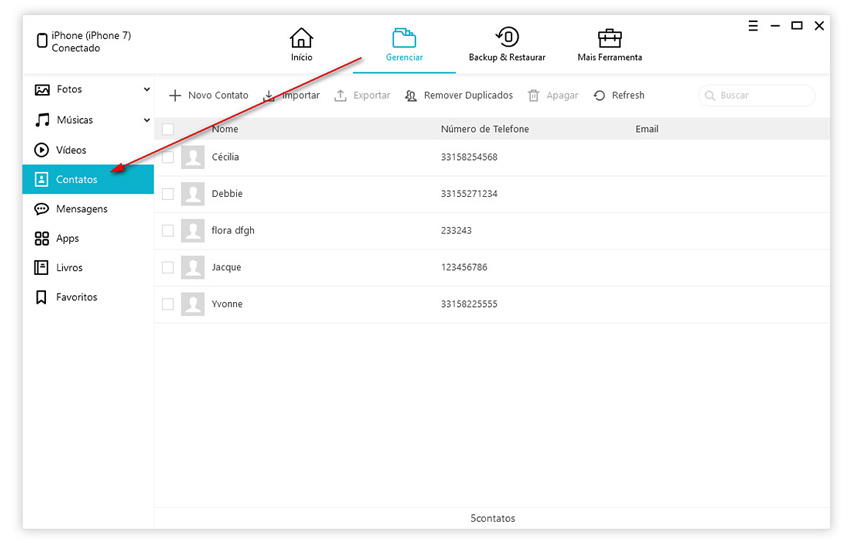
Passo 2:
Para copiar os contatos para o computador, basta selecionar os arquivos, e clicar no botão "Exportar", escolher o formato de arquivo no qual você deseja salvar (vCard ou CSV) e, em seguida, indicar o local onde será armazenado.
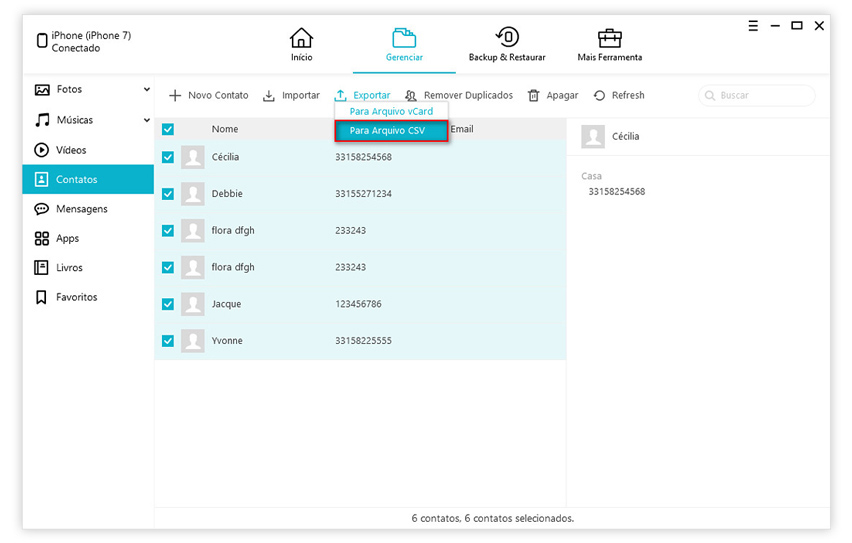
Passo 3:
Em seguinte, conecte seu dispositivo Android ao PC com o cabo USB, e clique em "Contatos" no seu Android e você verá sua lista de contatos. Clique no botão "Menu" na parte inferior direita > "Importar/exportar". Você pode escolher a "Exportação para armazenamento", navegue até o backup de contatos do Android e transfira-os para seu PC.
Para facilitar e poupar o seu tempo, recomendamos que utilize nosso gerenciador de arquivos iPhone - Tenorshare iCareFone, que pode realizar isso de uma forma muito mais prática para você. Ele permite que você gerencie 8 tipos de arquivos: Fotos, Músicas, Vídeos, Contatos, Mensagens, Aplicativos, Livros e Favoritos (Safari).
Conclusão
Feito esse processo, sincronize a conta em seu smartphone Android e todos os contados da sua agenda estarão agora em seu dispositivo para que possa gerencia-los da melhor forma. Apesar do que muitos pensam, é possível sim transferir seus contatos do iPhone para um dispositivo Android sem precisar fazer o processo manualmente um por um, é claro que qualquer método exigirá um pouco de trabalho, no entanto esperamos ajuda-lo realmente poupar algum tempo, e para que não perca todos os seus contatos no processo.
Esperamos que o artigo possa ajuda-lo, e não se esqueça, se o artigo lhe foi útil compartilhe com os amigos em suas redes sociais.

Tenorshare iCareFone
O Melhor Ferramenta Gratuita de Transferência & Backup de iPhone
Facilmente, sem iTunes







