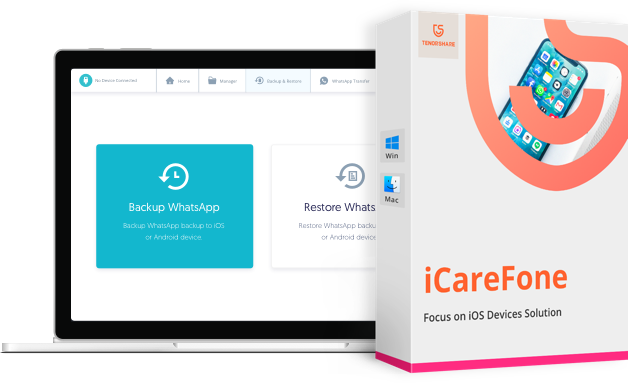Como Transferir Arquivos do Computador para o iPad? (Suporte iPad Air 5)
Gostaria de transferir arquivos do computador para o iPad? Precisa de aceder a documentos mesmo quando está offline? Este artigo é o ideal para si, porque vai ensinar-lhe a transferir arquivos do seu computador Mac ou Windows para o iPad. Você pode fazer isso com o iTunes, com o iCloud Drive, com o Google Drive e com o Tenorshare iCareFone, são os programas mais seguros e eficazes da actualidade, com eles consegue realizar esta tarefa de forma fácil e rápida.
- Maneira 1: Transferir arquivos do computador para o iPad usando o Tenorshare iCareFone
- Maneira 2: Transferir arquivos do computador para o iPad com iTunes
- Maneira 3: Transferir arquivos do computador para o iPad via iCloud Drive
Maneira 1: Transferir arquivos do computador para o iPad usando o Tenorshare iCareFone
Recomendamos aqui que quando quiser transferir arquivos do PC para o iPhone, use sempre o gerenciador de arquivos iPhone, O Tenorshare iCareFone, que é um software completo e fácil de usar.
1.Baixe e instale o Tenorshare iCareFone no seu computador, e depois abra o software no seu computador e conecte seu iPhone usando um cabo USB.
2. Clique em "Gerenciar", e depois selecione que tipo de arquivos deseja transferir do computador para o iPad.
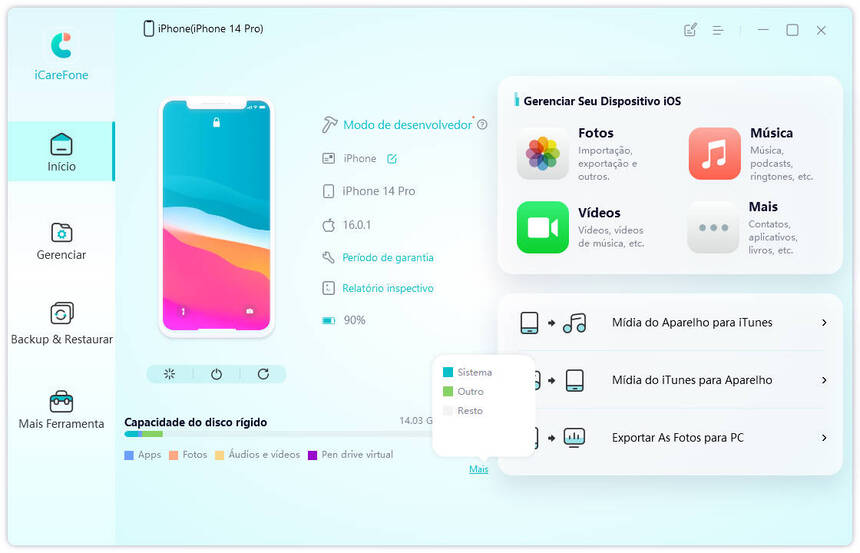
3. Clique em "Importar" que aparece acima dos arquivos e escolha "selecionar pasta" ou "selecionar arquivo".
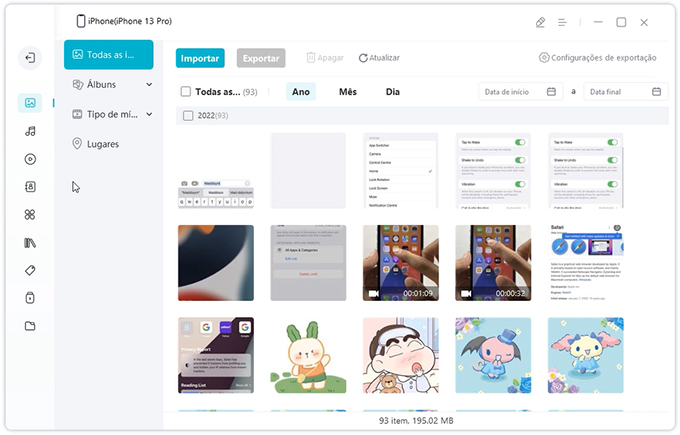
Nesse caso eu queria transferir uma pasta do PC/Mac para o iPad, mas é o mesmo caminho para um arquivo específico, após selecionar basta clicar em “Ok”. Pronto, após isso você está pronto para sincronizar os arquivos entre seu computador e o seu iPad.
Maneira 2: Transferir arquivos do computador para o iPad com iTunes
1. Conecte o iPad ao seu computador via cabo USB, abra o iTunes no seu computador.
2. Clique no ícone “Dispositivo”. Clique em “Compartilhamento de Arquivos”. Depois de carregar vai ter acesso a uma lista de aplicativos que armazenam arquivos no iPad.
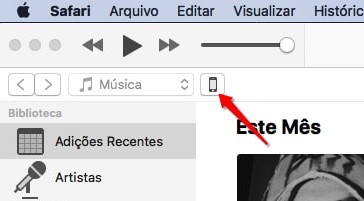
3. Selecione um dos aplicativos de compartilhamento de arquivos compatível.
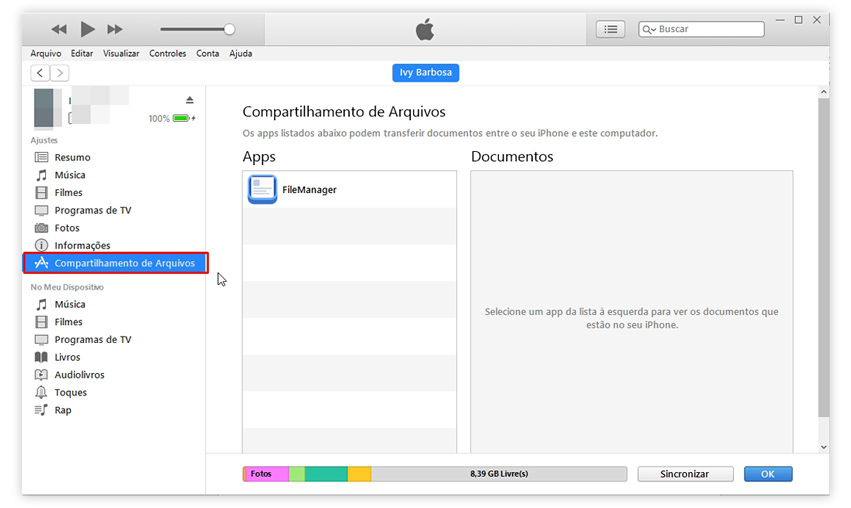
4. Ande com a página para baixo e clique em “Adicionar”. Depois de clicar, abra o Explorador de Arquivos (no Windows) ou o Finder (no Mac).

Esse é um método que ainda é usado por muitos, mas há muitos desvantagens:
- O iTunes é lento, ocorre alguns erros que pode inviabilizar o envio de arquivos, e tem muitas limitações.
- Você precisará ter um aplicativo de compartilhamento de arquivos no iPhone.
Maneira 3: Transferir arquivos do computador para o iPad via iCloud Drive
1. Abra o iCloud no seu computador. Através do link www.icloud.com você consegue abrir a página de acesso ao iCloud. Depois de abrir o iCloud, deve aceder à sua conta do iCloud. Clique em iCloud Drive.
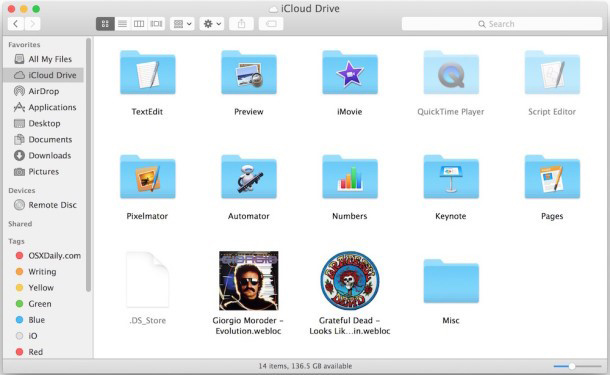
2. Clique em “Carregar”, depois vai abrir o Explorar de Arquivos (no Windows) ou o Finder (no Mac). Selecione os arquivos. Para os selecionar deve clicar no arquivo que quer carregar no iCloud Drive ou então pressionar a tecla Ctrt (no Windows) ou Command (no Mac).
3. Clique em “Abrir”. Depois de carregar, você pode começar a carregar no iCloud Drive. Depois abra a aplicação Arquivos do iPad, nesta aplicação você consegue baixar os arquivos no iPad.
4. Clique em “Procurar”. Clique em iCloud Drive e selecione os arquivos. Depois clique em “Copiar”. Clique na pasta “No meu iPad”. Depois disto, deve clicar numa pasta para selecioná-la com o intuito de colocar as cópias dos arquivos do iCloud Drive.
5. Clique em “Copiar”. Depois de clicar nesta opção, você vai adicionar os arquivos selecionados à pasta especifica. Também aqui, poderá acessar aos seus documentos sem estar conectado à internet.
Conclusão
De todos estes métodos apresentados, o mais simples e intuitivo é o software independe para gerenciar arquivos - Tenorshare iCareFone. O Tenorshare iCareFone é o mais completo para essa tarefa, assim como qualquer outra tarefa que envolva gerenciamento de arquivos, como fotos, vídeos, músicas, contatos e mensagens do iPhone/iPad.
Transfira, Backup & Restaure Livremente, Gerenciando Todos os Tipos de Arquivo até iOS 18.
- Transferir músicas, fotos, vídeos, contatos, SMS, etc., sem Limites
- Fazer Backup do Que Deseja Gratuitamente no iPhone/iPad/iPod touch
- Restaurar Backup Seletivamente sem Apagar Dados
- Melhorar Desempenho de Uso do Aparelho (suporta iPhone 16)
- Mais Funções como Limpar Cache, Liberar Espaço, Apagar Duplicados, etc.

Tenorshare iCareFone
O Melhor Ferramenta Gratuita de Transferência & Backup de iPhone
Facilmente, sem iTunes