iCareFone - iOS Backup Gratuito & Gerenciador de Dados Fácil
Faça Backup/Transfira/Restaure/Gerencie Dados do iOS com Cliques Simples
Backup/Gerenciar Dados do iOS Facilmente
Backup/Gerenciar Dados do iOS em Cliques
Baixe o Tenorshare iCareFone para consertar seu "iPhone SE 4 transferindo dados para iPhone travado" e transfira seus dados com segurança. Este guia o guiará pelos melhores métodos para resolver o problema de forma rápida e eficiente. Continue lendo!
O iPhone SE 4 acabou de ser lançado e você decidiu atualizar para este poderoso dispositivo, ansioso para experimentar seus excelentes recursos. O próximo passo? Transferir seus dados do seu antigo iPhone. Mas e se o processo de transferência travar? Se o seu iPhone SE 4 estiver travado em "Preparando para transferir", você não está sozinho. Alguns usuários enfrentam o mesmo problema. Esse problema frustrante pode acontecer durante o processo de transferência de dados, deixando você preso na tela por mais tempo do que o esperado. Mas não se preocupe, este guia o guiará por 6 soluções práticas para corrigir o problema e transferir seus dados sem problemas. Então, vamos começar!
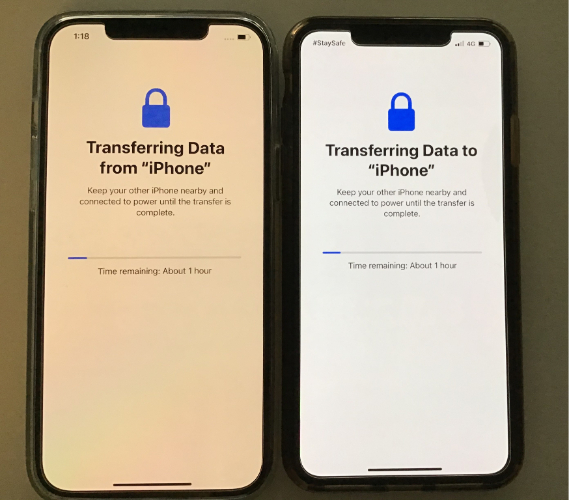
Quando seu iPhone SE 4 está travado em "Preparando para transferir", geralmente é devido a várias causas comuns. Aqui estão os principais motivos:
Tentativas repetidas de corrigir esse problema sem as ferramentas adequadas podem, às vezes, piorar a situação. Se o problema não for resolvido, é melhor pausar o processo de transferência e usar ferramentas de recuperação confiáveis para proteger seus dados.
Se o seu iPhone SE 4 estiver travado em "Preparando para transferir", é hora de solucionar o problema. Felizmente, há soluções fáceis para resolver o problema e continuar transferindo seus dados. Vamos analisar as soluções uma por uma.
Se o seu iPhone SE 4 estiver travado em "Preparando para transferir", uma reinicialização simples pode resolver o problema. Reiniciar pode limpar falhas de software que impedem a conclusão do processo de transferência. Veja como fazer:
Etapa 1: Pressione e segure o botão liga/desliga e o botão de diminuir volume simultaneamente até que o controle deslizante apareça na tela.
Etapa 2: Deslize para desligar e aguarde cerca de 30 segundos.
Etapa 3: Pressione e segure o botão liga/desliga novamente para ligar o iPhone novamente.
Reiniciar o iPhone SE 4 geralmente pode resolver problemas temporários de software, permitindo que a transferência prossiga sem mais atrasos.
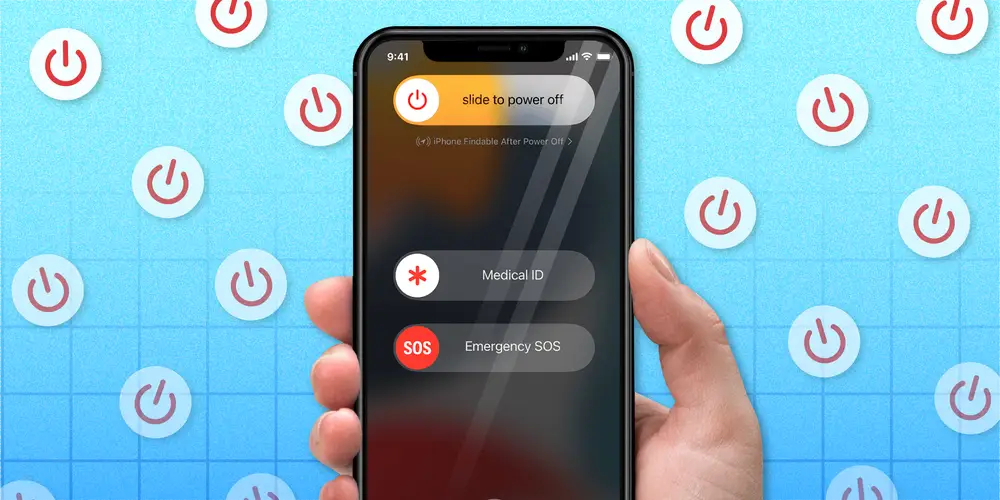
Se o seu iPhone SE 4 estiver travado em "Preparando para transferir", a distância entre os seus dispositivos pode ser a causa. O recurso Início rápido depende de ambos os dispositivos estarem próximos para uma transferência de dados bem-sucedida. Siga estas etapas para corrigir o problema:
Etapa 1: Coloque os seus iPhones antigo e novo próximos um do outro, de preferência a poucos metros.
Etapa 2: Certifique-se de que ambos os dispositivos estejam ligados e não no modo de espera.
Etapa 3: Aguarde até que os dispositivos se reconheçam e iniciem a transferência.
Manter os dispositivos próximos garante uma conexão estável, reduzindo as chances de erros de transferência causados por sinais fracos ou falha no reconhecimento.
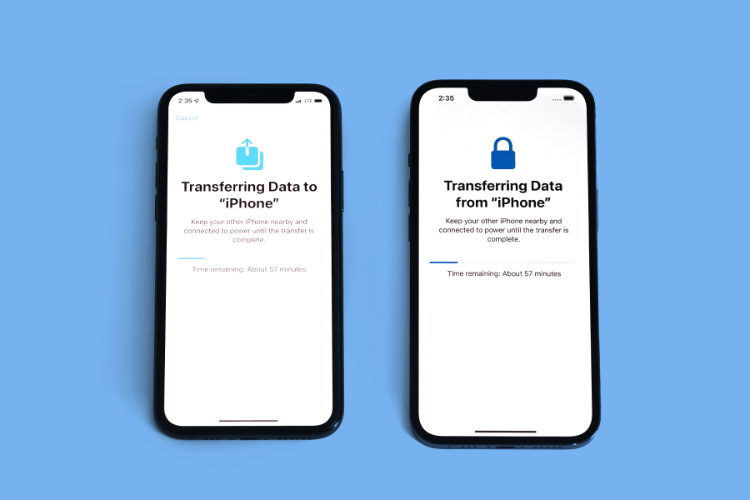
Se o seu iPhone SE 4 estiver travado em "Preparando para transferir", uma das causas mais comuns é um problema de WiFi. Ambos os dispositivos precisam estar conectados à mesma rede WiFi para que a transferência ocorra. Veja como garantir a conexão adequada:
Etapa 1: Em ambos os dispositivos, abra as configurações de WiFi e confirme se eles estão conectados à mesma rede.
Etapa 2: Se um dispositivo não estiver conectado, selecione a rede correta e digite a senha.
Etapa 3: Aguarde os dispositivos se reconectarem e tente a transferência novamente.
Usar a mesma rede WiFi garante que os dispositivos possam se comunicar efetivamente, permitindo que o processo de transferência prossiga sem interrupções.
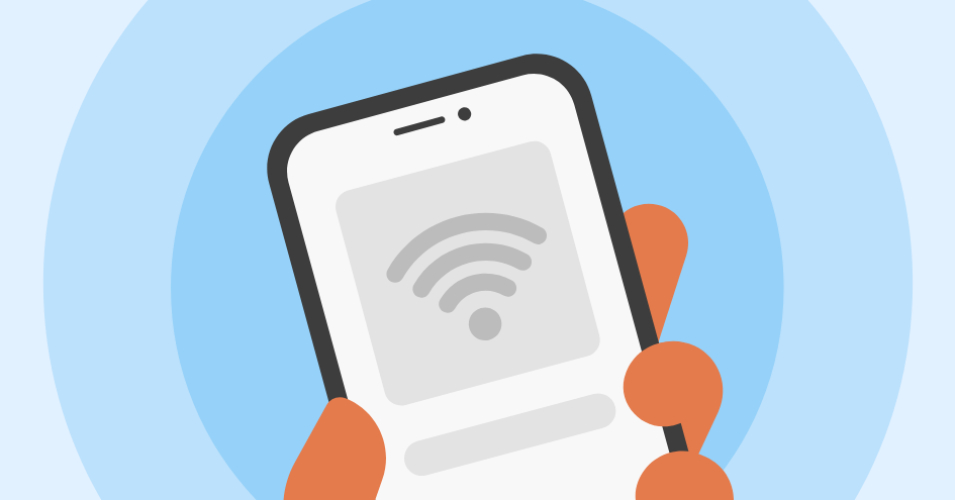
Versões desatualizadas do iOS podem causar problemas durante o processo de transferência de dados. Se o seu iPhone SE 4 estiver travado em "Preparando para transferir", é importante garantir que ambos os dispositivos estejam executando a versão mais recente do iOS. Veja como verificar e atualizar seu iOS:
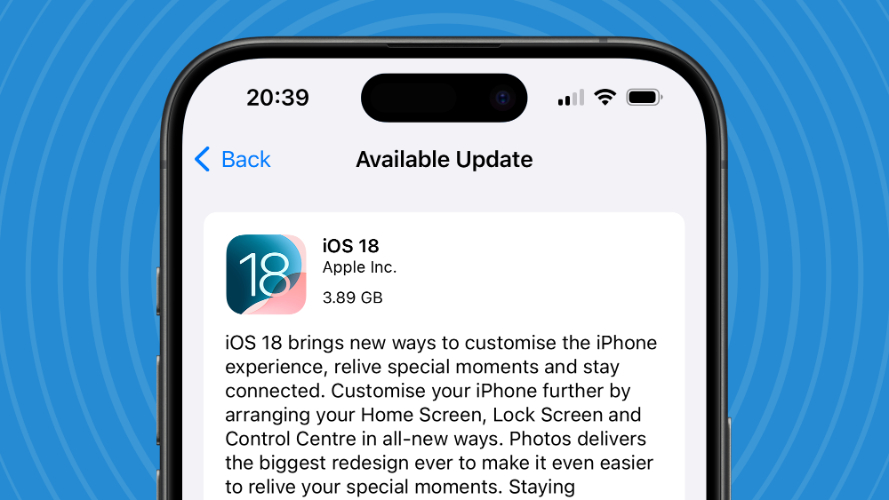
Etapa 1: Vá para Ajustes no seu iPhone e toque em Geral.
Etapa 2: Selecione Atualização de software.
Etapa 3: Se uma atualização estiver disponível, toque em Baixar e instalar.
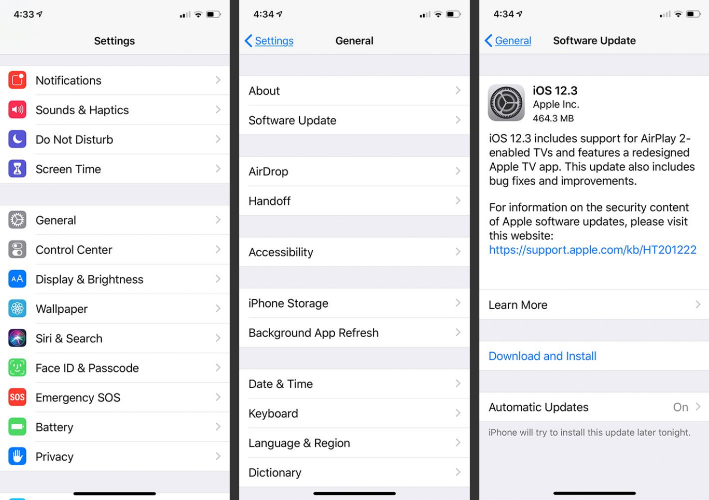
Atualizar ambos os dispositivos para o iOS mais recente garante a compatibilidade e corrige bugs que podem estar causando a paralisação da transferência.
Se o seu iPhone SE 4 estiver travado em "Preparando para transferir", armazenamento insuficiente pode ser um fator. Limpar dados e arquivos desnecessários liberará espaço e garantirá que o processo de transferência ocorra sem problemas. Veja como fazer isso:
Etapa 1: Vá para Ajustes > Geral > Armazenamento do iPhone.
Etapa 2: Revise a lista de aplicativos e dados. Toque nos itens que você não precisa mais e selecione Excluir.
Etapa 3: Esvazie suas fotos, mensagens ou quaisquer outros dados que você não precisa para a transferência.
Liberar espaço no seu iPhone ajuda a garantir que haja espaço suficiente para a transferência de dados, aumentando as chances de uma transferência bem-sucedida.

Se o seu iPhone SE 4 continuar travado em "Preparando para Transferir", executar um hard reset pode ajudar a corrigir problemas mais profundos de software. Um hard reset força o seu dispositivo a reiniciar, potencialmente resolvendo o problema. Veja como fazer isso:
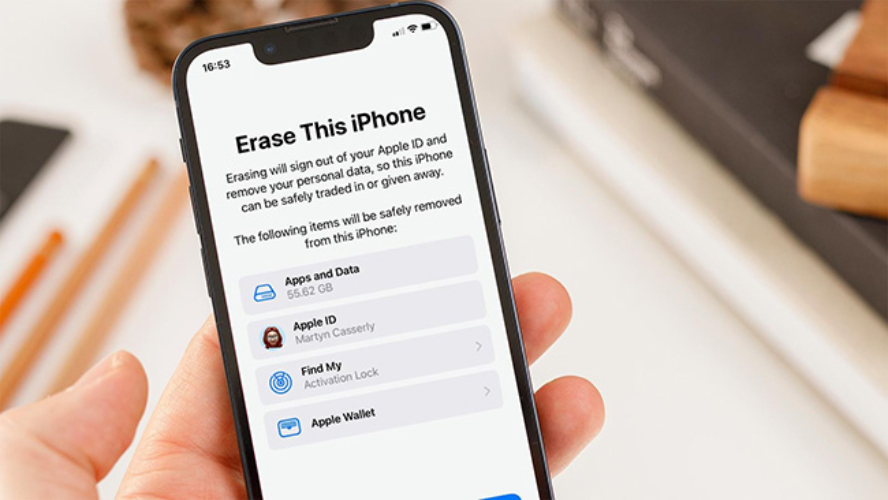
Etapa 1: Pressione e solte rapidamente o botão Aumentar volume.
Etapa 2: Pressione e solte rapidamente o botão Diminuir volume.
Etapa 3: Pressione e segure o botão Liga/Desliga até que o logotipo da Apple apareça e solte-o.
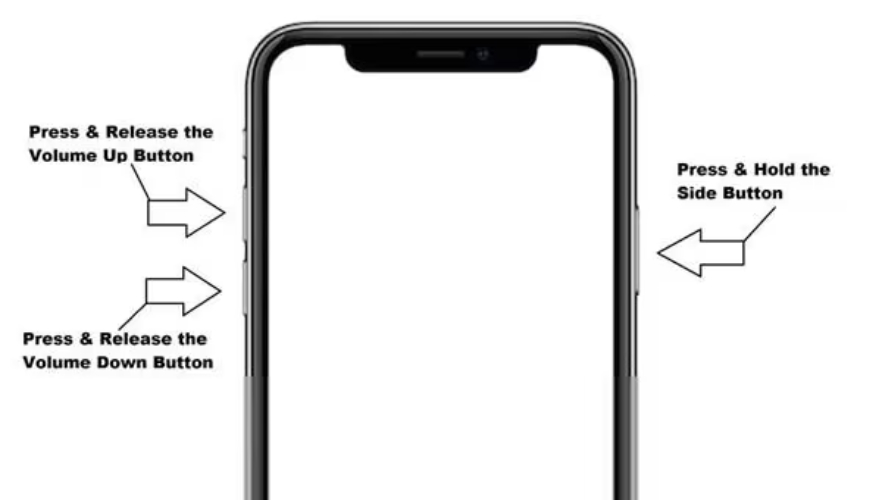
Uma reinicialização forçada pode corrigir telas congeladas ou falhas de software que podem estar bloqueando a transferência. Após reiniciar, tente transferir novamente para ver se isso resolve o problema.
Fazendo upgrade para um novo iPhone SE 4? Não se estresse com a transferência de seus dados; Tenorshare iCareFone está aqui para tornar o processo fácil e rápido. Esta ferramenta multifuncional foi projetada para ajudar você a mover fotos, vídeos, contatos, mensagens, músicas e aplicativos para seu novo dispositivo sem complicações.
Esqueça as limitações do iTunes ou do iCloud — o iCareFone simplifica tudo com alguns cliques.
Principais recursos do Tenorshare iCareFone para transferir dados para seu iPhone SE 4:
Veja como você pode usar o Tenorshare iCareFone para transferir dados do iPhone antigo para o novo iPhone SE 4:
Baixe e instale o Tenorshare iCareFone no seu PC ou Mac. Conecte seu iPhone antigo e o novo iPhone SE 4 ao computador via USB. Se solicitado, toque em "Confiar neste computador" e insira sua senha para garantir a detecção adequada do dispositivo.
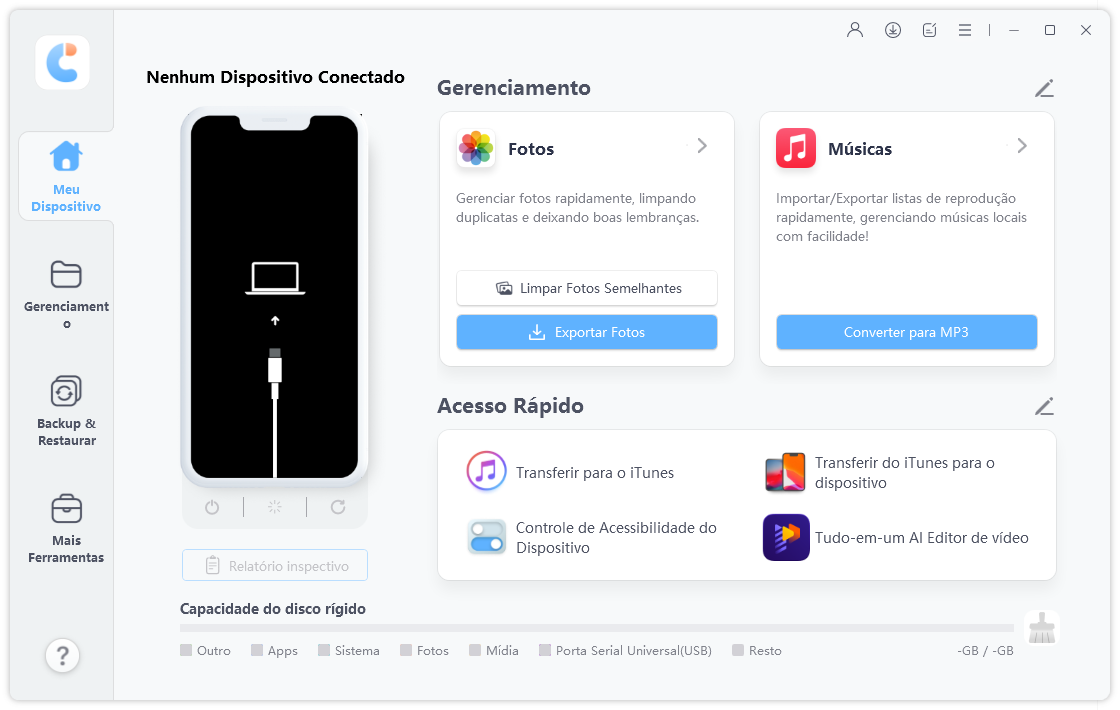
Na interface principal do iCareFone, escolha o tipo de dados que deseja transferir (fotos, músicas, contatos, etc.). Em seguida, clique em Exportar ou Transferir, dependendo dos dados que deseja mover para seu novo iPhone SE 4.

Clique em Transferir para o dispositivo e aguarde a conclusão do processo. Assim que a transferência for concluída, seus dados serão movidos com sucesso para seu novo iPhone SE 4.

Resposta: Normalmente, o estágio "Preparando para a transferência" dura alguns minutos. Se estiver demorando muito, tente reiniciar seu iPhone ou usar um cabo diferente para uma conexão mais rápida.
Resposta: Para redefinir seu iPhone SE 4, vá para Ajustes > Geral > Redefinir e selecione "Apagar todo o conteúdo e ajustes." Isso ajudará a resolver quaisquer problemas antes de iniciar a transferência.
Resposta: Sim, a transferência pode demorar, dependendo da quantidade de dados. Arquivos grandes ou uma conexão lenta podem causar atrasos, então seja paciente durante o processo.
Se o seu iPhone SE 4 estiver transferindo dados para iPhone travado, tente as soluções fornecidas neste guia para corrigir o problema. Seja atualizando seu iOS, garantindo uma conexão estável ou usando ferramentas como o Tenorshare iCareFone, esses métodos podem ajudar a resolver o problema de forma eficiente. Para uma transferência tranquila e sem estresse, recomendamos fortemente o uso do Tenorshare iCareFone, pois ele simplifica o processo com apenas alguns cliques.


Tenorshare iCareFone - Top 1 backup e gerenciador de arquivos para iOS
então escreva sua avaliação
Por Miguel Coelho
2025-10-29 / Dicas do iPhone
Avalie Agora!