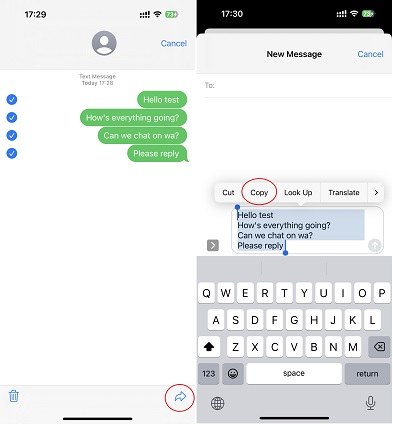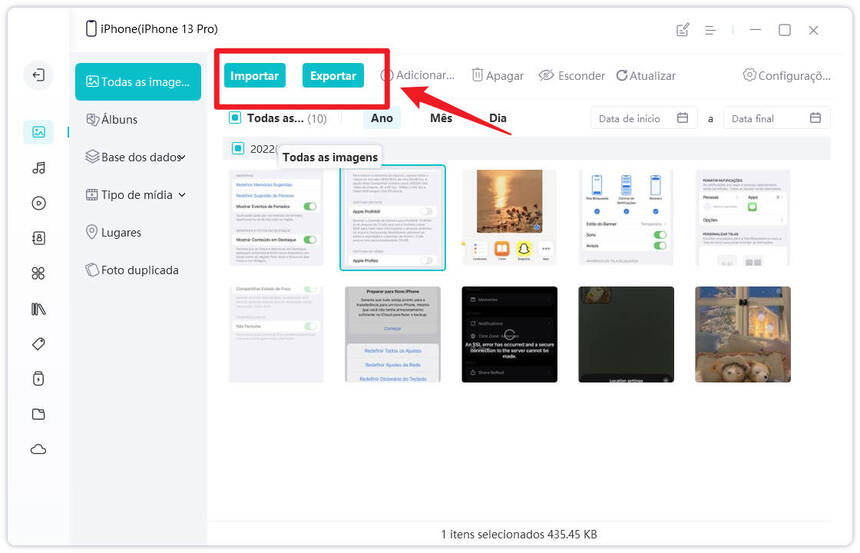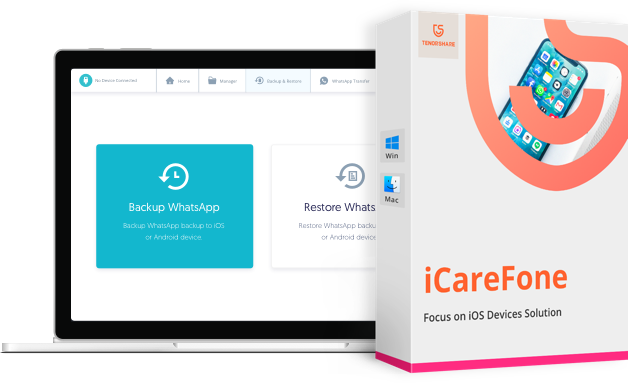Como exportar mensagens de texto do iPhone para o PC [Guia fácil]
Pode haver algumas razões pelas quais você gostaria de exportar mensagens de texto do iPhone para um computador.
Talvez você tenha informações importantes em suas mensagens que deseja manter seguras em seu PC. Talvez queira manter uma segunda cópia de suas mensagens no PC para poder recuperá-las se algo acontecer com seu telefone. Ou talvez você queira liberar espaço no seu telefone mantendo as mensagens seguras no PC.
Independentemente do motivo, existem várias maneiras de fazer esse trabalho, mas nem todas são iguais! Para facilitar para você, compilamos uma lista dos melhores métodos para essa tarefa e uma comparação no final.
- Método 1. Exportar Mensagens de Texto do iPhone para PDF no Files
- Método 2. Exportar Mensagens de Texto do iPhone para o Computador com Um Clique
- Método 3. Usar iTunes/Finder para Fazer Backup de Mensagens de Texto do iPhone para o PC
- Método 4. Sincronizar Mensagens do iPhone para o Mac
- Método 5: Exportar Mensagens de Texto do iPhone via Capturas de Tela
- Comparação: Qual é o Melhor Método para Exportar SMS do iPhone?
Método 1. Exportar Mensagens de Texto do iPhone para PDF no Files
A primeira mensagem para exportar a conversa do iMessage é copiar todas as mensagens e exportá-las como PDF. Veja como você pode fazer isso.
- Abra o aplicativo de mensagens e selecione a conversa que deseja exportar.
- Selecione todas as mensagens que deseja exportar da conversa.
Copie as mensagens.

- Abra o Pages, Google Docs ou qualquer outro editor de texto de sua escolha.
- Cole as mensagens.
- Agora, exporte o documento como PDF e depois o compartilhe com seu computador.
Leitura relacionada: Como salvar foto em PDF no iPhone.
Método 2. Exportar Mensagens de Texto do iPhone para o Computador com Um Clique
O melhor método para exportar mensagens do iPhone para um Mac/PC é através do Tenorshare iCareFone. O iCareFone permite que você exporte facilmente todas as suas mensagens de texto do iPhone para o seu computador com apenas um clique.
Com o iCareFone, você pode visualizar suas mensagens de texto no seu computador e até mesmo fazer backup delas gratuitamente!
Aqui está como usar o iCareFone para exportar mensagens de texto do iPhone para o computador:
Baixe e instale o iCareFone no seu computador, em seguida, abra-o. Conecte seu iPhone ao computador. Escolha "Gerenciar" no menu à esquerda.

Na parte lateral, escolha ícone "Mensagem" e você pode ver todas as suas mensagens de texto, selecione as mensagens que deseja exportar e clique no botão "Exportar" no canto inferior direito.

Em alguns segundos, suas mensagens de texto do iPhone serão exportadas para o computador em formato Excel.
Leitura relacionada: Como Passar Fotos do iPhone para o PC windows 10/11
Método 3. Usar iTunes/Finder para Fazer Backup de Mensagens de Texto do iPhone para o PC
Outra maneira de exportar iMessages é através do iTunes no Windows e do Finder no Mac.
No entanto, observe que você não pode visualizar as mensagens no seu PC com este método. Tudo o que você pode fazer é fazer backup delas (suas mensagens do iPhone serão armazenadas no seu PC) e restaurá-las para o seu iPhone mais tarde.
Aqui está como fazer.
- Instale o iTunes no seu PC com Windows, se ainda não tiver feito.
- Conecte seu iPhone.
- Abra o iTunes no Windows ou o Finder no Mac.
- Selecione seu dispositivo.
Clique no botão "Fazer Backup Agora" e aguarde a conclusão.

Agora, todos os seus dados do iPhone, incluindo suas mensagens, foram copiados para o computador.
Leitura relacionada: Dicas Completas de Backup do iTunes.
Método 4. Sincronizar Mensagens do iPhone para o Mac
Outra maneira de extrair mensagens de texto do iPhone para o Mac é através da sincronização do iCloud. Ativar esta função automaticamente sincronizará todas as suas mensagens do iPhone para o Mac.
Aqui está como fazer.
- Abra o aplicativo Configurações no seu iPhone e selecione seu ID Apple.
- Vá para iCloud > Ver Tudo > Mensagens.
Verifique se a alternância está ativada.

- No seu Mac, abra o aplicativo Mensagens.
- Abra Configurações no menu superior.
- Selecione a guia iMessage.
- Verifique se a caixa de seleção "Ativar Mensagens no iCloud" está ativada.
Leitura relacionada: Guia Detalhado sobre Recuperar Mensagens Apagadas do iPhone.
Método 5: Exportar Mensagens de Texto do iPhone via Capturas de Tela
Por último, se você está se perguntando como exportar mensagens do iPhone para o PC com Windows ou macOs usando um método alternativo, esta seção tem tudo o que você precisa.
Envolve tirar capturas de tela de suas mensagens e enviá-las para o seu computador. Para fazer isso, siga as etapas.
- Abra o aplicativo Mensagens no seu iPhone.
- Selecione uma conversa.
- Tire captura(s) de tela das mensagens que deseja salvar.
- Se você usa um Mac, pode simplesmente AirDrop as capturas de tela do seu iPhone para o Mac.
- Se você usa um PC com Windows, pode enviar por e-mail as capturas de tela para si mesmo e, em seguida, fazer o download das capturas de tela no seu computador abrindo o e-mail que você recebeu de si mesmo.
- Ou você pode usar o iCareFone para Exportar Fotos do iPhone para PC/Mac com apenas um clique.
Leitura relacionada: Como apagar fotos duplicadas/semelhantes no iPhone.
Comparação: Qual é o Melhor Método para Exportar SMS do iPhone?
Por fim, aqui está uma breve descrição de todos os métodos mencionados acima.
| Métodos | Velocidade | Confiabilidade | Capacidade de restaurar mensagens no iPhone | É possível visualizar mensagens em um computador? |
|---|---|---|---|---|
| Método 1: PDF | Lento | Ruim | ||
| Método 2: iCareFone | Rápido | Ótimo | ||
| Método 3: Backup do iTunes/Finder | Rápido | Bom | ||
| Método 4: Sincronização com Mac | Rápido | Ótimo | ||
| Método 5: Capturas de tela | Lento | Ruim |
Em resumo, o segundo método, ou seja, aquele com o Tenorshare iCareFone, é o mais confiável e rápido.
Não apenas é super rápido e confiável, mas também permite que você restaure as mensagens salvas no seu iPhone sempre que desejar. Além disso, você pode restaurar as mensagens salvas para o seu computador e começar a lê-las lá também.
Em resumo, o iCareFone é o claro vencedor desta comparação.
Conclusão
E é assim que você exporta mensagens de texto do iPhone para um computador!
Agora você conhece vários métodos que pode usar para essa tarefa. Não apenas isso, mas agora conhece a melhor ferramenta para fazer backup de suas mensagens em um Mac ou PC, restaurá-las a qualquer momento e até mesmo lê-las no seu computador a qualquer momento. Chama-se Tenorshare iCareFone, e você deveria experimentá-lo agora mesmo!
Transfira, Backup & Restaure Livremente, Gerenciando Todos os Tipos de Arquivo até iOS 18.
- Transferir músicas, fotos, vídeos, contatos, SMS, etc., sem Limites
- Fazer Backup do Que Deseja Gratuitamente no iPhone/iPad/iPod touch
- Restaurar Backup Seletivamente sem Apagar Dados
- Melhorar Desempenho de Uso do Aparelho (suporta iPhone 16)
- Mais Funções como Limpar Cache, Liberar Espaço, Apagar Duplicados, etc.

Tenorshare iCareFone
O Melhor Ferramenta Gratuita de Transferência & Backup de iPhone
Facilmente, sem iTunes