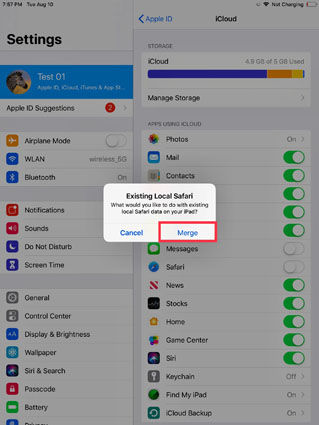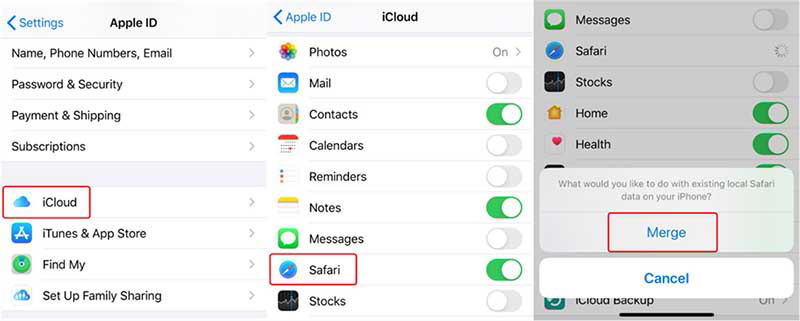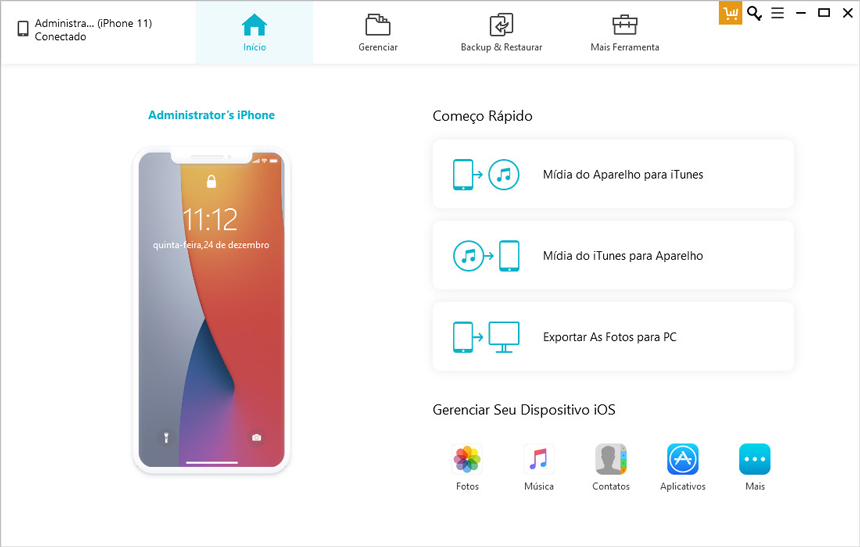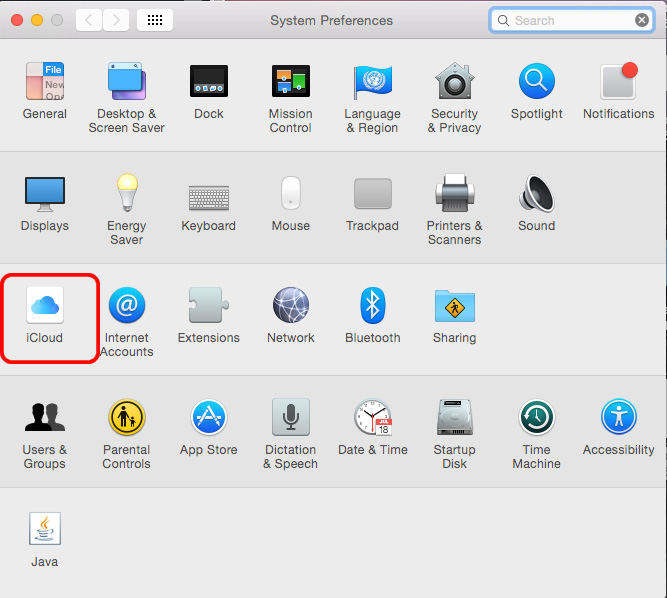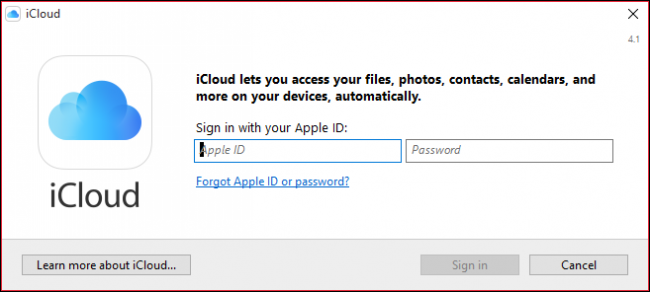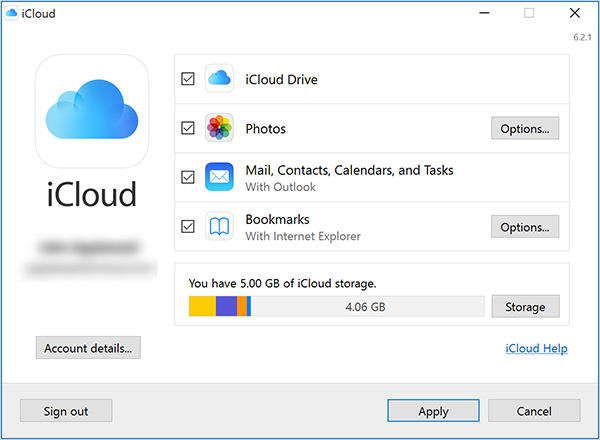Hoje em dia, a maioria de vocês acha que o toque do iPad os Safari chega ao Safari. Sim, é um navegador de alta classe projetado para iOS. Como usuário de iPad, você pode usá-lo para navegar em seus sites mais procurados e adicionar marcadores aos seus sites favoritos. Talvez você queira poder exportar os marcadores do Safari do iPad para Chrome ou Firefox para criar uma navegação sincronizada. E este artigo vai ajudar você com isso. É possível exportar marcadores iPad Safari usando os dispositivos apropriados.
- Parte 1: Exporte os marcadores do Safari iPadOS para o iPhone
- Parte 2: Exporte os marcadores de Safari do iPad para Mac
- Parte 3: Exporte os marcadores do Safari iPadOS para Windows
- PERGUNTAS FREQUENTES sobre exportação de marcadores do Safari do iPad
Parte 1: Exporte os marcadores do Safari iPadOS para o iPhone
Como usuário de iPad, você pode marcar seu site favorito acessando rapidamente o Safari. Você pode querer exportar marcadores do Safari ou de dispositivos iOS, especialmente quando você compra um novo iPhone. Você poderá transferir todos os arquivos, incluindo áudios e vídeos.
Como usuário do iPad, você pode facilmente usar o iCloud como meio para sincronizar marcadores do Safari através de suas estratégias de Mac e iOS. Você também pode transferir marcadores do Safari para o novo iPad usando dispositivos iOS. As etapas seguintes correspondem ao uso do iCloud para exportar marcadores do Safari do iPad.
Passo 1: Baixe o iCloud.
Como usuário do iPad, você já salvou seus marcadores importantes no Safari; em primeiro lugar, abra as configurações do App e transfira o iCloud para o seu dispositivo e o abra.
- Passo 2: Para sincronizar, selecione o Safari
Para encontrar a opção do Safari, role para baixo, toque nele e ative a função. Quando for perguntado sobre o Safari existente, toque em Unir.

-
Passo 3: Configurar o iPhone
O iPhone deve obter todos os marcadores do Safari que você enviou ao iCloud a partir do iPad principal. Selecione "Ajustes" > "iCloud" (faça login com o mesmo Apple ID que o seu iPad), ligue o switch após o Safari para ativar a sincronização. Então, nesse momento, você verá seus marcadores do Safari em seu novo iPhone.

Parte 2: Exporte os marcadores do Safari do iPad para Mac
Quando você abre o Safari pela primeira vez no Mac depois de usar o Google Chrome, ele exporta automaticamente os marcadores para o Safari do iPad sem iCloud e histórico. Você pode optar por manter os itens exportados ou removê-los. Você também pode exportar os itens em outro momento. Se você transformou seu programa padrão no Mac de Google Chrome para o Safari, você deve ter visto como importar seus marcadores do Chrome para o Safari e acessar suas páginas mais amadas lá. Na verdade, esta tarefa é muito mais simples do que você pode imaginar.
1.Use o Tenorshare iCareFone para exportar os marcadores do Safari do iPad
É fácil e rápido usar o iCareFone, que é um aplicativo para usuários de iOS para classificar, gerenciar e transferir seus arquivos. Você pode usá-lo para exportar os marcadores do Safari do iPad sem iCloud. Além disso, os recursos do iCareFone incluem: transferir seus arquivos para iOS; excluir seus arquivos de lixo eletrônico iOS; adicionar arquivos ao iOS; mover seus arquivos iOS.
Experimente seguindo os passos abaixo:
Baixe e instale o Tenorshare iCareFone no seu Mac ou PC. Após a instalação, abra o aplicativo e conecte seu dispositivo. Por favor, desbloqueie o dispositivo e digite o código para garantir a detecção se aparecer a caixa de diálogo "Confiar neste computador".

Depois de conectar seu dispositivo, selecione a guia "Gerenciar" no menu superior para iniciar, como mostrado abaixo na imagem. Em seguida, selecione Marcadores na lista à esquerda e feche seu Safari seguindo as etapas apresentadas.

Agora "Selecione" os marcadores que deseja exportar entre os marcadores do Safari do iPad. Clique em "Exportar", como mostrado na imagem, para sua melhor compreensão.

Depois de clicar em "Exportar", selecione um local para salvar esses marcadores.

Você verá o texto "Exportação para HTML bem-sucedida". Agora seu arquivo está pronto, clique em "OK" ou "Abrir Pasta" e você poderá ver o arquivo de marcadores lá.

2.Exporte os marcadores do Safari do iPad com o iCloud
A opção de exportação de marcadores do Safari no iCloud pode ajudar você a exportar os marcadores do Safari do iPad a um Mac. Ele ajuda a criar uma lista HTML dos marcadores para que você possa abri-la em qualquer navegador.
Este processo é feito com os seguintes passos:
Primeiro você precisa ter certeza de que abriu a opção Safari do iCloud no iPad.

Em seguida, vá para a preferência do sistema no Mac e clique em iCloud.

-
Em seguida, clique em marcadores do Safari. Agora seus marcadores do Safari do iPad estão sincronizando com o seu Mac. Você pode ver os marcadores em seu Safari no Mac.

Parte 3: Exporte os marcadores do Safari iPadOS para Windows
Na verdade, a exportação de marcadores do Safari do iPad para Windows é muito semelhante. Os métodos são os mesmos, mas há uma pequena diferença na interface de operação. Então, se você estiver usando um computador Windows, continue lendo.
1. se o Tenorshare iCareFone
É fácil e rápido usar o iCareFone, que é um aplicativo para usuários de iOS para classificar, gerenciar e transferir seus arquivos. Você pode usá-lo para exportar os marcadores do Safari do iPad sem iCloud. Além disso, os recursos do iCareFone incluem: transferir seus arquivos para iOS; excluir seus arquivos de lixo eletrônico iOS; adicionar arquivos ao iOS; mover seus arquivos iOS.
Experimente o programa seguindo os passos abaixo:
Baixe e instale o Tenorshare iCareFone no seu Mac ou PC. Após a instalação, abra o aplicativo e conecte seu dispositivo. Por favor, desbloqueie o dispositivo e digite o código para garantir uma detecção bem-sucedida se aparecer a caixa de diálogo "Confiar neste computador".

Depois de conectar seu dispositivo, selecione a guia "Gerenciar" no menu superior para iniciar, como mostrado abaixo na imagem. Em seguida, selecione Marcadores da lista à esquerda e feche seu Safari seguindo as etapas apresentadas.

Agora "Selecione" os marcadores que deseja exportar entre os marcadores do Safari do iPad. Clique em "Exportar", como mostrado na imagem, para sua melhor compreensão.

Depois de clicar em "Exportar", selecione um local para salvar esses marcadores.

Você verá o texto "Exportação para HTML bem-sucedida". Agora seu arquivo está pronto, clique em "OK" ou "Abrir Pasta" e você poderá ver o arquivo de marcadores lá. Confira a imagem abaixo.

2. Exporte os marcadores do iPad via iCloud
Na verdade, quando você está usando um PC Windows, você pode usar o iCloud para exportar seus marcadores do IE, do Firefox e do Chrome, mas não marcadores do Safari. Então, se você quiser exportar marcadores do Safari do iPad para o Windows, recomendamos que use o iCareFone.
O iCloud é um pouco diferente no Windows. Siga estes passos:
Primeiro você precisa ter certeza de que abriu a opção Safari no iCloud do iPad.
Baixe o aplicativo do iCloud do oficial da Apple e abra-o. Faça login no mesmo Apple ID do seu iPad.

Em seguida, clique em Marcadores (você pode escolher entre IE, Firefox e Chrome) e clique em aplicar.

Em seguida, clique em unir para unir seus marcadores com os do iPad. Em seguida, você verá seus marcadores do iPad no Windows.

PERGUNTAS FREQUENTES sobre a exportação dos marcadores do Safari do iPad
1. Posso exportar marcadores do Safari do iPad para Android?
Sim, você pode usar o iTunes para exportar marcadores do Safari do iPad para Android, mas a operação é um pouco complicada.
2. Como exporto marcadores do Safari do iPad para Chrome ou Firefox?
Os passos gerais são: abrir o Chrome ou o Firefox e clicar em configurações, procurar os marcadores e, em seguida, importar marcadores. Agora você pode importar seus marcadores do Safari do iPad (anteriormente exportados ao PC).
3. É seguro exportar marcadores do Safari do iPad?
Ao exportar seus marcadores do Safari do iPad para outros dispositivos, surge o risco de que seus marcadores sejam lidos por algum software ou ferramenta de terceiros. Então, em relação à privacidade, esta não é uma prática muito segura.
Conclusão
Como exportar ipad Safari bookmarks? Existem muitos métodos para você exportar marcadores do Safari neste artigo. Notamos que muitos usuários estão preocupados com sua privacidade, o que é compreensível. Recomendamos que você use métodos confiáveis para exportar seus marcadores do Safari.