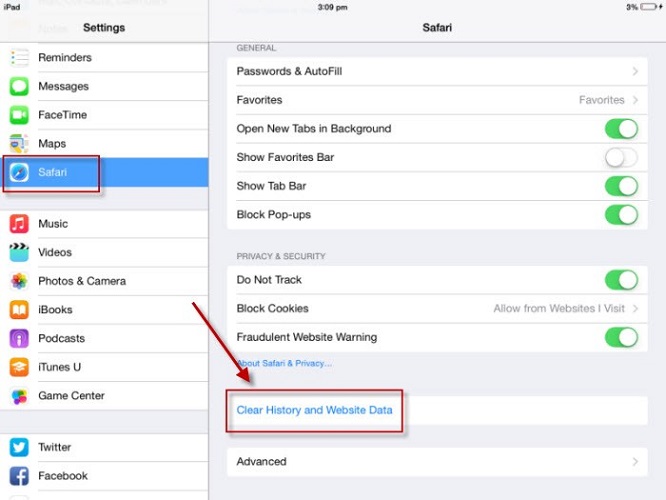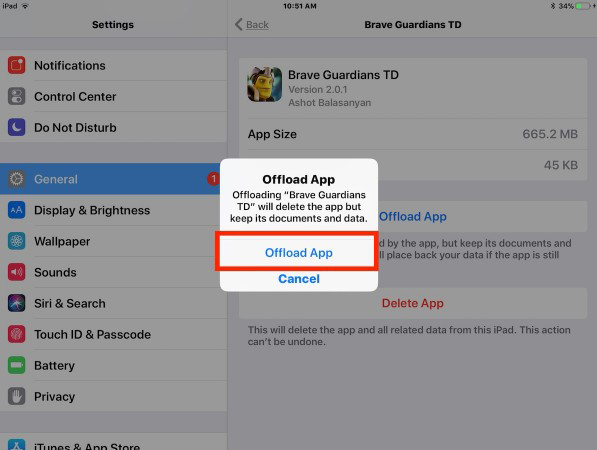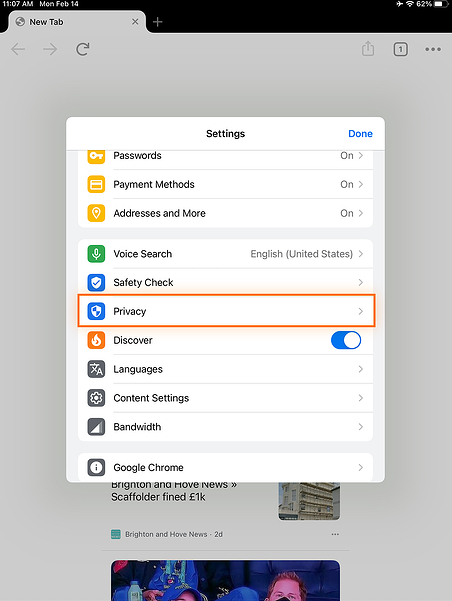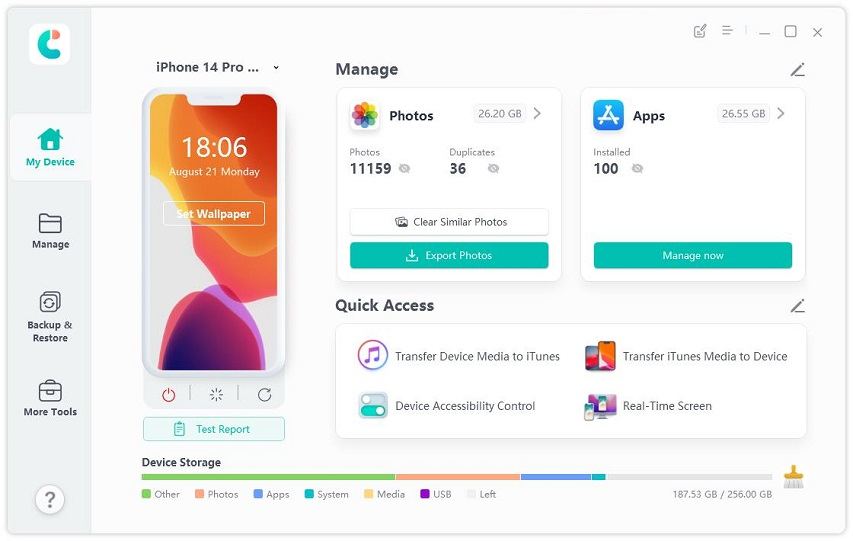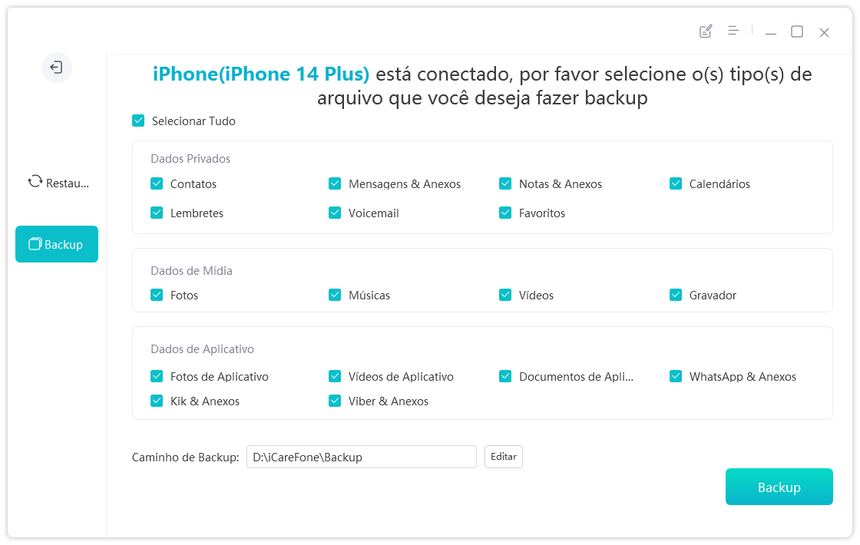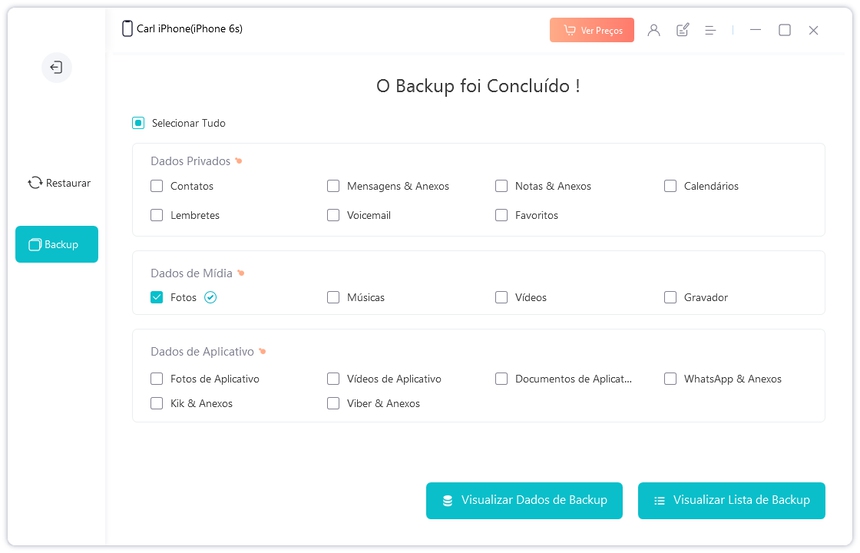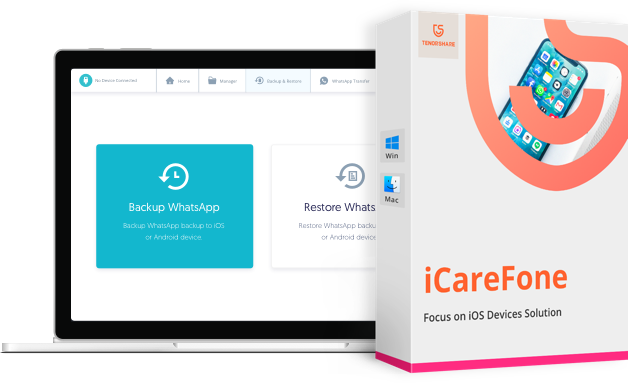Limpar o cache no iPad pode ser tão fácil quanto tomar uma xícara de chá. Normalmente, o cache ajuda a carregar os dados acessados com frequência no seu navegador, reduz a latência e até melhora a entrada e saída, mas muitas vezes isso torna seu iPad (dispositivos) mais lento. Quando você percebe que seu iPad está ficando lento devido à memória cache cheia, é hora de limpar o cache e os cookies no iPad para liberar espaço e acelerá-lo. Se você não tem certeza de como limpar o cache no iPad, estamos aqui para ajudar! Neste post, mostraremos os métodos para limpar o cache do Safari, o cache de aplicativos e o cache do Chrome. Vamos dar uma olhada em todos esses métodos.
- Parte 1: Como Limpar o Cache do Safari no iPad
- Parte 2: Como Limpar o Cache de Aplicativos no iPad
- Parte 3: Como Limpar o Cache do Chrome no iPad
- Dica Profissional: Como Fazer Backup do iPad para o Computador
Parte 1: Como Limpar o Cache do Safari no iPad
Limpar o cache do Safari é a primeira maneira de limpar o cache do navegador, o que ajudará a excluir armazenamento desnecessário do navegador e também melhorará o desempenho da navegação no iPad. Limpar o cache do Safari não significa apagar dados e informações do seu dispositivo; ele apenas limpará o cache do navegador para que você não precise se preocupar com a exclusão de dados importantes salvos no seu iPad.
Aqui estão as etapas sobre como limpar o cache do Safari no iPad e como excluir o histórico no iPad:
- Primeiro, abra Configurações no seu iPad a partir da tela inicial.
- Em seguida, role para baixo e toque em Safari no menu de navegação à esquerda.
-
Para limpar o histórico e os cookies do Safari, toque na opção "Limpar Histórico e Dados do Site" e selecione Limpar para confirmar.

- Para limpar os cookies do Safari mantendo o histórico de navegação, toque em Avançado >> Dados do Site >> Remover Todos os Dados do Site.
Parte 2: Como Limpar o Cache de Aplicativos no iPad
Sempre que você usa qualquer aplicativo, ele começa a armazenar cache. Se você tiver vários aplicativos instalados no seu iPad, imagine quanto cache foi armazenado nesses aplicativos, o que faz com que você comece a enfrentar uma resposta lenta no seu iPad. Portanto, é melhor limpar o cache de cada aplicativo para liberar algum espaço. Isso definitivamente acelerará seu iPad e melhorará seu desempenho.
Aqui está como limpar o cache de aplicativos no iPad para torná-lo mais rápido:
- Acesse Configurações do seu iPad e toque em Geral.
- Toque em Armazenamento do iPad, que você pode encontrar na parte inferior da tela.
-
Todos os seus aplicativos serão organizados de acordo com a quantidade de espaço que ocuparam. Selecione um dos aplicativos da lista e toque em Descarregar Aplicativo para liberar o armazenamento usado pelo aplicativo.

- Toque novamente em Descarregar Aplicativo na janela pop-up. Isso removerá o aplicativo, mas manterá os dados nele.
Parte 3: Como Limpar o Cache do Chrome no iPad
Muitos usuários de iPad preferem usar o Chrome em vez do Safari. Se você usa o Chrome como seu navegador principal, deve saber que o Chrome também armazena arquivos de cache de sites que você visita ao longo do tempo. Quanto mais sites você visita, mais o iPad armazena o cache. Para acelerar o carregamento de páginas e o tempo de resposta do seu iPad, é sugerido que você limpe regularmente o cache do Chrome no iPad.
Aqui está como limpar o cache do Chrome no iPad.
- Abra o Chrome no seu iPad e toque no ícone de três pontos no canto superior direito da página.
-
No menu suspenso, selecione Configurações.

-
Role para baixo até Privacidade e toque nela.

-
Na página de Privacidade, toque em Limpar Dados de Navegação.

-
Verifique se as opções Cookies, Dados do Site e Imagens e Arquivos em Cache estão selecionadas e mantenha todo o resto desmarcado. Em seguida, toque em Limpar Dados de Navegação na parte inferior da tela e confirme.

Dica Profissional: Como Fazer Backup do iPad para o Computador
O que fazer se o armazenamento do seu iPad ainda estiver cheio depois de limpar o cache do Safari, Chrome e dos aplicativos? Bem, você pode considerar fazer backup dos dados do seu iPad para o seu computador e excluir os dados que foram copiados do seu iPad, liberando assim espaço de armazenamento no iPad para uso normal. Para fazer backup de dados do iPad para o computador, recomendamos usar Tenorshare iCareFone, que é uma ferramenta versátil que permite fazer backup seletivo ou transferir fotos, vídeos, músicas e dados de aplicativos do seu dispositivo iOS para PC/Mac com apenas alguns cliques, que também permite restaurar dados de backup do iOS para o seu dispositivo ou computador.
Tutorial detalhado sobre como fazer backup do iPad para o computador usando o iCareFone
-
Tenha o iCareFone instalado no seu computador. Inicie o programa, conecte o iPad ao computador e selecione "Backup & Restaurar" na barra lateral esquerda.

-
Você verá todos os tipos de arquivos que podem ser salvos no computador. Escolha os arquivos que deseja fazer backup ou clique em Selecionar Tudo e clique em "Backup".

-
Permita vários minutos para que o iCareFone conclua o processo de backup. Uma vez concluído, você pode visualizar a lista de backups no seu computador.

Depois de fazer o backup dos dados para o computador, você pode ficar à vontade para excluir os dados de backup no iPad para liberar espaço.
Conclusão
Agora você sabe como limpar cache no iPad de diferentes maneiras. Sempre que perceber que o seu iPad está ficando lento, você pode seguir as etapas mencionadas acima para limpar o cache e os cookies no iPad e obter um impulso de velocidade. Para economizar mais espaço no seu iPad e evitar excluir acidentalmente dados importantes, recomendamos o uso do Tenorshare iCareFone para fazer backup dos seus dados para o computador.
Transfira, Backup & Restaure Livremente, Gerenciando Todos os Tipos de Arquivo até iOS 17.
- Transferir músicas, fotos, vídeos, contatos, SMS, etc., sem Limites
- Fazer Backup do Que Deseja Gratuitamente no iPhone/iPad/iPod touch
- Restaurar Backup Seletivamente sem Apagar Dados
- Melhorar Desempenho de Uso do Aparelho (suporta iPhone 15/iPhone 15 Pro)
- Mais Funções como Limpar Cache, Liberar Espaço, Apagar Duplicados, etc.