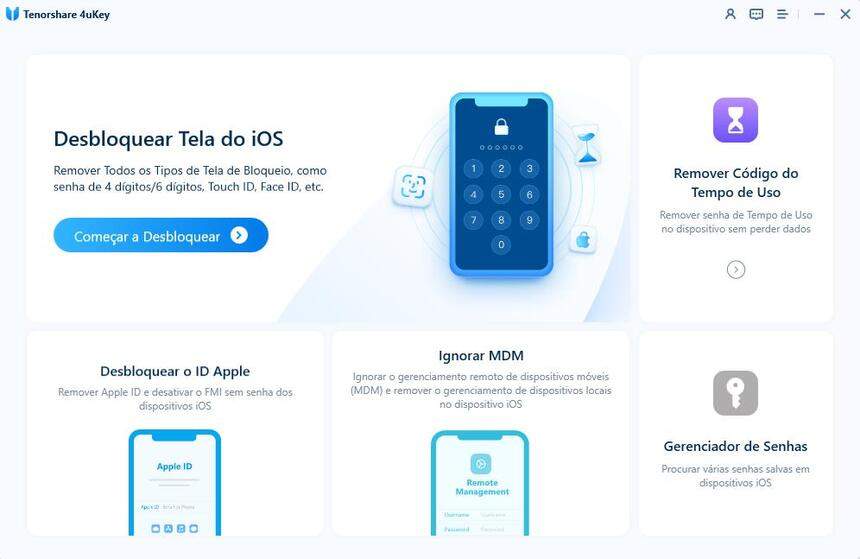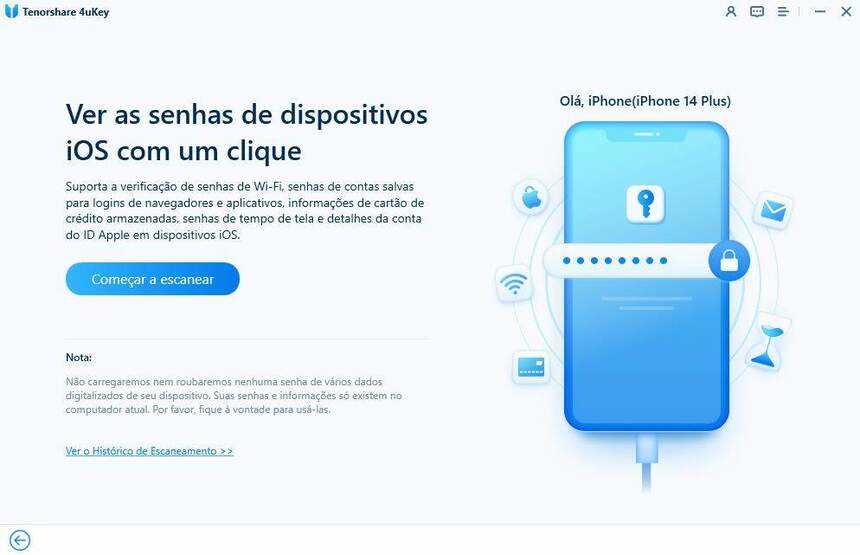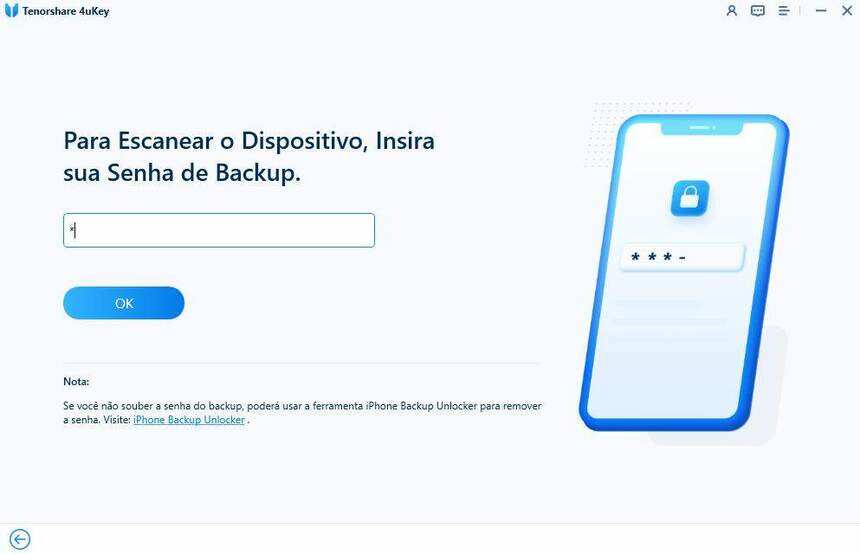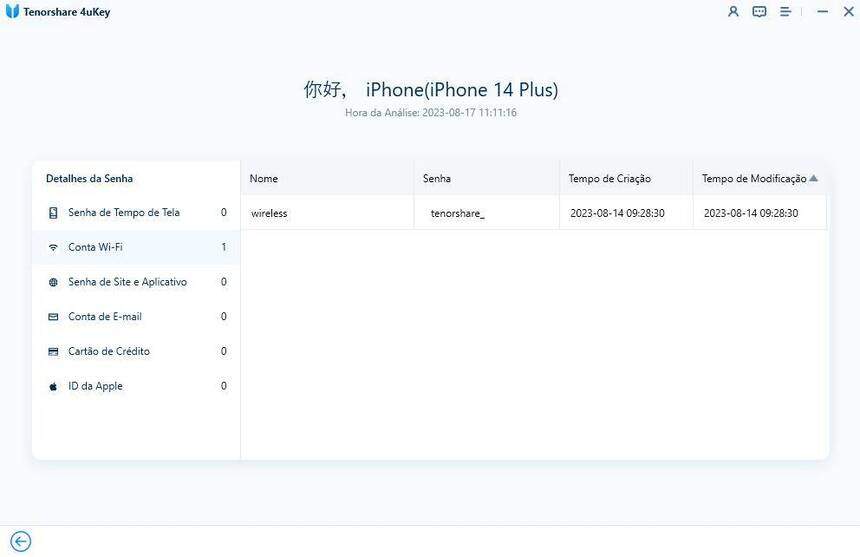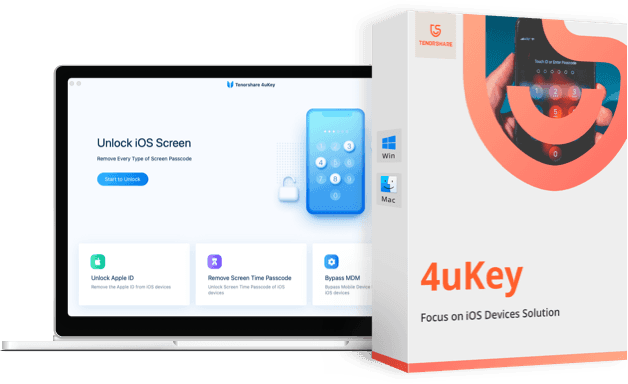Como Compartilhar a Senha Wi-Fi do iPhone para o Laptop
by Miguel Coelho Updated on 2023-10-31 / Update for Dicas do iPhone
A conectividade com a Internet é quase a base do uso diário do celular e do laptop. Se não houver uma conexão com fio disponível, uma rede Wi-Fi se torna especialmente importante para um laptop. E se o seu iPhone estiver conectado ao Wi-Fi, mas o laptop não? Como compartilhar a senha do Wi-Fi do iPhone para o laptop? Isso nos leva ao conteúdo abaixo. Vamos dar uma olhada.
- Parte 1: Como Compartilhar a Senha do Wifi do iPhone para o Mac
- Parte 2: Compartilhar a Senha Wifi do iPhone para o Computador (Windows & Mac)
- Dica Extra: Como Compartilhar a Senha do Wifi do iPhone para o Android
Parte 1: Como Compartilhar a Senha do Wifi do iPhone para o Mac
A Apple facilita o compartilhamento de senhas entre iPhone, Mac e também iPads. Para compartilhar a senha do Wi-Fi do iPhone para o laptop (Mac), temos dois métodos. Um deles é usar o método de compartilhamento direto de senhas e o outro é usar o iCloud keychain.
1. Compartilhar Senhas de Wi-Fi Diretamente
Para compartilhar a senha do Wi-Fi do iPhone com o laptop diretamente, verifique se o Wi-Fi e o Bluetooth estão ativados nos dois dispositivos. E que você tenha feito login no mesmo ID Apple ou que um ID Apple esteja salvo como um contato no outro.
- Coloque o iPhone próximo ao Mac dentro do alcance do Bluetooth e do Wi-Fi.
- Desbloqueie o iPhone e conecte-se à rede Wi-Fi cuja senha você deseja compartilhar.
- Em seu Mac, clique no ícone Wi-Fi e, em seguida, clique na rede Wi-Fi.
No iPhone, selecione a rede Wi-Fi e você verá uma janela pop-up; toque em Compartilhar Senha.

2. Compartilhar Senhas de Wifi com o iCloud Chaveiro
Se o iPhone e o Mac não estiverem próximos, você poderá usar o iCloud keychain O chaveiro do iCloud sincronizará as senhas de Wi-Fi e permitirá que você as verifique a qualquer momento. Os dois dispositivos devem estar conectados com o mesmo ID Apple.
Verifique se o iPhone tem o iCloud Keychain ativado. Em caso afirmativo, todas as suas senhas de sites, Wi-Fi e outras são armazenadas no iCloud.

- Agora, em seu MacBook, vá para System Preferences > Apple ID e ative o Keychain.
Abra o aplicativo Keychain Access e clique duas vezes no nome do Wifi na lista. Na próxima janela pop-up, clique em "Mostrar a Senha".
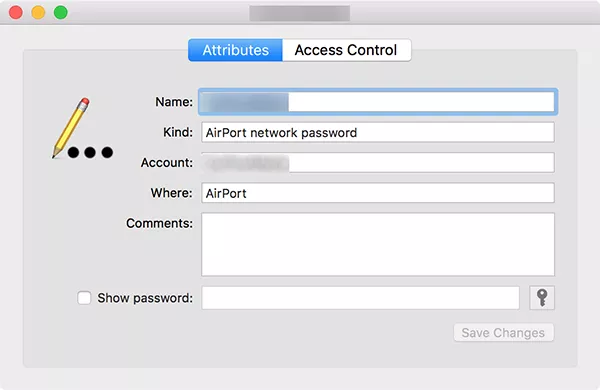
Parte 2: Compartilhar a Senha Wifi do iPhone para o Computador (Windows & Mac)
Há outros métodos para compartilhar senhas de Wifi do iPhone que estão disponíveis para PCs com Windows e Mac. Isso envolve o uso de um aplicativo de terceiros - o Tenorshare 4uKey. Além de compartilhar facilmente as senhas de Wi-Fi do iPhone ou iPad para o laptop, o 4ukey é capaz de executar muitas funções, como
- Escaneie e exiba contas e senhas salvas de sites e aplicativos do iPhone no PC e Mac.
- Remova os bloqueios de tela e o ID Apple do iPhone e iPad.
- Remova a senha de tempo de tela e ignore os bloqueios do MDM sem perda de dados.
Execute o 4ukey em seu computador e clique em Password Manager.

Seu iPhone deve estar conectado ao computador com um cabo de carregamento. Em seguida, clique em Começar a Escanear as Senhas de Wifi salvas.

Digite sua senha de backup. Se você ainda não tiver definido a senha, o programa escolherá automaticamente uma senha de backup temporária "a".

Aguarde a conclusão do processo de varredura. Depois disso, você poderá visualizar as senhas de Wi-Fi salvas na seção Conta de Wi-Fi.

Extra Tip: How to Share Wi-Fi Password from iPhone to Android
Falamos sobre o compartilhamento de senha de Wi-Fi do iPhone para o laptop e entre dispositivos Apple. Mas se você tiver iPhone e Android, não há nenhum método oficial disponível ou aplicativo de terceiros. Para compartilhar a senha do Wi-Fi entre o iPhone e o Android, você pode fazer isso manualmente.
- Abra as configurações de WLAN no iPhone e selecione o Wifi que deseja compartilhar. Veja a senha do Wifi tocando em "Senha". Em seguida, faça uma captura de tela ou copie-a e compartilhe-a por meio de mensagens.
- Abra as configurações de WLAN em seu Android e escolha a rede Wi-Fi preferida. Um código QR aparecerá na tela. Basta digitalizar esse código QR em seu iPhone para obter a senha do Wi-Fi.
Conclusão
Uma conexão Wi-Fi é essencial para usar seu laptop. Você pode compartilhar facilmente a senha do Wi-Fi do iPhone com o PC ou Mac usando os métodos explicados. Aplicativos de terceiros, como o Tenorshare 4uKey são melhores nesse aspecto, pois farão uma varredura em seu celular e mostrarão não apenas as senhas de Wi-Fi, mas também outras senhas salvas de diferentes sites em seu computador. Além disso, ele também é um desbloqueador profissional para iOS que remove a senha esquecida em diferentes situações.
O Tenorshare 4uKey pode ajudar a remover a senha da tela e ID Apple do iPhone com apenas um clique!
- Desbloquer a Senha do Dispositivo iOS Imediatamente
- Remover Senha de 4/6 dígitos, ID Apple, Touch ID & Face ID
- Remover Código do Tempo de Uso nos segundos
- Ignorar a Tela do MDM Facilmente
- Desbloquear Tela Bloqueada com só 3 Passos