iCareFone - iOS Backup Gratuito & Gerenciador de Dados Fácil
Faça Backup/Transfira/Restaure/Gerencie Dados do iOS com Cliques Simples
Backup/Gerenciar Dados do iOS Facilmente
Backup/Gerenciar Dados do iOS em Cliques
Para muitos usuários de iPhone, atualizar para o modelo mais recente é uma meta anual; algo que está sempre na lista de desejos deles. Cada novo iPhone traz uma onda de entusiasmo, oferecendo as últimas inovações em tecnologia. Com a chegada recente do iPhone 16e/SE 4, os usuários estão ansiosos para fazer a troca e experimentar tudo o que ele tem a oferecer. No entanto, junto com a emoção da atualização, vem o desafio de transferir dados, especialmente fotos preciosas, de um iPhone antigo para o novo. Se você estiver enfrentando problemas com esse processo, não se preocupe. Neste guia, exploraremos métodos eficazes para ajudá-lo a passar fotos de um iphone para outro novo iPhone 16e/SE 4.
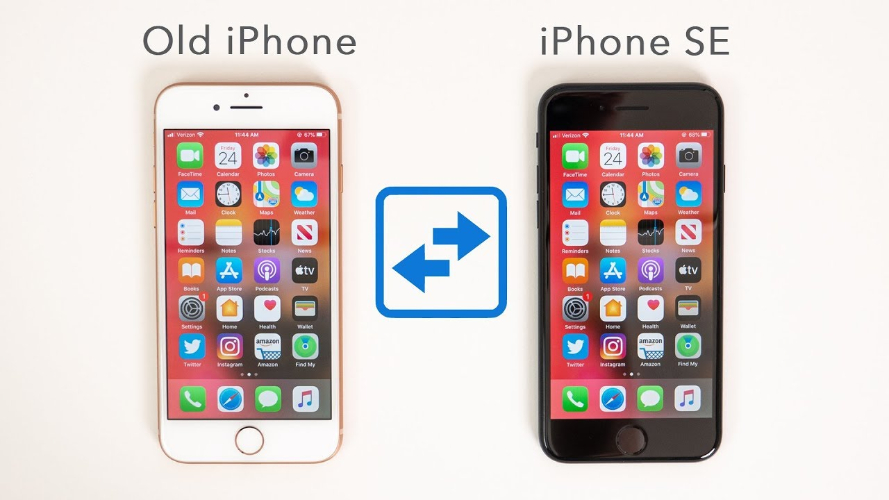
Ao transferir fotos ou dados para um novo iPhone 16e/SE 4, encontrar problemas como "não é possível transferir" pode ser frustrante. Aqui estão as causas comuns por trás desse problema:
Observação: Em alguns casos, solucionar problemas de transferência por conta própria pode levar à perda de dados ou outras complicações. Se você não tiver certeza ou o problema persistir, é melhor parar e usar uma ferramenta confiável de recuperação de dados para proteger suas fotos e outros dados importantes.
Agora que sabemos as causas, vamos passar para as soluções. Transferir fotos para seu novo iPhone 16e/SE 4 pode ser feito de várias maneiras. Aqui estão os métodos mais eficazes e fáceis para transferir suas fotos de forma rápida e segura.
Transferir fotos de um iPhone antigo para um novo iPhone 16e/SE 4 pode ser desafiador, especialmente quando o armazenamento do iCloud está cheio, o Quick Start falha ou o iTunes não é uma opção. O Tenorshare iCareFone oferece uma solução rápida, segura e descomplicada para transferir fotos sem perda de qualidade ou configurações complexas.
Se você está enfrentando falhas de sincronização do iCloud, armazenamento limitado ou precisa de uma maneira mais rápida de transferir fotos, o Tenorshare iCareFone fornece uma solução confiável e sem complicações.
Agora, vamos ver como você pode usar esta ferramenta para transferir fotos de forma eficiente.
Baixar e instalar o Tenorshare iCareFone no seu computador. Inicie o software e conecte seu antigo iPhone usando um cabo USB. Se solicitado, digite sua senha e toque em "Confiar neste computador".
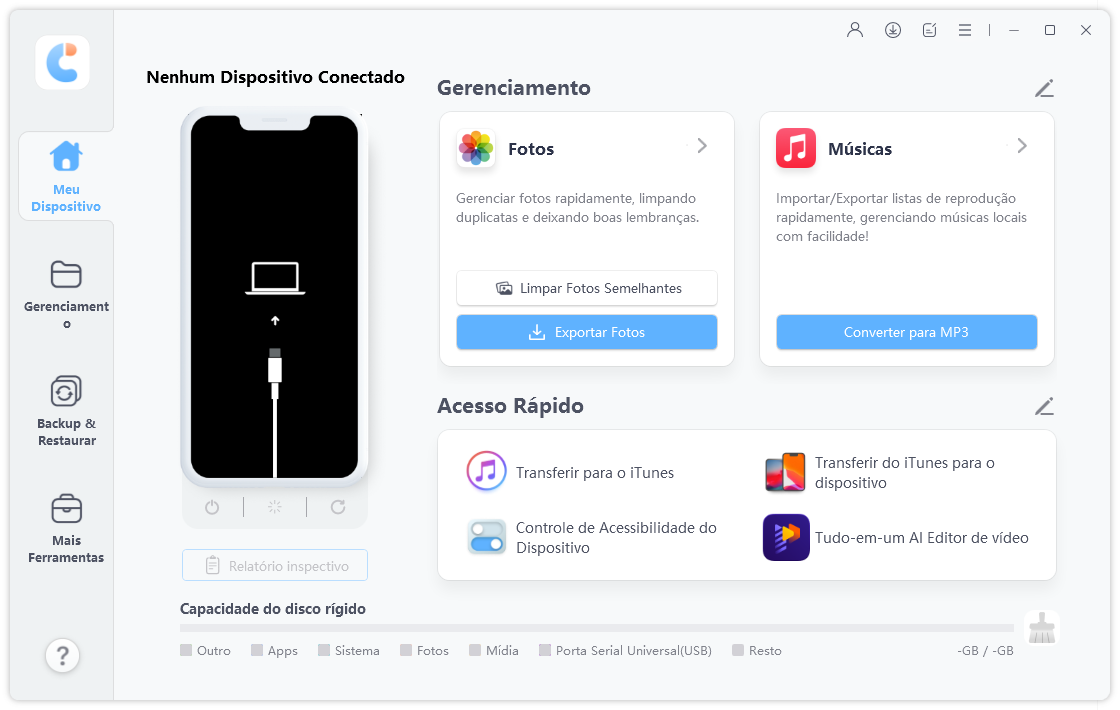
Na interface principal, vá para Backup e Restauração e selecione Fotos nos tipos de dados disponíveis. Clique em “Backup” para salvar todas as fotos selecionadas no seu computador.

Após a conclusão do backup, desconecte o iPhone antigo e conecte seu novo iPhone 16e/SE 4. Abra o arquivo de backup e clique em “Restaurar” para transferir as fotos para seu novo dispositivo.

O AirDrop é um método de transferência de fotos sem fio integrado ao iOS. Ele permite que você envie rapidamente imagens selecionadas de um iPhone para outro sem usar armazenamento em nuvem ou cabos.
Este método é melhor para pequenas transferências, mas não é ideal para grandes bibliotecas de fotos devido a limitações de velocidade. Além disso, ambos os iPhones devem estar próximos um do outro e ter o AirDrop habilitado para que a transferência funcione.

Etapas para transferir fotos usando o AirDrop:
Etapa 1: Habilite o AirDrop em ambos os iPhones. Abra o Control Center, toque em AirDrop e selecione Contatos apenas ou Todos.
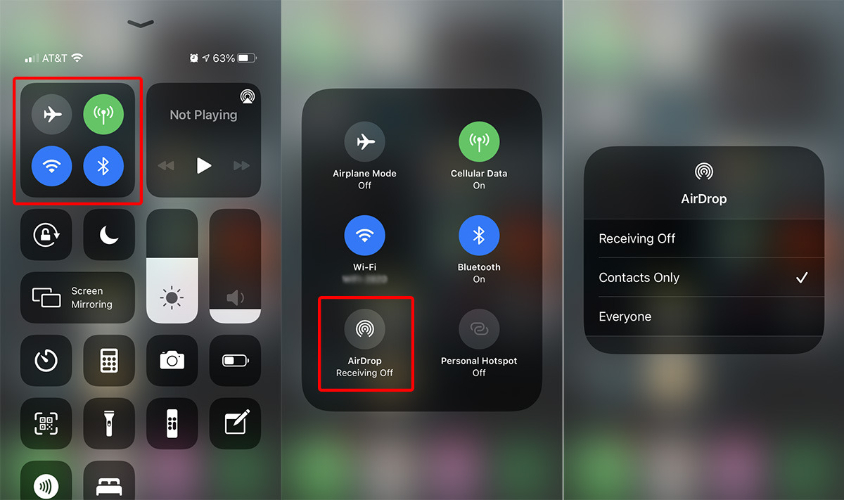
Etapa 2: Abra o aplicativo Fotos no seu iPhone antigo, selecione as imagens a serem enviadas, toque em Compartilhar e escolha AirDrop.
Etapa 3: No novo iPhone 16e/SE 4, toque em Aceitar quando solicitado. As fotos serão salvas no aplicativo Fotos.
O iTunes é um método tradicional para transferir fotos entre iPhones usando um computador. Esse método é útil quando você tem um grande número de fotos e prefere um processo completo de backup e restauração.
No entanto, ele requer um PC Windows ou Mac (macOS Mojave ou anterior), pois as versões mais recentes do macOS usam o Finder. Não é o método mais rápido, mas garante uma transferência segura e offline sem depender do armazenamento do iCloud.
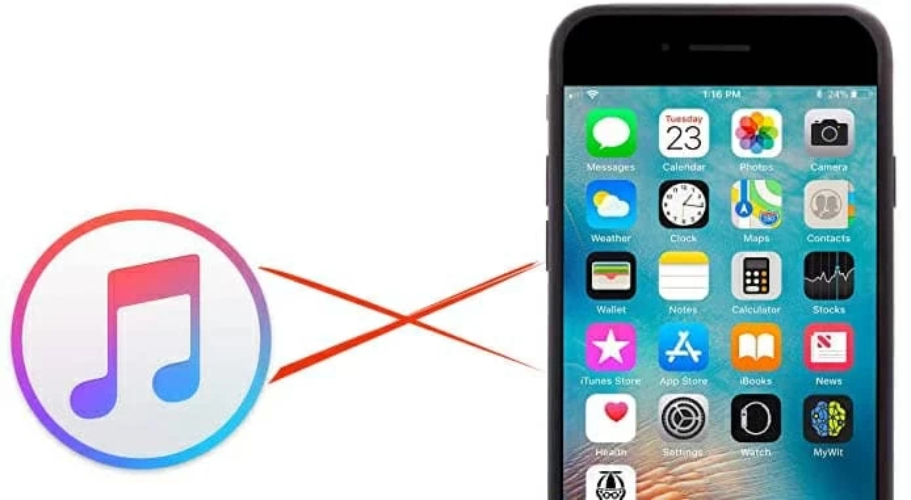
Etapas para transferir fotos usando o iTunes:
Etapa 1: Conecte seu iPhone antigo a um computador e abra o iTunes. Clique no ícone do iPhone, vá para Fotos e selecione Sincronizar fotos. Clique em Aplicar para iniciar a sincronização.
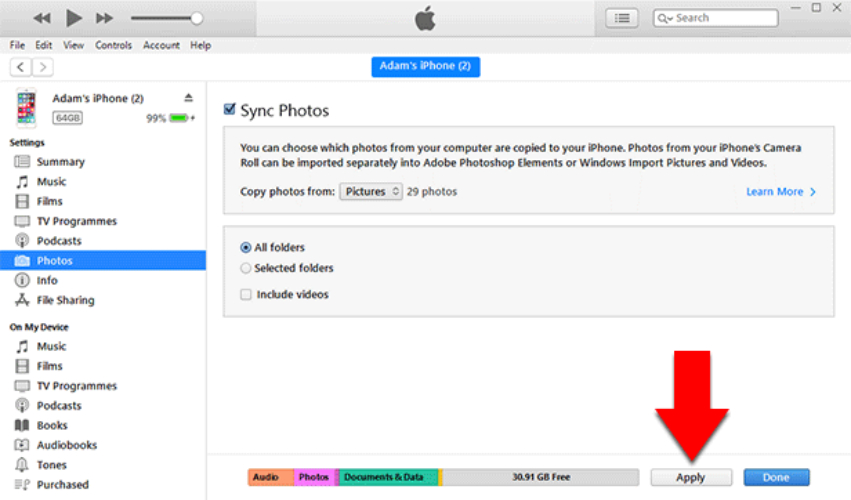
Etapa 2: Após a conclusão, desconecte o iPhone antigo e conecte o novo iPhone 16e/SE 4. Clique no ícone do iPhone, vá para Fotos e escolha Sincronizar fotos do computador.
Etapa 3: Clique em Aplicar para transferir as fotos sincronizadas para o novo iPhone 16e/SE 4. Após a sincronização, abra o aplicativo Fotos para visualizar suas imagens transferidas.
O iCloud é um método conveniente e sem fio para transferir fotos entre iPhones usando armazenamento em nuvem. É ideal para usuários que desejam acessar fotos em vários dispositivos sem usar um computador.
No entanto, esse método requer uma conexão de internet estável e armazenamento iCloud suficiente. Se o seu armazenamento do iCloud estiver cheio, talvez seja necessário atualizar seu plano ou liberar espaço antes de transferir fotos.
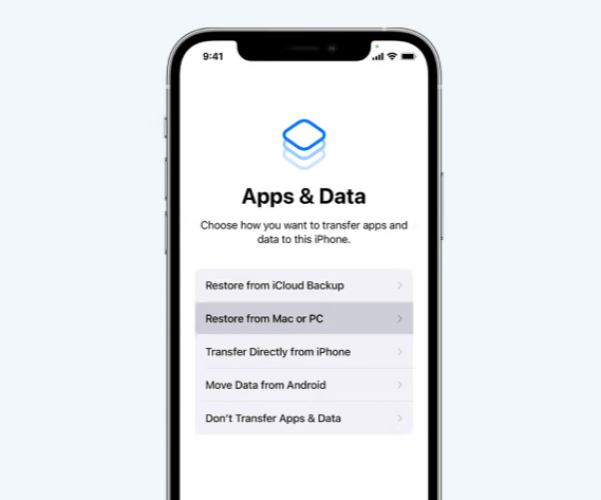
Etapas para transferir fotos usando o iCloud:
Etapa 1: No seu iPhone antigo, vá para Ajustes > [Seu Nome] > iCloud > Fotos e habilite o Fotos do iCloud. Isso fará o upload de todas as fotos para o iCloud.
Etapa 2: No seu novo iPhone 16e/SE 4, faça login com o mesmo ID Apple e vá para Ajustes > iCloud > Fotos. Habilite o Fotos do iCloud para iniciar a sincronização.
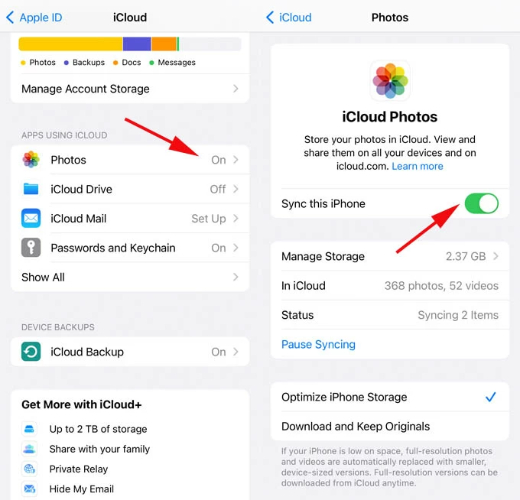
Etapa 3: Aguarde o download das fotos no seu novo iPhone 16e/SE 4. Abra o aplicativo Fotos para verificar as imagens transferidas. A velocidade depende da sua conexão com a internet e do armazenamento do iCloud.
Se você quiser enviar fotos rapidamente sem transferir álbuns inteiros, usar o iCloud Link é um método simples e eficaz. Ele permite que você compartilhe um link para fotos selecionadas, tornando-o ideal para enviar imagens para outro iPhone sem usar o AirDrop ou o iTunes.
No entanto, o destinatário deve ter uma conexão com a internet para baixar as fotos, e o link expira após 30 dias.
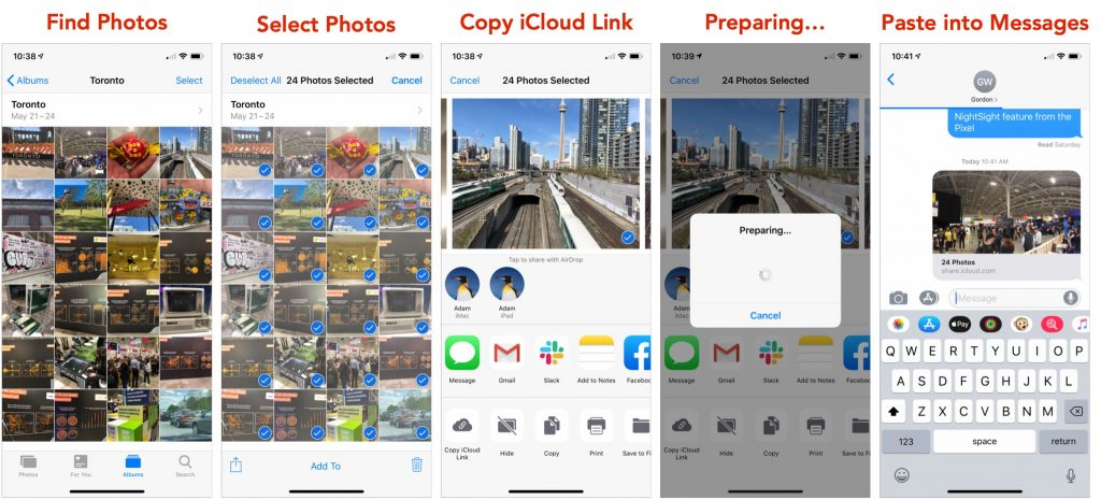
Etapas para compartilhar fotos usando o iCloud Link:
Etapa 1: No seu iPhone antigo, abra o aplicativo Fotos, selecione as imagens que deseja compartilhar e toque no ícone Compartilhar.
Etapa 2: Toque em Copiar link do iCloud. Isso gerará um link exclusivo para suas fotos selecionadas.
Etapa 3: Envie o link via Mensagens, E-mail ou qualquer aplicativo de mensagens. No novo iPhone 16e/SE 4, abra o link e baixe as fotos para o aplicativo Fotos.
O e-mail é um método simples e amplamente acessível para transferir fotos entre iPhones. Ele funciona bem para enviar algumas imagens sem precisar de armazenamento em nuvem ou aplicativos de terceiros.
No entanto, os serviços de e-mail geralmente têm limites de tamanho de anexo (geralmente 25 MB por e-mail), tornando esse método inadequado para grandes transferências de fotos.

Etapas para enviar fotos por e-mail:
Etapa 1: Abra o aplicativo Fotos no seu iPhone antigo e selecione as imagens que deseja transferir. Toque no ícone Compartilhar.
Etapa 2: Escolha E-mail, insira seu próprio endereço de e-mail como destinatário e toque em Enviar. Certifique-se de que o tamanho total do arquivo esteja dentro do limite de e-mail.
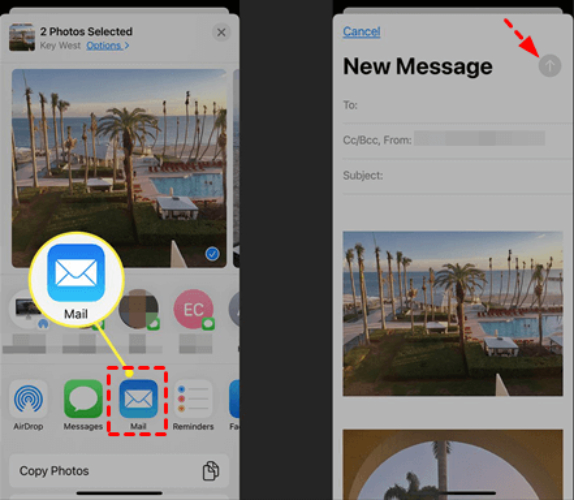
Etapa 3: No seu novo iPhone 16e/SE 4, abra o e-mail e baixe as fotos anexadas. Elas serão salvas no aplicativo Fotos.
Criar um álbum compartilhado é uma ótima maneira de transferir fotos entre iPhones sem cabos ou armazenamento externo. Este método é ideal para transferir várias fotos enquanto as mantém organizadas. Ele requer uma conta ativa do iCloud e acesso à Internet, mas permite que você compartilhe e gerencie fotos facilmente entre dispositivos.
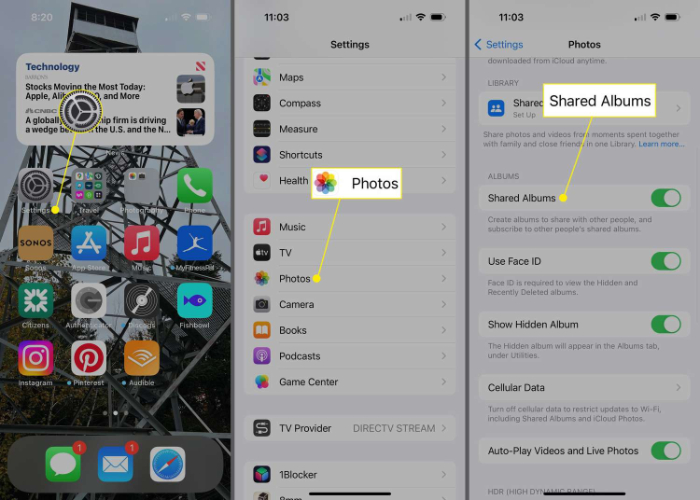
Etapas para transferir fotos usando um álbum compartilhado:
Etapa 1: No seu iPhone antigo, abra o aplicativo Fotos e selecione as imagens que deseja transferir. Toque no ícone Compartilhar e escolha Adicionar ao álbum compartilhado.
Etapa 2: Crie um novo álbum compartilhado, nomeie-o e selecione seu próprio ID Apple como destinatário. Toque em Publicar para enviar as fotos.
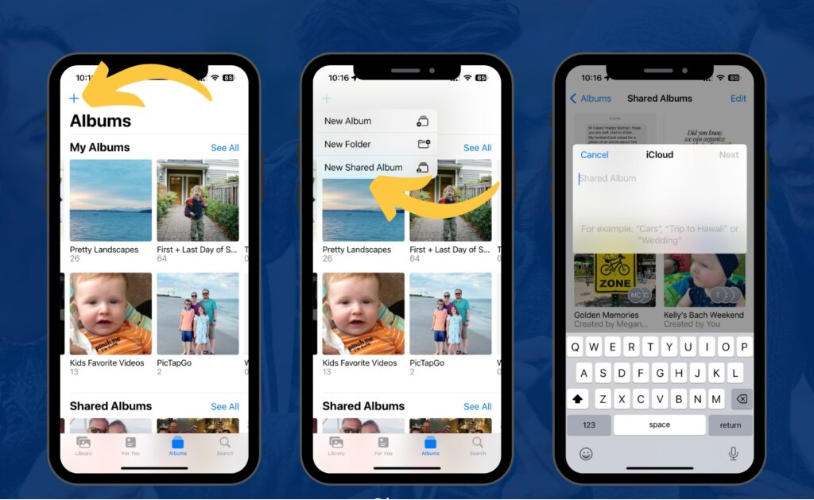
Etapa 3: No seu novo iPhone 16e/SE 4, abra o aplicativo Fotos, vá para Álbuns Compartilhados e acesse as fotos. Toque em Salvar em Fotos para baixá-las.
Serviços de armazenamento em nuvem como Google Fotos, Dropbox, OneDrive e Google Drive fornecem uma maneira fácil de transferir fotos entre iPhones. Este método é ideal para usuários que desejam fazer backup de suas fotos e acessá-las de qualquer dispositivo.
No entanto, o upload e o download de fotos dependem da velocidade da Internet, e o armazenamento gratuito geralmente é limitado.
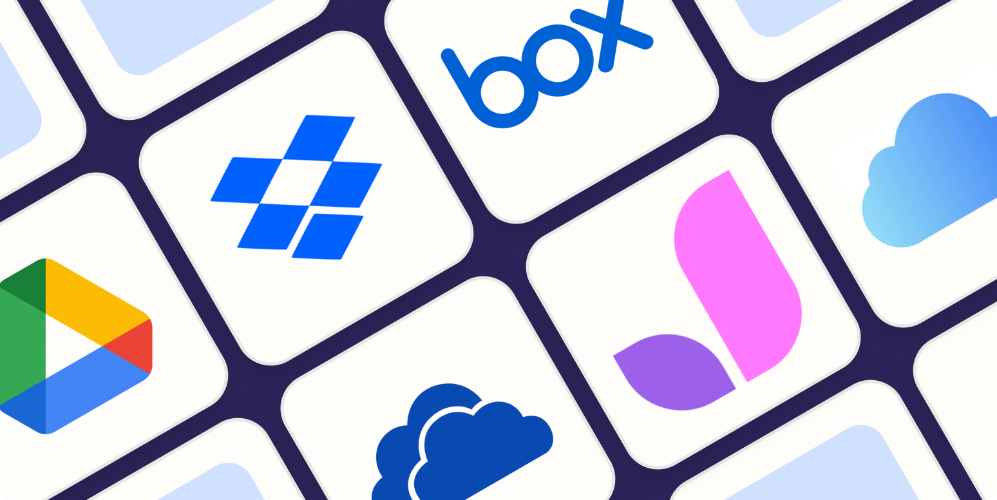
Etapas para transferir Fotos usando armazenamento em nuvem:
Etapa 1: No seu iPhone antigo, instale e abra um aplicativo de armazenamento em nuvem como o Google Fotos ou Dropbox. Entre e carregue as fotos para a nuvem.
Etapa 2: No seu novo iPhone 16e/SE 4, instale o mesmo aplicativo de nuvem e entre com a mesma conta.
Etapa 3: Baixe as fotos carregadas para o seu dispositivo a partir do aplicativo de nuvem. Elas serão salvas no aplicativo Fotos.
Se você precisa de uma maneira rápida, confiável e descomplicada de transferir fotos entre iPhones, usar uma ferramenta dedicada de transferência de fotos é a melhor opção. Essas ferramentas são projetadas para lidar com grandes bibliotecas de fotos de forma eficiente, funcionam sem iCloud ou iTunes e oferecem opções de transferência seletivas.
Elas são ideais para usuários que enfrentam problemas de sincronização, limitações de armazenamento ou velocidades de transferência lentas com outros métodos.
Etapas para transferir fotos usando uma ferramenta dedicada:
Etapa 1: Baixe e instale uma ferramenta confiável de transferência de fotos, como no seu computador. Conecte seu iPhone antigo usando um cabo USB.
Etapa 2: Abra o software, selecione Fotos e clique em Exportar para fazer backup das imagens no seu computador.
Etapa 3: Desconecte o iPhone antigo, conecte seu novo iPhone 16e/SE 4 e use o recurso Importar da ferramenta para transferir as fotos de volta para seu novo dispositivo.
Resposta: Você pode ter uma conexão de internet ruim, o iMessage desabilitado ou o MMS desligado. Certifique-se de ter uma rede estável e habilite o MMS ou o iMessage em Ajustes > Mensagens.
Resposta: Abra o aplicativo Mensagens, selecione um contato e toque no ícone Fotos ou no botão +. Escolha uma imagem e toque em Enviar para compartilhá-la via iMessage ou MMS.
Resposta: Você pode usar o AirDrop ou o NameDrop em iPhones compatíveis. Habilite o AirDrop, aproxime os dispositivos, selecione a foto, toque em Compartilhar e escolha o outro iPhone para transferir.
passar fotos de um iphone para outro novo iPhone 16e/SE 4 pode ser fácil com o método certo. Quer você use AirDrop, iCloud, iTunes ou uma ferramenta dedicada, escolher a melhor opção depende das suas necessidades. Para uma transferência rápida, segura e sem complicações, Tenorshare iCareFone é a melhor solução. Ele permite a transferência de fotos com um clique, sem restrições do iCloud ou iTunes. Baixe o Tenorshare iCareFone hoje mesmo para uma experiência de transferência suave e eficiente!


Tenorshare iCareFone - Top 1 backup e gerenciador de arquivos para iOS
então escreva sua avaliação
Por Miguel Coelho
2025-09-22 / Dicas do iPhone
Avalie Agora!