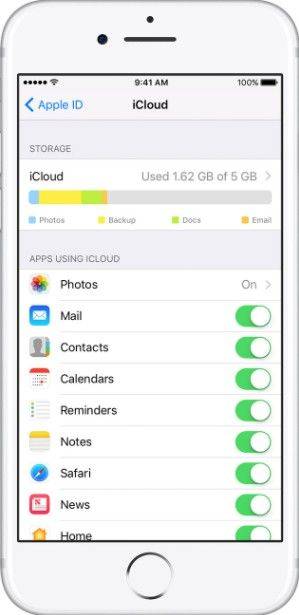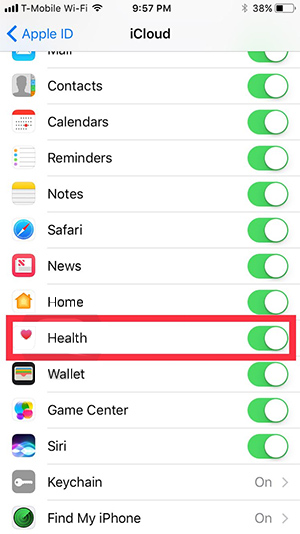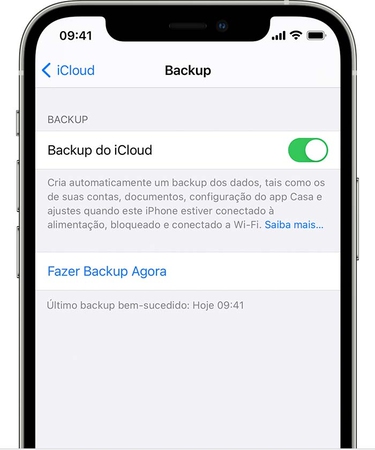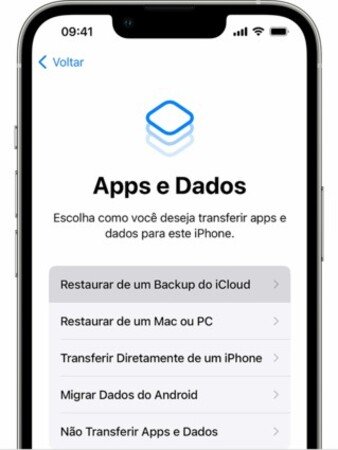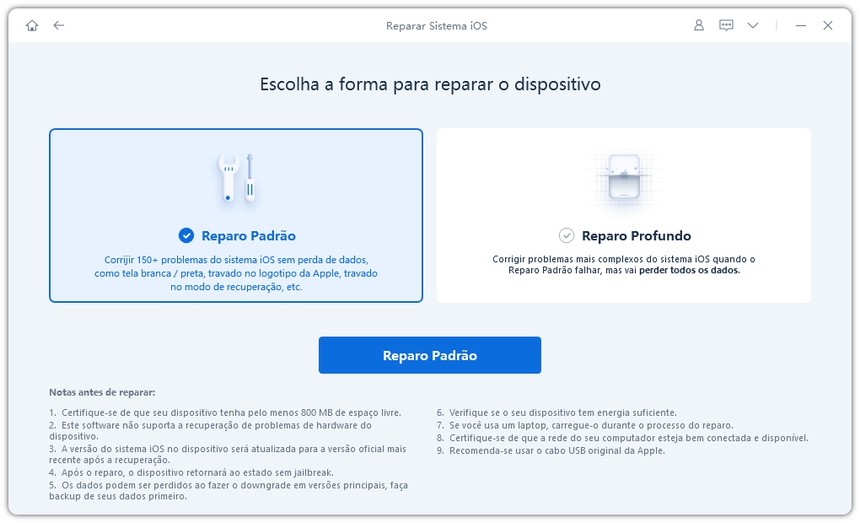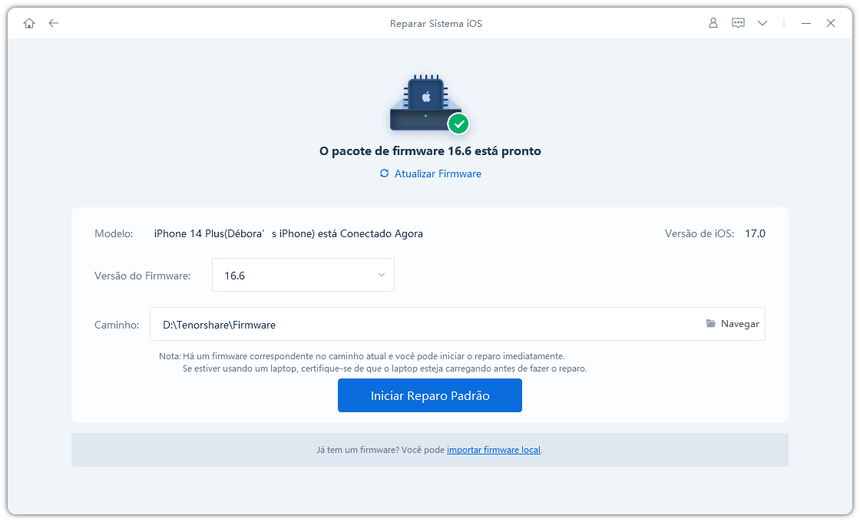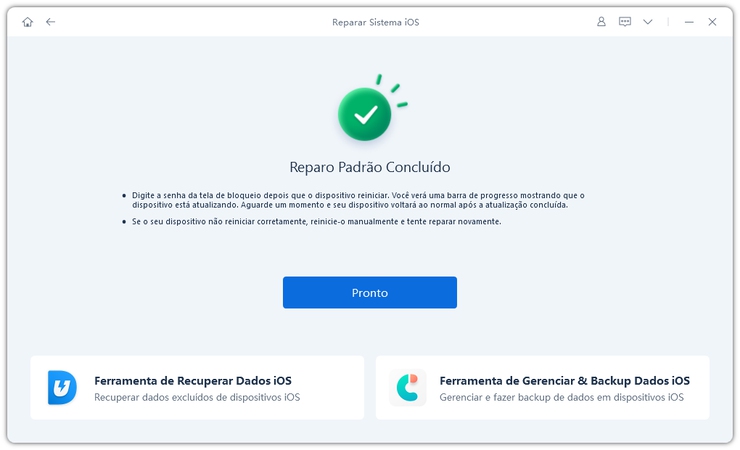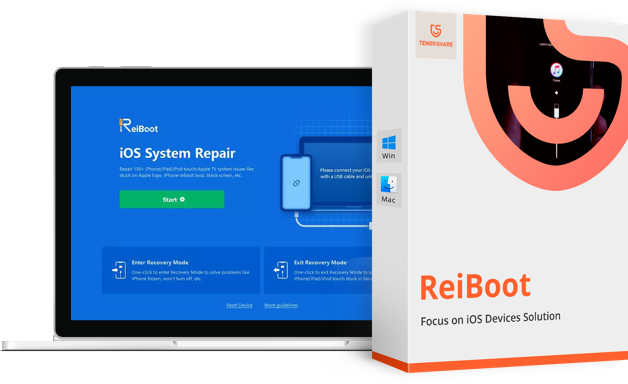Antes do iOS 11, o iCloud não suportava a sincronização dos dados no app Saúde do iCloud no iPhone, iPod touch ou Apple Watch. Portanto, os usuários da Apple costumavam sincronizar e fazer backup dos dados de Saúde principalmente usando o backup criptografado do iTunes. Desde o lançamento do iOS 11, a Apple fez algumas mudanças, incluindo a possibilidade de sincronizar iCloud no iPhone com os dados armazenados de Saúde, bem como restaurá-los para o dispositivo iOS. Isso é realmente boa para todos os usuários da Apple e agora, vamos dedicar um momento para descobrir como sincronizar ou restaurar dados de Saúde no iCloud no iOS 17/16.
- Parte 1: Como Fazer Backup e Sincronizar iCloud com os Dados de Saúde no iOS 17/16
- Parte 2: Como Restaurar Dados de Saúde do iCloud no Novo iPhone
- Dica Extra: Como Reparar iCloud Drive Não Sincronizar Exectando iOS 17/16?
Parte 1: Como Fazer Backup e Sincronizar iCloud com os Dados de Saúde no iOS 17/16
Com a atualização do iOS 17/16, você pode sincronizar os dados armazenados nos aplicativos Saúde e Atividade com o iCloud. Uma vez feito o backup, mesmo se seus dados estiverem faltando, você ainda terá a chance de recuperá-los. Agora, siga as etapas abaixo para salvar e fazer backup dos dados de Saúde no iCloud no iOS 17/16.
Primeiramente, vá para Configurações > ID Apple > iCloud para acessar esta nova função.

Em seguida, você verá que a opção Saúde está acompanhada de um botão de alternância LIGADO/DESLIGADO; simplesmente ative-o para LIGADO. Depois disso, seus dados de Saúde serão sincronizados automaticamente com o iCloud.

Se você não quiser sincronizar os dados de Saúde com o iCloud no iOS 17/16, basta desativar o botão Saúde.
Parte 2: Como Restaurar Dados de Saúde do iCloud no Novo iPhone
Se você adquiriu um novo iPhone 14 executando o iOS 17/16 e deseja restaurar os dados de Saúde do dispositivo anterior, o backup no iCloud torna isso fácil. Veja como:
- Primeiro, certifique-se de que o dispositivo esteja conectado ao Wi-Fi e que você tenha um backup recente para restaurar.
Agora, vá para Configurações > iCloud > Backup > Backup do iCloud. Em seguida, ative o interruptor de alternância de Backup do iCloud.

Em seguida, toque em Configurações > Geral > Transferir ou Redefinir e, em seguida, em Apagar Conteúdo e Ajustes, que apagará todos os conteúdos que estão atualmente no seu dispositivo.

Depois disso, vá para a tela Apps e Dados, toque em Restaurar de um Backup do iCloud e faça login no iCloud.

- Após fazer login, siga para 'Escolher backup' e escolha a partir da lista de backups disponíveis no iCloud.
- Em seguida, siga as etapas do assistente de configuração para configurar seu dispositivo novamente usando o novo backup que você fez do seu dispositivo anterior.
Parte 3: Como Reparar iCloud Drive Não Sincronizar ou Restaurar Dados Exectando iOS 17/16?
Se você está enfrentando problemas com o iCloud Drive não sincronizando corretamente no iOS 17/16, aqui estão algumas etapas que pode tentar para resolver o problema:
Passo 1: Verificar a Conexão com a Internet
Verifique se o dispositivo iOS está conectado a uma rede Wi-Fi estável ou a uma rede ativa.
Passo 2: Reiniciar o Dispositivo
Reinicie o seu dispositivo iOS pressionando e segurando o botão de ligar/desligar até que o controle deslizante de desligar apareça. Deslize para desligar o dispositivo e, em seguida, ligue-o novamente.
Passo 3: Ativar e Desativar o iCloud Drive
- Abra as "Configurações" no dispositivo iOS.
- Toque no seu nome e, em seguida, em "iCloud".
- Deslize o interruptor do "iCloud Drive" para desativar.
- Espera alguns segundos e depois ative o "iCloud Drive" novamente.
Passo 4: Verificar as Configurações de Sincronização
- Volte para as "Configurações" e toque em "iCloud".
- Toque em "Gerenciar Armazenamento".
- Selecione "iCloud Drive".
- Verifique se os aplicativos que deseja sincronizar estão ativados.
Passo 5: Atualizar o iOS
Se ainda estiver enfrentando problemas, verifique se há atualizações de software disponíveis para o seu dispositivo e atualize-o para a versão iOS mais recente.
Passo 6: Verificar o Armazenamento do iCloud
- Acesse as "Configurações" e toque no seu nome.
- Selecione "iCloud" e, em seguida, "Gerenciar Armazenamento".
- Verifique se tem espaço de armazenamento suficiente no iCloud para sincronizar os arquivos.
- Se estiver com pouco espaço, considere excluir arquivos não essenciais ou fazer upgrade do seu plano de armazenamento do iCloud.
Passo 7: Verificar Restrições
- Abra as "Configurações" e vá para "Tempo de Uso e Restrições".
- Selecione "Restrições de Conteúdo e Privacidade" e digite o código, se solicitado.
- Verifique se o "iCloud Drive" está permitido. Se não estiver, ative-o.
Passo 8: Corrigir Sistema Operacional
O Tenorshare Reiboot seja uma ferramenta excelente de reparo do iOS, que pode entrar e sair o modo de recuperação e downgrade iOS com cliques, e a principal função é reparar problemas e erros no sistema iOS sem perder dados no iPhone, então, tente usar o Reiboot agora.
Baixe e instale o ReiBoot no PC ou Mac. Clique em Começar no Reparar Sistema iOS.

Conecte o dispositivo iOS ao computador e clique em 'Reparo Padrão'.

Baixe o Pacote de Firmware iOS mais recente.

Após o download ser concluído, clique em Iniciar Reparo Padrão.

Aguarde até que o processo seja concluído. Uma vez que encontrar a tela mostrada abaixo, isso indica que o procedimento de reparo foi concluído com sucesso.

Se, após seguir esses passos, o iCloud Drive ainda não estiver sincronizando ou restaurando dados corretamente, considere entrar em contato com o suporte da Apple para obter assistência adicional.
Lembre-se de que as etapas e os menus podem variar ligeiramente dependendo da versão exata do iOS que você está usando.
Veredito
Pronto! Com essas dicas e truques, você pode saber como sincronizar iCloud com os preciosos dados de Saúde após a instalação do iOS 17/16. Caso esses dados salvos no iCloud não estejam sincronizado ou restaurado para o dispositivo, use o Tenorshare Reiboot a reparar os problemas no iOS. Quanto a exportação e importação de outros dados do iCloud no iPhone, você pode precisar da ajuda do gerenciador de arquivos gratuito, o Tenorshare iCareFone, que ajuda a transferir todos os tipos de arquivos como música, vídeos, iBooks, contatos, etc., entre dispositivos iOS e computador de maneira fácil e instantânea.
Corrija Problemas de Travas sem Perda de Dados
- Reparar vários problemas e erros do sistema iOS/PadOS/MacOS
- Um-clique de entrar e sair do Modo de Recuperação grátis
- Suporta downgrade iOS 17, redefinir de fábrica, buscar atualização, etc.
- Compatível com todos os modelos de iPod touch/iPhone/iPad