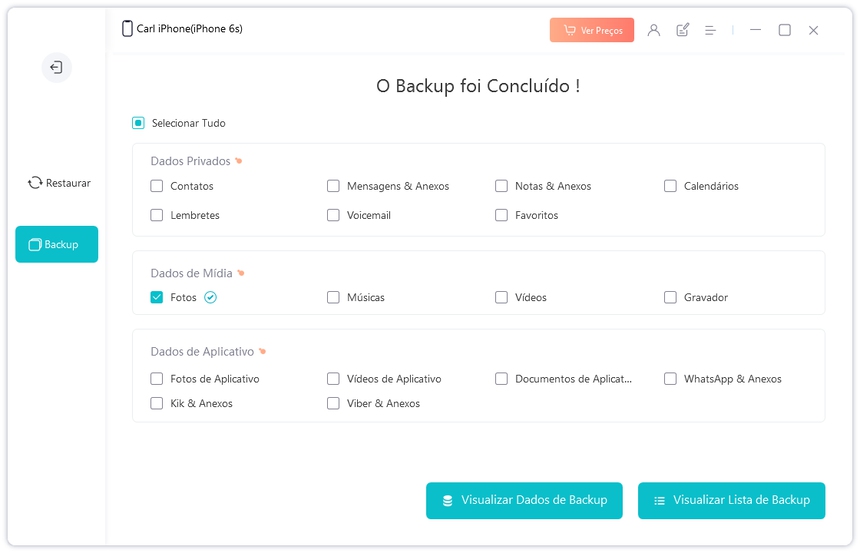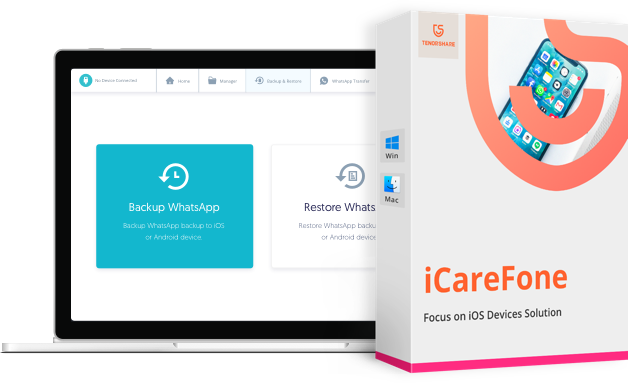Backup do iCloud: Como Encontrá-lo e Reduzir o Espaço Utilizado
Ontem, limpei a maioria dos meus arquivos do iCloud e deixei apenas alguns aplicativos, que não ultrapassam 100MB. Infelizmente, o tamanho do meu backup do iCloud não corresponde ao tamanho real do backup! Como posso reduzir o tamanho do backup do iCloud? Referência da Comunidade de Suporte da Apple
O iCloud é bastante útil para armazenar todos os arquivos de mídia e diferentes tipos de aplicativos. No entanto, o tamanho padrão de armazenamento do iCloud de 5GB parece ser um problema, pois muitos usuários da Apple excedem facilmente essa limitação. Caso contrário, é necessário pagar uma taxa extra pelo armazenamento adicional do iCloud. Então, como reduzir o tamanho do backup do iCloud? Como gerenciar o backup do iCloud de forma fácil? Existem boas ferramentas para o backup do iCloud? Hoje, vamos descobrir essas questões juntos.
- Parte 1: Onde Verificar o Tamanho do Meu Backup do iCloud
- Parte 2: Como Gerenciar o Armazenamento do iCloud
- Parte 3: Como Reduzir o Tamanho do Backup do iCloud
- FAQs sobre o Próximo Tamanho do Backup e Armazenamento Padrão do iCloud
Parte 1: Onde Verificar o Tamanho do Meu Backup do iCloud?
Se você deseja ver quanto espaço usou, basta ir para Configurações> ID Apple> iCloud> Gerenciar Armazenamento. Em seguida, verá uma lista de todos os tipos de dados do seu backup, incluindo fotos, vídeos e mensagens de e-mail.
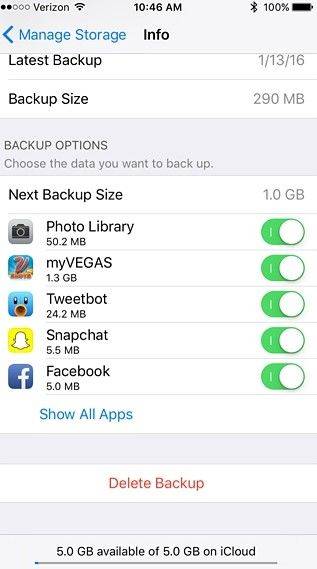
Para usuários do macOS, é necessário ir para Preferências do Sistema > iCloud e, em seguida, você pode selecionar a opção Gerenciar na próxima janela.
Parte 2: Como Gerenciar o Armazenamento do iCloud?
Se você deseja decidir quais aplicativos fazer backup nos dispositivos iOS, siga os seguintes passos:
- Acesse Configurações > Seu Nome de ID Apple > iCloud
- Acesse Gerenciar Armazenamento > Backups
- Toque nos nomes dos seus dispositivos
- Desative os aplicativos em Escolher Dados para Fazer Backup
- Toque em Desativar e Excluir
- Todas as informações desse aplicativo serão removidas do seu iCloud.
Muitos aplicativos iOS fazem backup automaticamente no iCloud assim que os instala. Se você quiser desativar o backup automático nos dispositivos iOS, vá para Configurações > Seu Nome de ID Apple > iCloud > Backup do iCloud.
Parte 3: Como Reduzir o Tamanho do Backup do iCloud?
Existem muitas opções para reduzir o tamanho do seu backup do iCloud. A seguir, começaremos com o método mais eficaz. Você também pode experimentar todos eles para encontrar a melhor opção.
Opção 1: Experimente Ferramentas de Backup Gratuitas de Terceiros
Fazer backup de arquivos para o seu PC parece ser uma boa escolha, pois você terá acesso a espaço de armazenamento adequado. Existem várias ferramentas gratuitas no mercado e agora usaremos o Tenorshare iCareFone para iOS como exemplo.
- Baixe e instale o software.
- Conecte o seu dispositivo iOS ao PC com um cabo Apple original.
Acesse Backup e Restauração.

Selecione os tipos de arquivos marcando as caixas na tela.

- Aguarde alguns minutos e você poderá ver os dados de backup concluídos. Fazer backup do iCloud demora muito tempo, o iCareFone faz backup mais rapidamente.
Opção 2: Apagar Backups Antigos do iCloud
Você também pode reduzir o tamanho do backup do iCloud seguindo estas etapas:
- Acesse Configurações > Seu Nome de ID Apple > iCloud
- Toque em Gerenciar Armazenamento > Backups
- Toque nos nomes dos seus dispositivos
Escolha Excluir Backup > Desativar e Excluir

Para usuários do Mac:
- Acesse menu Apple > Preferências do Sistema > ID Apple > iCloud.
- Acesse Gerenciar > Backups
- Escolha o backup do seu dispositivo e clique em Excluir.
Opção 3: Reduza o Tamanho do Backup do iCloud para Suas Fotos
Arquivos de mídia, como fotos, também ocupam uma quantidade considerável de espaço no iCloud. Você deve fazer backup de suas fotos antes de excluir qualquer coisa. Depois de excluir um arquivo de mídia em um dos seus dispositivos Apple, o arquivo também desaparecerá em todos os outros dispositivos onde você fez login com o mesmo ID Apple.
Para Usuários do iOS:
- Abra o aplicativo Fotos.
- Escolha Fotos na parte inferior da tela.
- Toque em Selecionar para escolher os arquivos que você deseja excluir
- Toque em Lixeira Lixeira > Excluir Fotos
Para Usuários do Mac:
- Abra o aplicativo Fotos
- Escolha os arquivos que deseja excluir
- Selecione Imagem > Excluir Fotos
Se você não usa o iCloud Photos, siga estas etapas para excluir suas fotos:
- Acesse Configurações > Seu Nome de ID Apple > iCloud
- Toque em Gerenciar Armazenamento > Backups
- Toque no nome do seu dispositivo > Fotos
Você também pode excluir toda a Biblioteca de Fotos do iCloud tocando no ícone Desativar e Excluir. Além disso, você tem 30 dias para baixar todos os arquivos de mídia do iCloud para lugares alternativos depois de desativar a biblioteca.
Opção 4: Reduza os Dados dos Aplicativos no Seu iCloud
Você também deve considerar se despedir de alguns aplicativos que raramente usa em seu iCloud. Para usuários do Mac, acesse Preferências do Sistema > iCloud > iCloud Drive para gerenciar os aplicativos. Para usuários do iOS, vá para Configurações > Seu Nome de ID Apple > iCloud para fazer o mesmo. Portanto, você pode efetivamente reduzir o tamanho do backup do iPhone ou de outros dispositivos Apple.
Opção 5: Exclua Mensagens e E-mails
Lembre-se de que todos os seus anexos e mensagens de texto no iCloud também ocuparão espaço de armazenamento, especialmente para arquivos de mídia de alta qualidade no iMessage. Aqui estão as etapas para removê-los:
Para Usuários do iOS:
- Toque e segure a bolha da mensagem ou os anexos em uma conversa de mensagem
- Toque em Mais
- Toque em Lixeira lixeira > Excluir Mensagem
- Toque em Excluir Conversa
Se você deseja excluir vários anexos, siga o seguinte procedimento:
- Toque no nome do contato em uma conversa de mensagem
- Toque em Informações
- Escolha Ver Todas as Fotos
- Toque em Selecionar e escolha as imagens
- Toque em Excluir > Excluir Anexo
Para Usuários do Mac:
- Abra uma de suas conversas de mensagem
- Clique com o botão direito no espaço vazio de uma bolha de mensagem
- Selecione Excluir
- Escolha Excluir
Se os dispositivos iOS têm permissão para acessar e-mails do iCloud, você pode fazer o seguinte para reduzir o tamanho dos arquivos de backup do iCloud:
- Deslize para a esquerda para excluir mensagens
- Toque na pasta Lixeira
- Toque em Editar > Excluir Tudo para concluir o procedimento
Resumo
Agora você sabe como verificar, gerenciar e limpar backup do iCloud. Se não quer que o armazenamento do iCloud seja consumido inconscientemente, você realmente deve experimentar algum software gratuito como o Tenorshare iCareFone para fazer backup de arquivos para o seu PC semanalmente ou mensalmente. Sinta-se à vontade para deixar quaisquer comentários abaixo sobre o tópico de hoje.
FAQs sobre o Próximo Tamanho do Backup e Armazenamento Padrão do iCloud
O que é o "próximo tamanho do backup" no iCloud?
Isso se refere ao tamanho do backup (em GB) na próxima vez em que um backup for concluído no seu iCloud com base no tamanho atual do backup.
Qual é o tamanho típico de um backup do iCloud de um iPhone?
Geralmente, o tamanho do backup do iCloud do seu iPhone deve ser cerca de 1GB a 2GB, com base em quantos dados você armazenou nos dispositivos. Além disso, suas compras na iTunes Store não influenciarão o tamanho total do backup.
Quanto de armazenamento padrão do iCloud eu teria se tivesse vários dispositivos?
Todos os dispositivos iOS (por exemplo, iPhone e iPad) compartilham o mesmo armazenamento padrão do iCloud, que é de até 5GB no total, através do seu ID Apple. Portanto, você não terá espaço extra a menos que os compre da Apple.
Transfira, Backup & Restaure Livremente, Gerenciando Todos os Tipos de Arquivo até iOS 18.
- Transferir músicas, fotos, vídeos, contatos, SMS, etc., sem Limites
- Fazer Backup do Que Deseja Gratuitamente no iPhone/iPad/iPod touch
- Restaurar Backup Seletivamente sem Apagar Dados
- Melhorar Desempenho de Uso do Aparelho (suporta iPhone 16)
- Mais Funções como Limpar Cache, Liberar Espaço, Apagar Duplicados, etc.

Tenorshare iCareFone
O Melhor Ferramenta Gratuita de Transferência & Backup de iPhone
Facilmente, sem iTunes