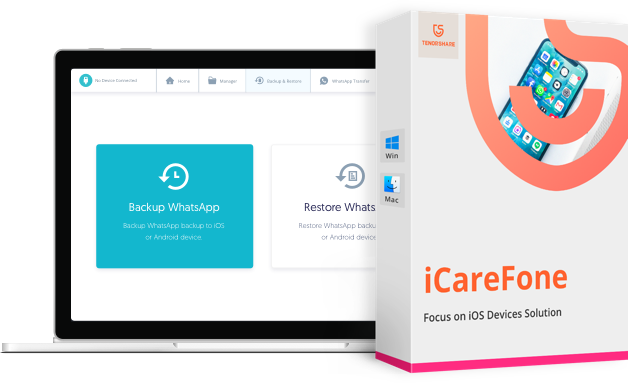Aprenda como restaurar backup para iPhone SE 3(2025)
A nova geração de iPhone SE chegou e, agora que você está com o seu, é hora de começar a fazer a configuração inicial antes de começar a usá-lo. Para não configurar tudo do zero, você pode fazer backup do iPhone antigo e depois restaurar o backup para o novo iPhone SE 3.
Se você já tem um backup do iPhone ou precisar fazer um, tudo que você vai precisar é de: o iPhone antigo, um cabo USB e um computador. Após ter esses três, escolha uma das duas opções abaixo para fazer e restaurar o backup com segurança:
- Opção 1. Restaurar Backup para iPhone SE 3 pelo iTunes
- Opção 2. Restaurar backup para iPhone SE 3 pelo iCareFone com 1 clique
Opção 1. Restaurar Backup para iPhone SE 3 pelo iTunes
Se você tem um backup do iPhone no computador, você pode usar o iTunes (ou Finder no macOS Catalina ou superior) para restaurar esse backup para o iPhone SE 3. Caso não tenha um backup, você pode usar as etapas abaixo para fazer um e depois fazer a restauração.
1. Conecte o iPhone antigo ao computador
Usando um cabo USB, conecte o iPhone antigo ao computador. Se o computador não detectar seu iPhone, desbloqueie a tela e toque em “Confiar”.
2. Inicie o iTunes
Certifique-se que a versão mais recente do iTunes está instalada no computador. Em seguida, inicie o iTunes.
3. Selecione o iPhone
Na tela do iTunes, clique no ícone do iPhone que aparece na parte superior da tela; você será levado para a guia “Resumo”.
4. Faça o backup no iTunes
Dentro da guia "resumo", encontre e clique em “Fazer Backup Agora” para começar o backup dos seus dados do iPhone. Se você quiser que as senhas sejam incluídas no arquivo de backup, selecione “Criptografar backup local” antes.
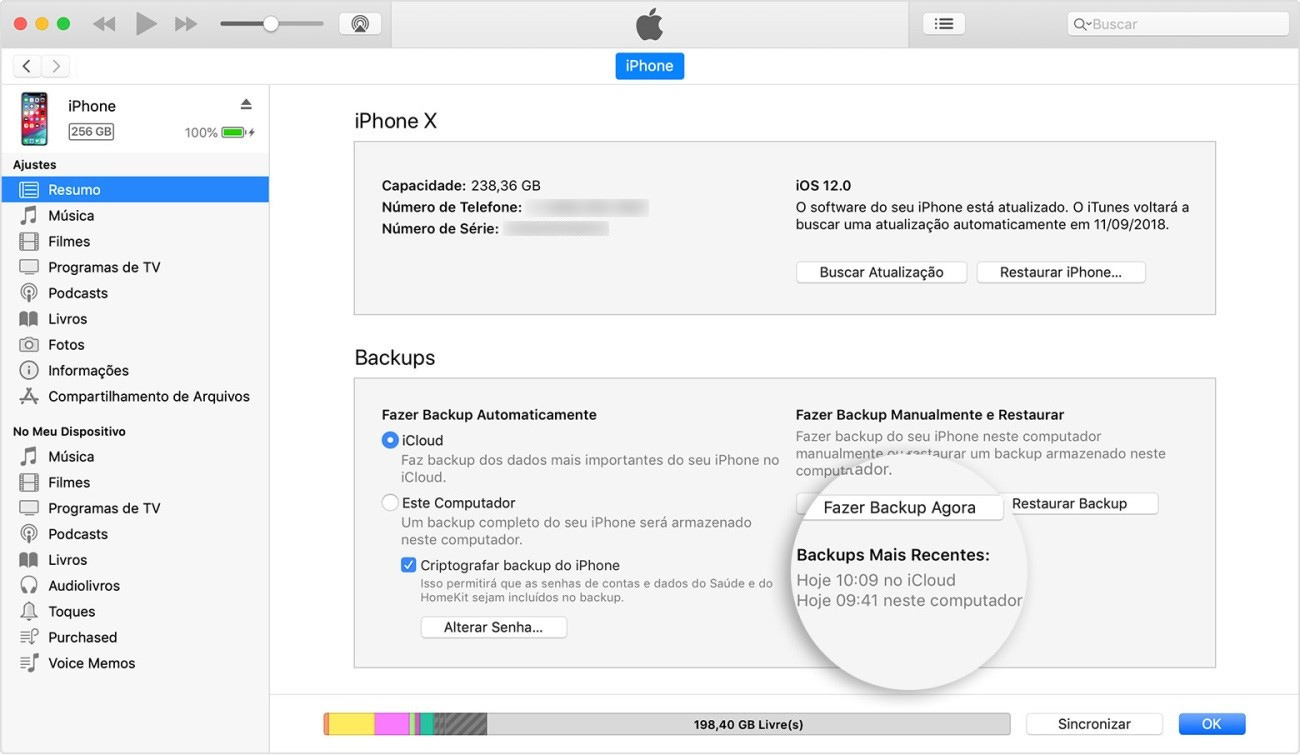
Após o iTunes concluir o backup com sucesso, restaurar o backup no iPhone SE 3 é muito fácil:
1. Conecte o iPhone SE 3
Desconecte o iPhone antigo e, novamente usando o cabo USB, conecte o iPhone SE 3 ao computador. Certifique-se que o iTunes detectou seu dispositivo, caso contrário, desbloqueie a tela e toque em “Confiar”.
3. Selecione o seu dispositivo
Na tela do iTunes, clique no ícone do iPhone na parte superior da tela e, em seguida, na guia “resumo”, clique em “Restaurar Backup”.
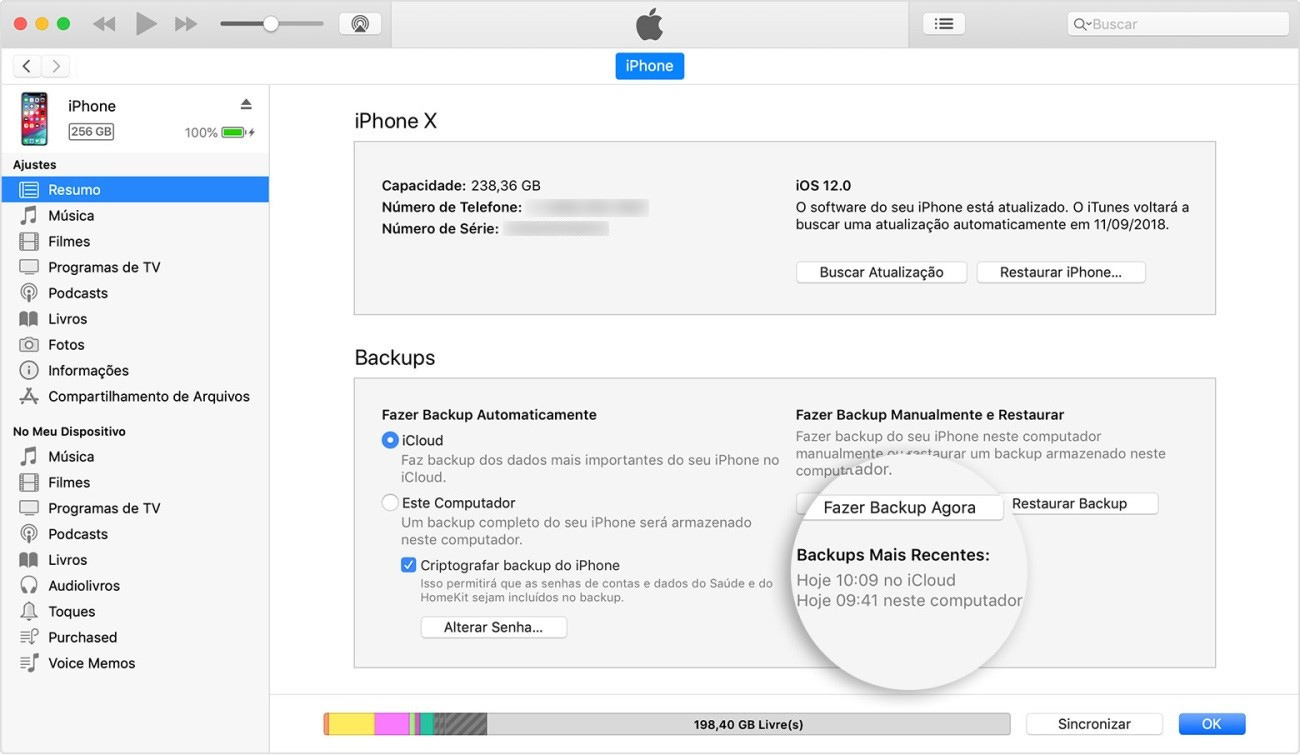
Se solicitado pelo iTunes, informe sua senha (comum quando o backup é criptografado).
Você precisa manter o iPhone SE 3 conectado ao computador durante todo o processo de restauração do backup. Você será notificado pelo iTunes quando o backup for concluído com sucesso, então você poderá desconectar o iPhone do computador.
Opção 2. Restaurar backup para iPhone SE 3 pelo iCareFone com 1 clique
Restaurar o backup para o iPhone pelo iTunes pode ser demorado – principalmente se contém muitos arquivos nele –, mas você pode tornar isso mais rápido ao restaurar os dados de maneira seletiva, para isso, recomendo o Tenorshare iCareFone.
Tenorshare iCareFone é uma solução completa para quem precisa fazer e restaurar backup do iPhone, iPad e iPod. Com tecnologia avançada e uma interface fácil de usar, ele permite que qualquer pessoa possa restaurar o backup do iPhone com 1 clique.
Algumas das vantagens e soluções que o iCareFone possui:
- Faça backups e restaure o iPhone sem iTunes e de maneira seletiva;
- Transfira dados entre iPhones sem limitações;
- Exporte fotos para o PC ou Mac com 1 clique;
- Adicione, apague, edite ou exporte arquivos como, por exemplo, fotos, áudio, vídeos e outros arquivos do iPhone;
- Compatível com os principais e mais recentes dispositivos Apple, incluindo iPhone 14/14 Pro(Max)/13(mini)/13 Pro(Max)/SE/12/12 Pro(Max) e iOS /iPadOS 116.
Se você não tem um backup do iPhone antigo salvo no computador, faça agora um backup com Tenorshare iCareFone:
1. Baixe e instale o iCareFone no seu PC
Faça o download e instalação do Tenorshare iCareFone direto no seu computador.
2. Conecte seu iPhone ao computador
Conecte o iPhone antigo ao computador e inicie o software. Você verá uma tela com algumas opções de transferência de dados.

Se o iPhone não for detectado automaticamente, desbloqueie a tela e toque em “Confiar”.
3. Selecione os arquivos e faça o backup
Depois que o software detectar seu iPhone, clique em “Backup & Restaurar” no menu principal na parte superior da tela do iCareFone. Em seguida, selecione os tipos de arquivos que você quer fazer backup e clique em “Backup”.

Após ter o backup feito com sucesso, continue usando o Tenorshare iCareFone e restaure o backup no iPhone SE 3:
1. Conecte o iPhone SE 3
Conecte seu iPhone SE 3 ao computador. Certifique-se de fazer o desbloqueio da tela e tocar em “Confiar” na tela.
2. Selecione o backup para restaurar
Após o iCareFone detectar o iPhone, clique em “Backup & Restaurar” e selecione o backup criado. Se você tiver mais de um backup, eles serão todos listados na tela, escolha um deles e clique em “Visualizar”.
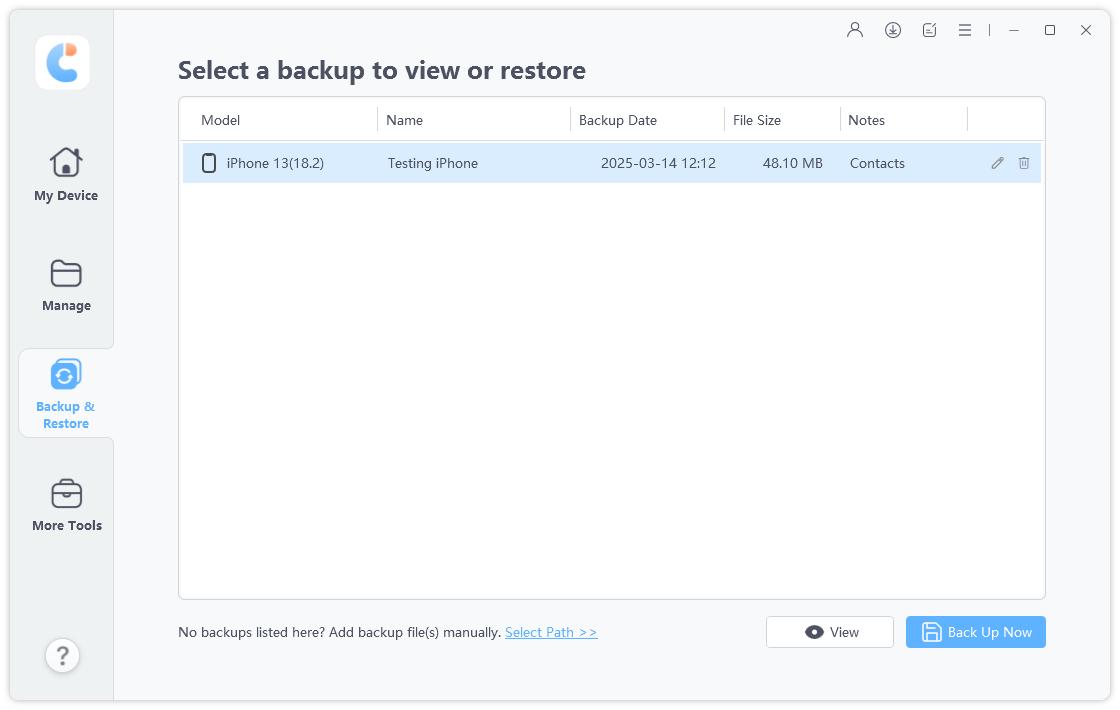
3. Selecione os dados seletivamente
Você agora deve selecionar os arquivos que você quer restaurar. Além disso, você pode preferir primeiro apenas pré-visualizar cada um deles antes de exportá-los para o PC ou iPhone SE 3.
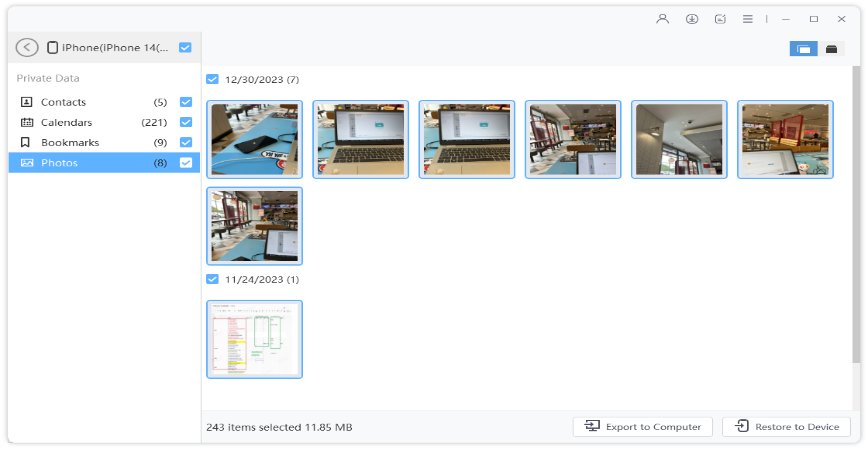
4. Restaure o backup para o iPhone SE 3
Após escolher os arquivos que você quer restaurar, clique em “Restaurar para dispositivo” para restaurar diretamente para o iPhone SE 3.
Conclusão
Essas são as principais maneiras de restaurar o backup para o iPhone SE 3. Como mostrei acima, o iTunes permite que você restaure o backup no iPhone SE 3, mas o processo pode ser demorado. Uma segunda opção é o Tenorshare iCareFone.
O Tenorshare iCareFone permite que você economize tempo, restaurando seletivamente seus arquivos importantes. Além de exportar os dados do backup para o PC, ele também permite gerenciar todos os seus dados do iOS.
Transfira, Backup & Restaure Livremente, Gerenciando Todos os Tipos de Arquivo até iOS 18.
- Transferir músicas, fotos, vídeos, contatos, SMS, etc., sem Limites
- Fazer Backup do Que Deseja Gratuitamente no iPhone/iPad/iPod touch
- Restaurar Backup Seletivamente sem Apagar Dados
- Melhorar Desempenho de Uso do Aparelho (suporta iPhone 16)
- Mais Funções como Limpar Cache, Liberar Espaço, Apagar Duplicados, etc.

Tenorshare iCareFone
O Melhor Ferramenta Gratuita de Transferência & Backup de iPhone
Facilmente, sem iTunes