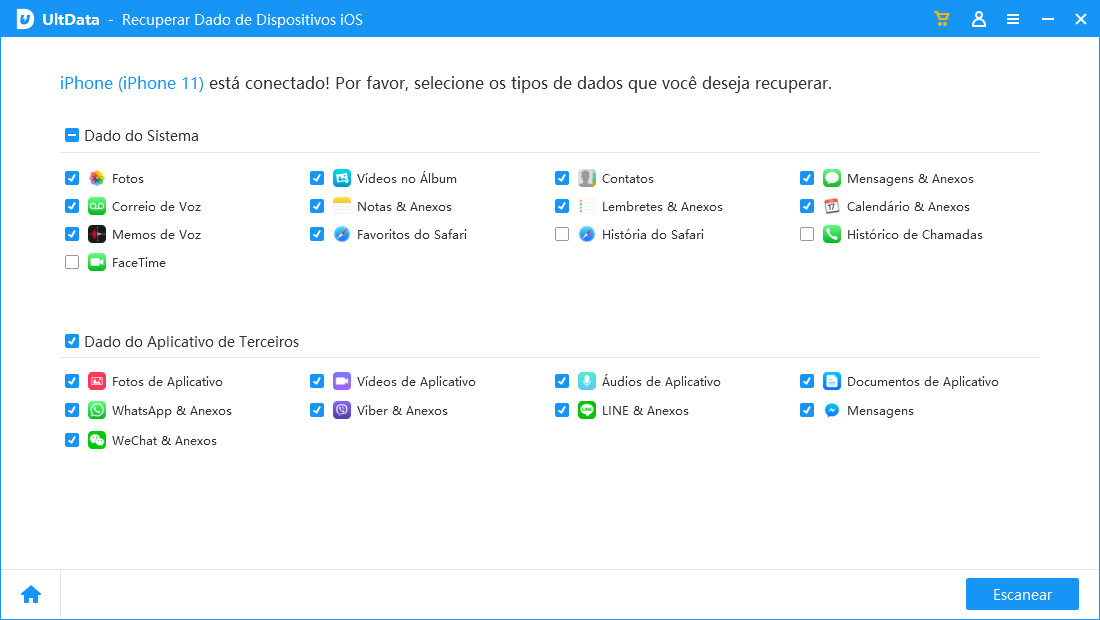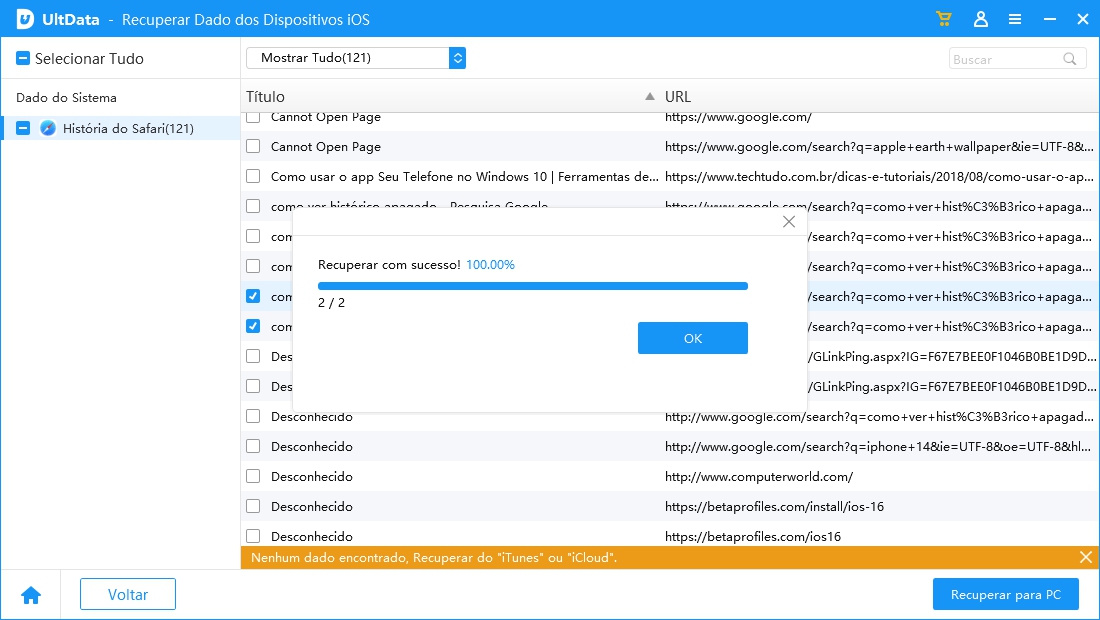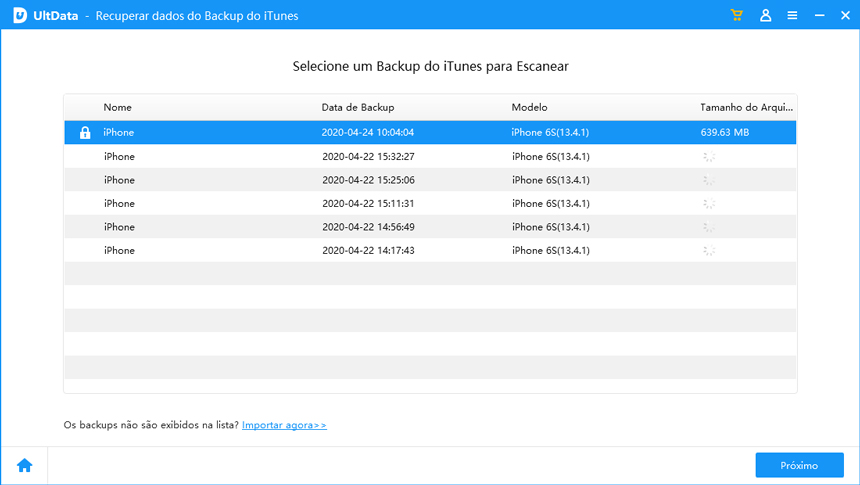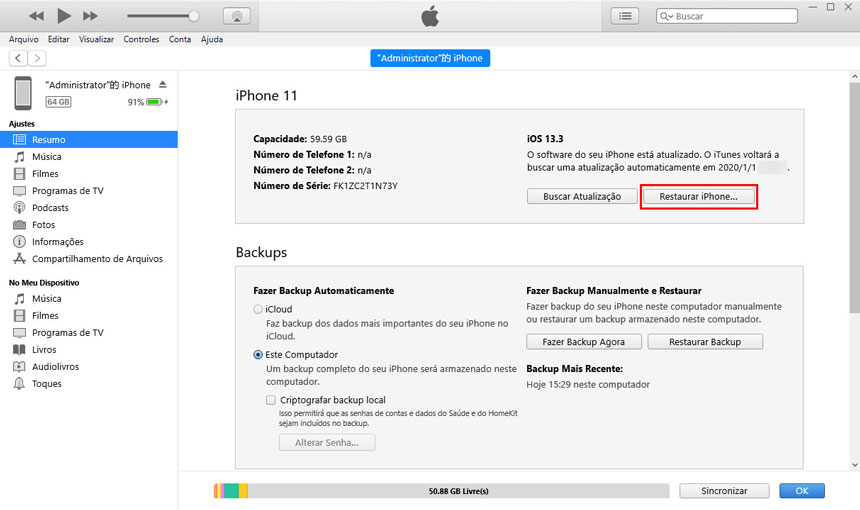Top 4 Maneiras de Recuperar o Histórico do Safari Apagado iPhone/iPad//iPod touch
Oi, estou tendo um pouco de dificuldade! Basicamente, escrevi um ensaio para a universidade, mas referenciei incorretamente e agora preciso voltar e encontrar os sites de onde obtive informações para referenciar meu trabalho corretamente. No entanto, limpei recentemente o histórico do Safari e não consigo lembrar o nome dos sites que usei."
-- De Discussão da Apple
Talvez nem todos queiram visualizar o histórico de navegação do Safari apagado por esse motivo. Neste artigo, vamos mostrar como recuperar o histórico apagado do Safari do iPhone/iPad/iPod para o computador.
- Parte 1: É Possível Recuperar o Histórico Após Apagar?
- Parte 2: Maneiras Rápidas & Eficientes de Recuperar o Histórico Apagado do Safari no iPad/iPhone/iPod touch
- Parte 3: Encontre Alguns Históricos Apagados do Safari no iPad/iPhone/iPod touch nas Configurações
- Parte 4: Restaure o Histórico do Safari Apagado no iPad/iPhone/iPod touch pelo iCloud.com
- Parte 5: Recupere o Histórico Apagado do Safari no iPhone/iPad/iPod touch a partir do Backup do iTunes
Parte 1: É Possível Recuperar o Histórico Após Apagar?
Claro, há uma grande chance de você recuperar o histórico excluído do Safari no iPad/iPhone. No entanto, isso depende da forma como você perdeu seus dados. Existem duas situações abaixo:
Situação 1: Se você apenas excluiu acidentalmente o histórico sem apagar os cookies, então você pode recuperar o histórico excluído do Safari no iPhone/iPad nas configurações. Para saber como recuperar o histórico excluído do Safari, você pode pular para parte 3.
Situação 2: E se eu tiver apagado todos os cookies? Como recuperar o histórico excluído no iPhone/iPad? Basta conferir a parte 2.
Parte 2: Maneiras Rápidas & Eficientes de Recuperar o Histórico Apagado do Safari no iPad/iPhone/iPod touch
Como mencionamos anteriormente, se você quiser saber como recuperar o histórico excluído do Safari quando você apagou todos os cookies, o que fazer? Aqui, tudo o que você precisa fazer é usar um Mestre de Recuperação de Dados para iPhone/iPad chamado Tenorshare UltData. É um programa especializado na recuperação de histórico e marcadores do Safari do iPhone.
Também pode recuperar notas, fotos, mensagens (textos, WhatsApp, Tango, Viber), contatos, etc. do iPhone 12/11/Xs/Xs Max/XR/X/8/8 Plus. Ele nos permite recuperar dados privados excluídos do iPhone diretamente e a partir do backup do iTunes, o que aumenta significativamente a possibilidade de recuperação de dados.
Forma 1: Recuperar o Histórico do Safari Diretamente do iPhone/iPad/iPod
A primeira e mais comum maneira de visualizar o histórico de navegação excluído do Safari é escanear diretamente o dispositivo. Sem a necessidade de arquivos de backup.
Instale o programa de recuperação de dados no seu computador e conecte o dispositivo ao computador via cabo USB.

Clique em "Iniciar Scan" para escanear os dados no seu iPhone, iPad ou iPod.

Vá para a categoria "Safari" na seção esquerda e marque o histórico de navegação. Em seguida, clique em "Recuperar" para recuperar o histórico do Safari no iPad, iPhone, iPod.

Forma 2: Recuperar o Histórico de Navegação do Safari no iPhone a partir do Backup do iTunes
Comparado com o método acima, como encontrar histórico excluído no iPhone/iPad/iPod touch usando o backup do iTunes também tem suas vantagens. Por exemplo, será mais útil se o dispositivo foi restaurado para as configurações de fábrica ou se o histórico de navegação foi apagado devido a uma falha na atualização do iOS. Mas precisamos garantir que tenhamos feito backup do histórico do Safari desejado.
Selecione "Recuperar de arquivos de backup do iTunes" na interface principal do programa.

Em seguida, selecione o backup do iTunes que você precisa de acordo com o nome e a data.

Vá para "Safari" à esquerda e marque o histórico do Safari desejado e clique em "Recuperar".
Parte 3: Encontre Alguns Históricos Apagados do Safari no iPad/iPhone/iPod touch nas Configurações
Como recuperar o histórico excluído no Safari do iPhone usando outro método? Você também pode usar um truque simples no iPhone para encontrar alguns históricos excluídos sob Configurações.
- Vá para Configurações no seu dispositivo. Role para baixo, encontre e clique em Safari.
- Role até o final, encontre e clique em Avançado.
Clique na opção Dados do Site e você poderá encontrar alguns dos seus históricos excluídos do Safari lá.

Parte 4: Restaure o Histórico do Safari Apagado no iPad/iPhone/iPod touch pelo iCloud.com
Você também pode facilmente restaurar seus favoritos e lista de leitura do Safari via iCloud.com. Veja como recuperar o histórico do Safari via iCloud.
- Acesse https://www.icloud.com/ e faça login. Clique no ícone de engrenagem para abrir a seção de configurações.
- Clique em "Restaurar Favoritos" na seção avançada.
Você verá as versões disponíveis listadas por data e hora. Clique em "Restaurar" à direita da versão que deseja restaurar.

Aguarde o iCloud concluir a restauração dos Favoritos do Safari, e a lista de leitura aparecerá em todos os seus dispositivos.
Parte 5: Recupere o Histórico Apagado do Safari no iPhone/iPad/iPod touch a partir do Backup do iTunes
Se você já fez backup do seu iPhone com o iTunes, então parabéns, você pode restaurar o histórico excluído do Safari a partir do backup do iTunes. Siga as etapas abaixo:
- Abra o iTunes no seu computador e conecte seu telefone ao computador via cabo digital.
- Quando o iTunes detectar seu telefone, clique no ícone do telefone no menu superior esquerdo.
Em seguida, escolha Resumo na lista à esquerda e clique em "Restaurar Backup" na interface principal.

- Quando o processo for concluído, você pode abrir o Safari no seu telefone e verificar se o histórico do Safari foi restaurado.
Conclusão
Acho que não é tão complexo recuperar o histórico do Safari excluído com a maneira 1. Há três opções para escolhermos. Parece mais conveniente. Em resumo, este artigo forneceu muitas maneiras úteis para as pessoas que precisam. Escolha o Tenorshare UltData - Melhor recuperação de dados do iPhone, escolha um estilo de vida simples.
Recupere arquivos perdidos seletivamente e diretamente de Dispositivos iOS e Backup do iTunes & iCloud. Suporta mais de 20 tipos de arquivos e compatível com iOS 18.
- Recupere diretamente de Dispositivos iOS e Backup do iTunes & iCloud.
- Recupere arquivos perdidos seletivamente e com segurança.
- Suporta mais de 20 tipos de arquivos (SMS, Contatos, Fotos, etc.)

Tenorshare UltData
Melhor Software de Recuperação de Dados do iPhone
Maior Taxa de Recuperação de Dados