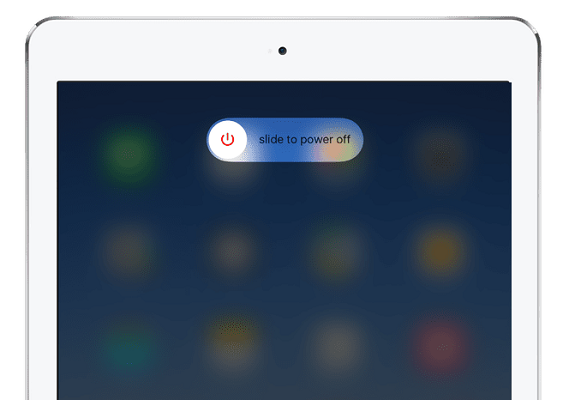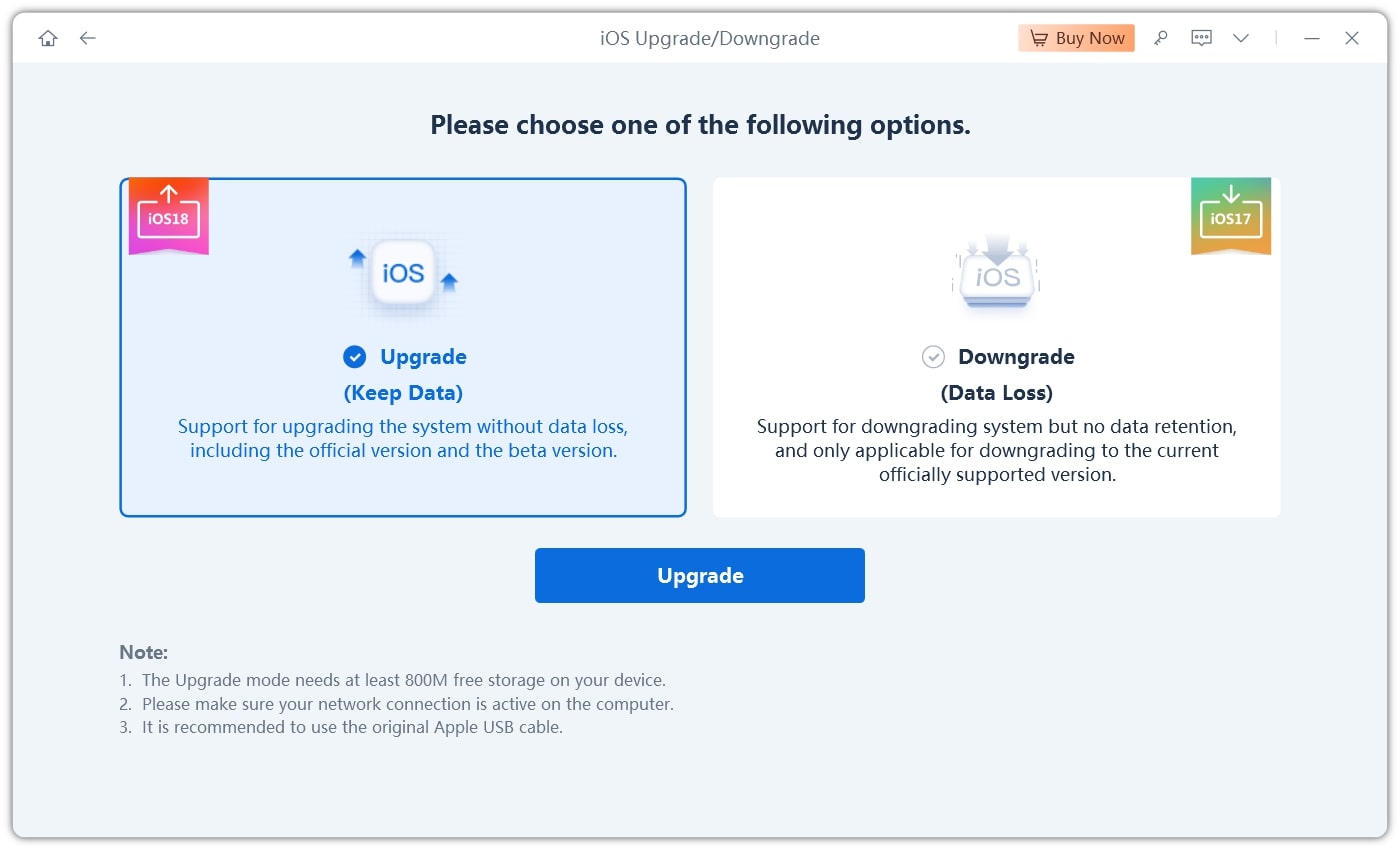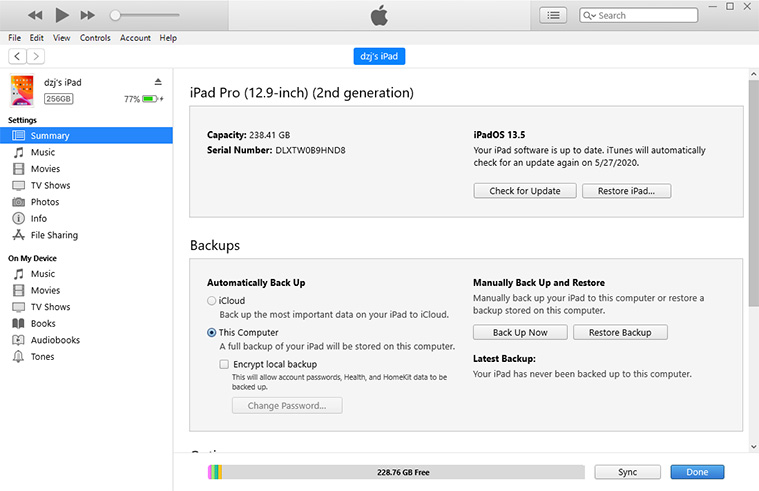Correção do iPad travado no logotipo da Apple durante/após a atualização [2025 Latest]
Meu iPad está travado na tela do logotipo da Apple quando o ligo, aparece na tela do logotipo da Apple e fica assim... para sempre. Além disso, não conecta ao iTunes ou ao meu computador. AJUDA!"
Vários usuários nos subreddits iPadOS e iPadPro relataram que seus dispositivos ficaram inoperantes após a atualização do iPadOS 17 para o iPadOS 18. Em uma discussão, um usuário detalhou como seu iPad desligou durante a atualização e falhou ao reiniciar depois.
Os usuários de iPad podem enfrentar iPad Pro travado no logotipo da Apple após ou durante a atualização do iPadOS 18 devido a várias razões. Vamos dar uma olhada nas possíveis soluções para isso. Este guia também serve para corrigir o iPad travado no logotipo da Apple com barra de progresso, iPad travado no logotipo da Apple após o problema de redefinição.
O ReiBoot permite corrigir os problemas do iOS/MacOS /iPadOS sem perder dados, como Modo de Recuperação do iPhone, Logotipo da Apple, Tela Preta, Loop de Inicialização, etc.
- Parte 1: 4 Soluções Comuns para iPad Travado no Logotipo da Apple após Redefinição/A atualização do iPadOS 18
- Método 1: Reiniciar iPad Quando iPad Está Travado no Logotipo da Apple
- Método 2: Redefinição Forçada/Reinicialização Forçada do iPad
- Método 3: Usar o Modo de Recuperação para Corrigir a Tela do Logotipo da Apple
- Método 4: Atualizar iPad Sem Nenhum Travamento
- Método 5: Restaurar iPad pelo iTunes
- Parte 2: Solução Definitiva para iPad Travado no Logotipo da Apple, Mas a Redefinição Forçada Não Funciona (Sem Perda de Dados)
- Guia em Vídeo para iPad Travado no Logotipo da Apple
Parte 1: 4 Soluções Comuns para iPad Travado no Logotipo da Apple após Redefinição/A atualização do iPadOS 18
Método 1: Reiniciar iPad Quando iPad Está Travado no Logotipo da Apple
Na maioria das vezes, começar do zero ajuda a ter uma visão clara e uma nova abordagem para o problema. Precisamos implementar essa abordagem aqui também. Tudo o que você precisa fazer é reiniciar seu dispositivo se quiser corrigir o iPad travado no logotipo da Apple sem restaurar.
- Mantenha pressionado o botão de energia por alguns segundos até ver a mensagem "Deslize para Desligar". Após deslizar conforme as instruções, mantenha pressionado o botão de energia novamente até que seu dispositivo seja ligado.
Se isso não funcionar, você pode sempre forçar a reinicialização do seu dispositivo. Mantenha pressionados o botão Home e o botão de Acordar/Despertar simultaneamente por no mínimo 10 segundos, até que o logotipo da Apple apareça. Isso resolverá seu problema.

Método 2: Redefinição Forçada/Reinicialização Forçada do iPad
O próximo passo é realizar uma redefinição forçada ou reinicialização forçada do iPad, o que pode muitas vezes resolver pequenos problemas de software. O método para forçar a reinicialização varia dependendo do modelo do iPad que você possui:
Para iPad com botão Home: Pressione e segure ambos os botões Home e de Energia (Despertar/Desligar) até que o logotipo da Apple apareça.
Para iPad sem botão Home: Pressione rapidamente o botão de Aumentar Volume, pressione rapidamente o botão de Diminuir Volume, e depois pressione e segure o botão de Energia (Despertar/Desligar) até que o logotipo da Apple apareça.
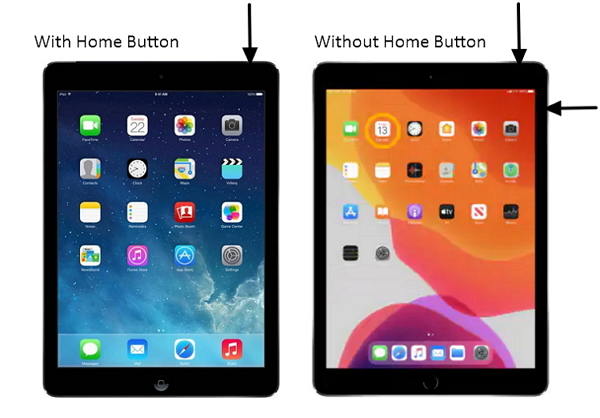
Método 3: Usar o Modo de Recuperação para Corrigir a Tela do Logotipo da Apple
O modo de recuperação é útil quando seu dispositivo Apple enfrenta problemas devido a alguma atualização beta do software. Aqui está um guia passo a passo sobre como você pode resolver o problema.
- Antes de começarmos o processo, certifique-se de que seu iPad está desligado. Em seguida, tudo o que você precisa fazer é pressionar e segurar o botão Home até conectar seu dispositivo ao computador.
- Certifique-se de que o iTunes esteja em execução em segundo plano enquanto você conecta seu dispositivo. Agora, mantenha pressionados os botões Home e de Sono do seu dispositivo. O iTunes também irá alertar que seu dispositivo está em modo de recuperação.
Agora, mantenha pressionado o botão de Sono até que seu dispositivo ligue. Isso retirará seu dispositivo do modo de recuperação.

Se você achar esse processo demorado e confuso, pode optar pelo Tenorshare ReiBoot, que pode colocar seu dispositivo em modo de recuperação com um único clique sem custo algum.
Baixe e instale o programa no seu PC ou Mac, inicie o software e conecte o iPad ao computador. Clique em "Entrar" assim que ele for detectado. Quando o dispositivo estiver em modo de recuperação, clique em "Sair" para reiniciar o iPad.

Método 4: Atualizar iPad Sem Nenhum Travamento
Se seu iPad estiver travado no logotipo da Apple após a redefinição ou se o iPad estiver com o logotipo da Apple piscando, você também pode tentar atualizar o iPad no ReiBoot para corrigir esse problema. Este é um processo muito fácil e simples.
Certifique-se de que você tenha o ReiBoot instalado no seu PC ou Mac. Agora, conecte seu dispositivo ao PC. Clique em "Atualização/Rebaixamento do iOS" na interface principal.
Escolha "Atualizar" para prosseguir. Clique na opção "Baixar" e depois clique em Iniciar atualização. Em poucos minutos, seu iPad será atualizado para a versão mais recente do iPadOS 18.


Método 5: Restaurar iPad pelo iTunes
Quando atualizar o iPad não ajuda a resolver o problema do novo iPad travado na atualização de software, restaurar pode ser útil. No entanto, restaurar tem uma desvantagem: você pode perder todos os seus dados nesse processo. É melhor fazer backup do seu dispositivo antes de restaurar. Aqui está um guia passo a passo sobre como você pode restaurar o iPad usando o iTunes e resolver o problema do iPad travado na tela branca com o logotipo da Apple.
- Certifique-se de ter a versão mais recente do iTunes instalada no seu PC. Agora, conecte seu dispositivo ao PC.
- Assim que você conectar o iPad ao computador, abra o iTunes e escolha seu dispositivo.
Selecione a opção "Restaurar iPad". Isso irá restaurar seu dispositivo e apagar todos os dados nele. Depois que seu dispositivo for reiniciado, ele será semelhante a um novo iPad, sem erros e sem dados.

Parte 2: Solução Definitiva para iPad Travado no Logotipo da Apple, Mas a Redefinição Forçada Não Funciona (Sem Perda de Dados)
Ao usar os métodos acima, há grandes chances de que você possa perder seus dados, especialmente ao redefinir seu iPad. Se seu iPad estiver travado no logotipo da Apple, mas a redefinição forçada não funcionar, e o iPad Pro estiver inoperante nesse momento, Tenorshare ReiBoot pode ser útil. Esta ferramenta oferece soluções com um único clique para todos os problemas relacionados ao iPhone, iPad e todos os dispositivos Apple, preservando os dados. É um dos melhores softwares de recuperação de sistema iOS, recomendado por sites famosos como o Macworld. Aqui está um guia passo a passo sobre como usar essa ferramenta para corrigir o iPad travado no logotipo da Apple no iPadOS 18.
Inicie o software e conecte o iPad ao computador, toque na opção "Iniciar Reparação" para começar.

Clique em "Reparação Padrão" e você entrará em uma nova tela. Clique em "Baixar" para começar a baixar o pacote de firmware.

Quando o download estiver concluído, selecione a opção "Iniciar Reparação Padrão" para começar a recuperação do seu dispositivo. O procedimento pode levar cerca de 10 minutos. Após isso, seu dispositivo reiniciará normalmente.

Guia em Vídeo para iPad Travado no Logotipo da Apple
Se você se sentir confuso sobre os passos acima, siga nosso guia em vídeo para corrigir o iPad travado no logotipo da Apple:
Resumo
Em resumo, você viu todas as possíveis soluções que podem resolver o problema do iPad travado no logotipo da Apple. Você pode corrigir muitos problemas de travamento do iPad usando software de recuperação de sistema iOS, que é o método mais eficaz que testamos. Pode ser sua melhor solução tudo-em-um quando você perceber que o problema do iPad travado no logotipo da Apple ocorre devido a várias circunstâncias, como iPad travado no logotipo da Apple após atualização ou durante a atualização, e iPad travado no logotipo da Apple após redefinição.