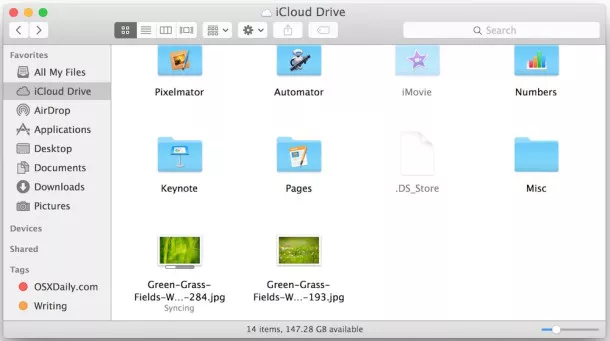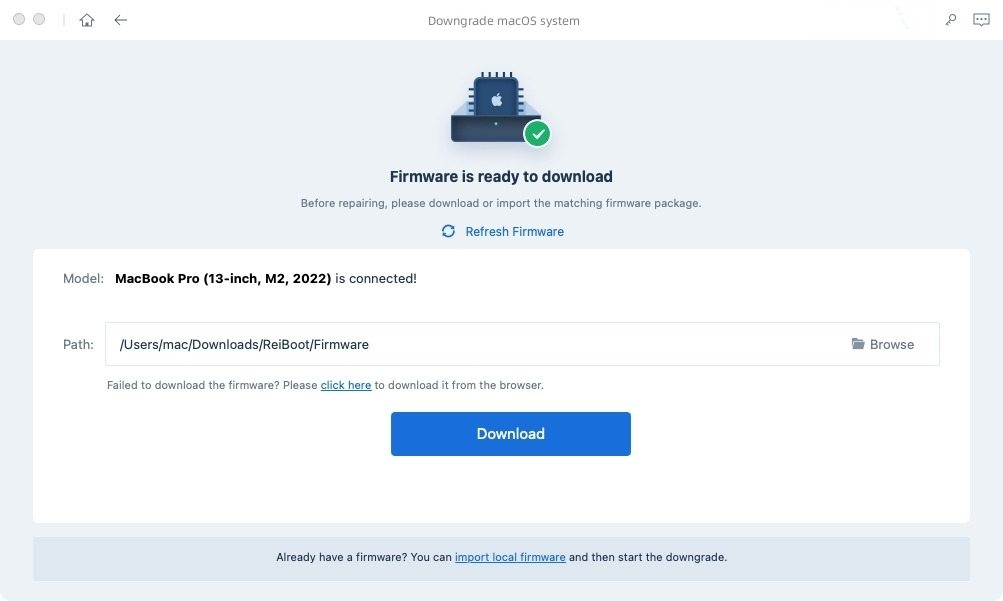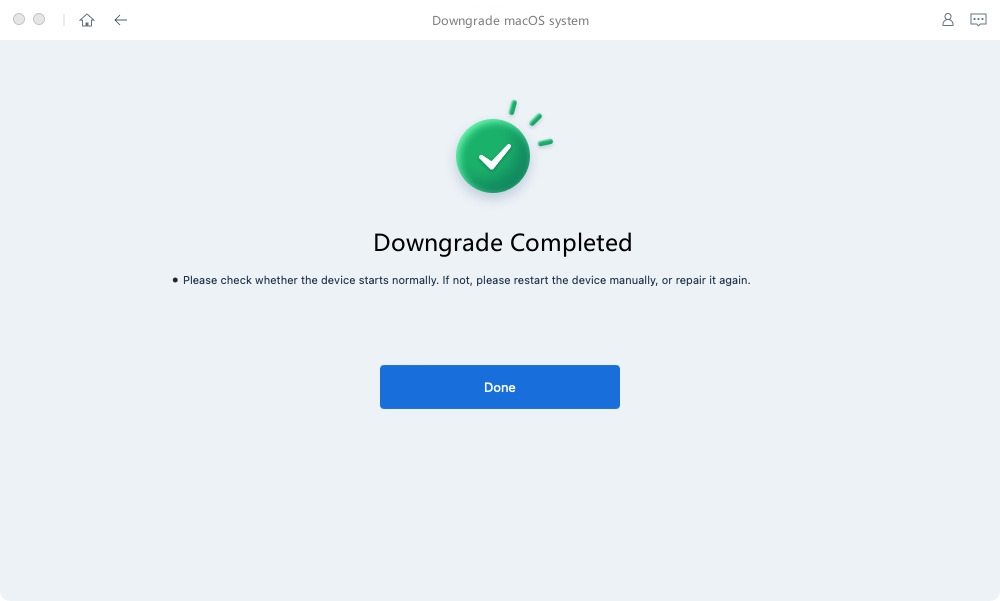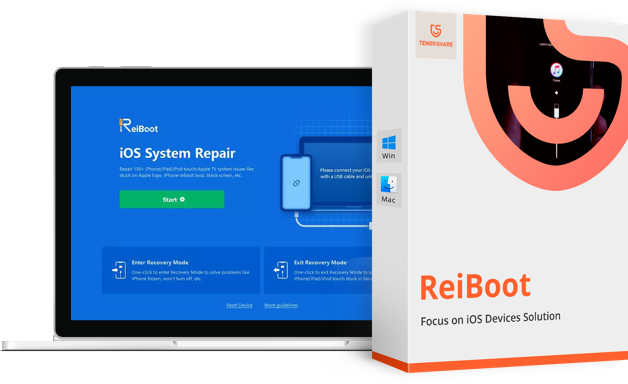[4 maneiras] Como voltar do macOS Sonoma para o macOS Ventura sem perder dados
Vários usuários da Apple têm procurado guias de downgrade devido a problemas de estabilidade e bugs com a versão beta pública recentemente lançada do macOS Sonoma. No entanto, o macOS Ventura oferece um sistema operacional estável com uma interface amigável e desempenho confiável. Se você está procurando informações sobre como fazer o downgrade do macOS Sonoma para o Ventura ou como fazer o downgrade do macOS Sonoma beta público para o Ventura, nosso guia fornecerá todas as informações necessárias sobre como fazer o downgrade do macOS Sonoma 14 para o 13. Vamos explorar tudo o que você precisa saber sem demora.

- Parte 1: É Possível Fazer o Downgrade do macOS Sonoma para o Ventura
- Parte 2: [Dicas de Preparação] Como Fazer o Downgrade do macOS Sonoma para o Ventura sem Perder Dados
- Parte 3: [4 Maneiras] Como Fazer o Downgrade do macOS 14 Sonoma para o 13 Ventura
- Maneira 1: Como Fazer o Downgrade do macOS Sonoma para o Ventura via Time Machine
- Maneira 2: Como Fazer o Downgrade do macOS Sonoma para o Ventura via Recuperação do macOS
- Maneira 3: Como Fazer o Downgrade do macOS Sonoma para o Ventura em Poucos Cliques
- Maneira 4: Reinstalar o macOS Ventura via Instalador Inicializável
- Parte 4: Solução Rápida para Bugs e Problemas de Atualização e Downgrade do macOS Sonoma
- Dica Extra: Considerações Pós-Downgrade que Você Deve Saber
Parte 1: É Possível Fazer o Downgrade do macOS Sonoma para o Ventura
SIM! A Apple frequentemente lança novas atualizações do sistema operacional, incentivando os usuários a atualizarem para as versões mais recentes. No entanto, é possível fazer o downgrade para a versão anterior devido a problemas específicos, incompatibilidade ou questões de desempenho.
Embora o processo seja viável, pode ser uma tarefa desafiadora para quem não é familiarizado com tecnologia. Você precisará primeiro fazer backup de todos os seus dados e arquivos e, em seguida, seguir nosso guia detalhado sobre como fazer o downgrade do macOS Sonoma para o Ventura do início ao fim.
Parte 2: [Dicas de Preparação] Como Fazer o Downgrade para o macOS Ventura sem Perder Dados
Ao se preparar para fazer o downgrade do macOS Sonoma para o Ventura, você deve fazer backup com o Time Machine ou iTunes e criar um instalador USB inicializável para o macOS 13.
Método 1: Fazendo Backup de Arquivos e Dados Importantes usando o Time Machine
Aqui está como criar um backup com o Time Machine no seu Mac.
- Conecte a unidade externa ao seu dispositivo e abra o Time Machine.
- Escolha "Disco de Backup do Aplicativo" e selecione "Configurar Disco".
- Quando solicitado, selecione "Concluído" para iniciar o processo de backup de dados.
Método 2: Fazendo Backup do seu Mac usando o iCloud
- Verifique se você tem espaço de armazenamento suficiente no iCloud para o seu backup.
- Vá para o menu Apple > Preferências do Sistema > ID Apple.
- Selecione "iCloud" e clique em "Gerenciar" para acessar as configurações de armazenamento do iCloud. Ative a opção "Backup do iCloud".
Clique em "Fazer Backup Agora" para iniciar o processo de backup. Isso fará backup dos seus dados essenciais, como fotos, documentos, contatos e configurações, no iCloud.

Parte 3: [4 Maneiras] Como Fazer o Downgrade do macOS 14 Sonoma para o 13 Ventura
Antes de prosseguir, certifique-se de que seu dispositivo é compatível com o macOS 13, ou seja, o Ventura. Os dispositivos compatíveis incluem MacBook Pro (13 polegadas, 2017, duas portas Thunderbolt 3) e superior, MacBook Air (Retina, 13 polegadas, 2018) e posterior, MacBook (Retina, 12 polegadas, 2017), Mac Pro (2023, 2019) e outros.
Maneira 1: Como Fazer o Downgrade do macOS Sonoma para o Ventura via Time Machine
Passo 1: Conecte o disco rígido do Time Machine ao seu Mac. Clique no ícone da Apple na barra de menu e escolha "Reiniciar" para reiniciar o Mac.
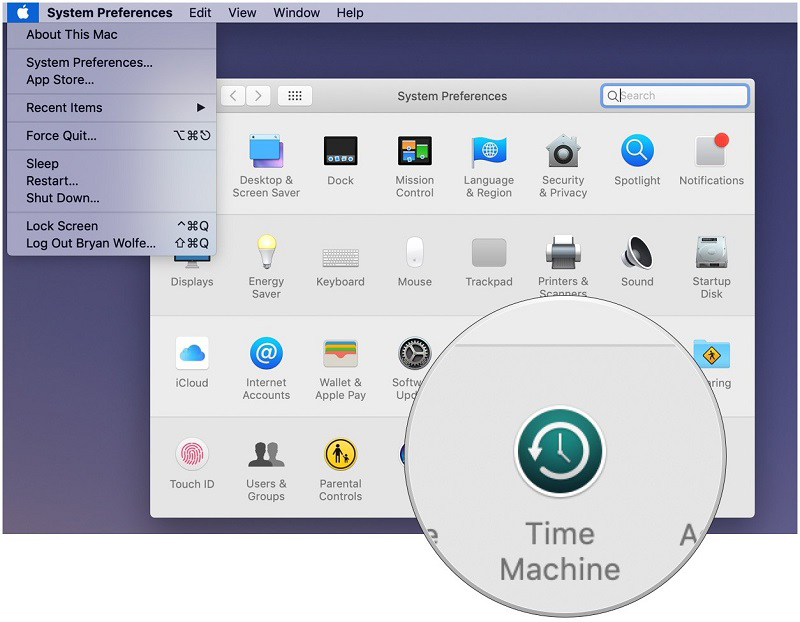
Passo 2: Durante o processo de inicialização, mantenha pressionadas as teclas apropriadas com base na arquitetura do seu Mac:
- Para Mac com Chip Apple: Pressione e segure o botão Liga/Desliga até ver a tela de inicialização, depois clique em "Opções" e escolha "Continuar".
- Para Mac baseado em Intel: Pressione e segure Comando + R quando vir o logotipo da Apple ou ouvir o som de inicialização.
Passo 3: Selecione "Restaurar a Partir do Backup do Time Machine" e clique em "Continuar".
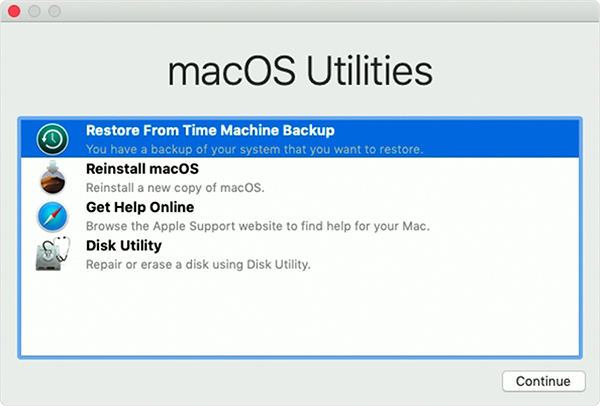
Passo 4: Selecione o backup mais recente do macOS Ventura entre os backups disponíveis e clique em "Continuar".
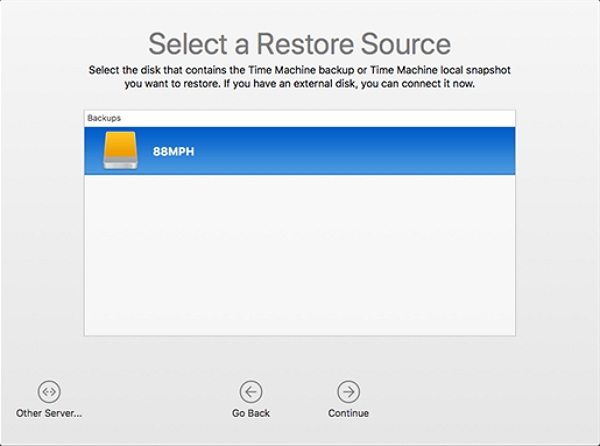
Passo 5: Siga as instruções na tela para confirmar o destino da restauração e iniciar o processo de restauração. Aguarde o término da restauração, que pode levar algum tempo, dependendo do tamanho do seu backup.
Passo 6: Uma vez concluído o processo de restauração, seu Mac será reiniciado automaticamente com o macOS Ventura instalado.
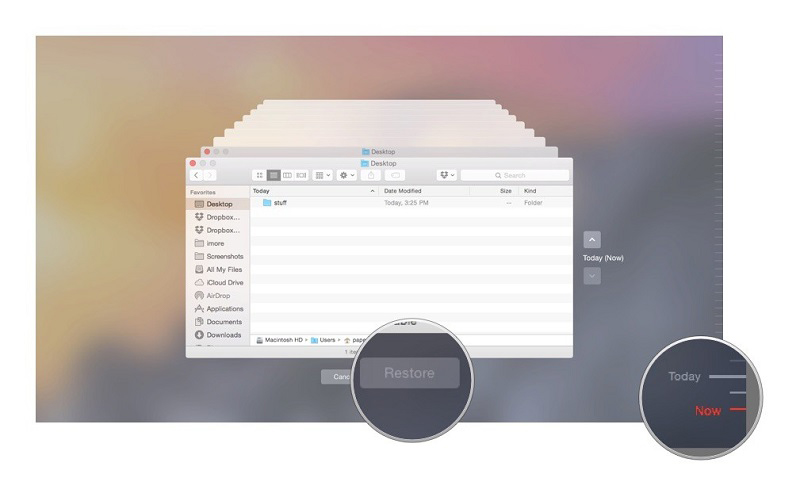
Maneira 2: Como Fazer o Downgrade do macOS Sonoma para o Ventura via Recuperação do macOS
1. Desligue o seu Mac. Ligue o seu Mac e pressione imediatamente e segure uma das seguintes combinações de teclas até que o logotipo da Apple apareça:
- Comando + R: Reinstala a versão mais recente do macOS instalada no seu Mac.
- Opção + Comando + R: Atualiza para a versão mais recente do macOS compatível com o seu dispositivo.
- Shift + Opção + Comando + R: Reinstala o macOS com o qual seu Mac veio ou a versão mais próxima disponível.
2. Insira sua senha e clique em "Continuar". Clique em "Próximo" e selecione "Reinstalar o macOS", depois clique em "Continuar".
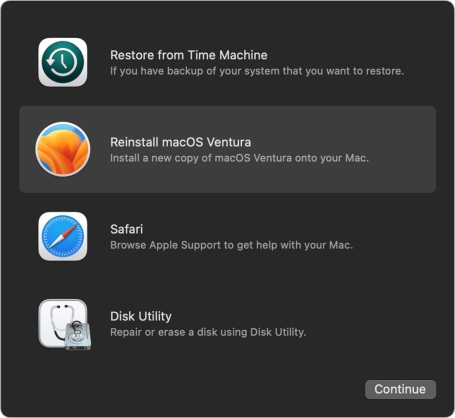
3. Siga as instruções na tela e selecione o disco para formatar. Se solicitado a desbloquear o disco, insira a senha do seu Mac.
Observe que as opções disponíveis na Recuperação do macOS podem variar com base no modelo específico do seu Mac e nas versões do macOS suportadas pelo seu dispositivo.
Maneira 3: Como Fazer o Downgrade do macOS Sonoma para o Ventura em Poucos Cliques
Se você deseja reverter do macOS 14 para o 13 sem perder dados, sugerimos confiar no Tenorshare ReiBoot. Este incrível software pode substituir a complicada série de passos acima por apenas alguns cliques.
Veja abaixo como ele ajuda a eliminar a dúvida sobre como reverter do macOS Sonoma (beta pública) para o macOS Ventura gratuitamente:
Faça o download e instale o software no site oficial da Tenorshare. Uma vez instalado, inicie-o e conecte ambos os dispositivos Mac. Após uma conexão bem-sucedida, clique na opção Mais Ferramentas na parte inferior.

Escolha Atualizar/Downgrade macOS. Como você deseja reverter do macOS Sonoma para o Ventura, selecione a opção Downgrade Sistema.

Siga as instruções na imagem abaixo para entrar no modo DFU. Lembre-se de que os passos para entrar no modo DFU variam de acordo com os modelos de Mac. Portanto, certifique-se de selecionar os passos corretos para o seu modelo.

Aguarde um pouco até que o ReiBoot detecte automaticamente seu sistema macOS e o firmware do macOS reversível. Clique em Baixar para obter o pacote em seu dispositivo. Aguarde pacientemente até que o download seja concluído.

Depois de concluir o download do pacote, selecione Iniciar Reversão. Você poderá ver o progresso da reversão na tela. Por favor, não desconecte o dispositivo durante esse tempo. Em breve, você verá a tela de Reversão Concluída.

Agora o seu Mac está de volta ao macOS Ventura! Este passo apagará todos os dados do seu dispositivo, mas com o backup, não há com o que se preocupar.
Maneira 4: Reinstalar o macOS Ventura via Instalador Inicializável
Passo 1: Crie um instalador inicializável do macOS Ventura.
- Faça o download do instalador do macOS Ventura no site da Apple ou na App Store. Conecte um pen drive USB ou um disco rígido externo ao seu Mac.
- Use o Utilitário de Disco para formatar o drive conectado e dê um nome a ele.
- Abra o Terminal e insira o comando: sudo /Applications/Install\ macOS\ Ventura.app/Contents/Resources/createinstallmedia --volume /Volumes/SeuNomeDoDrive (substitua "SeuNomeDoDrive" pelo nome do seu drive formatado).
Passo 2: Reinicie seu Mac e segure a tecla Option. Escolha o drive do instalador inicializável no Gerenciador de Inicialização.
Passo 3: Selecione o idioma desejado e clique em "Instalar macOS" no instalador. Siga as instruções na tela para instalar o macOS Ventura no drive interno do seu Mac. Escolha o drive interno do seu Mac como destino de instalação.
Passo 4: Complete as instruções na tela para configurar o macOS Ventura, incluindo idioma, layout do teclado e ID da Apple.
Passo 5: Se você tiver um backup, use o utilitário Assist ente de Migração na pasta Utilitários para transferir seus dados de volta para o seu Mac.
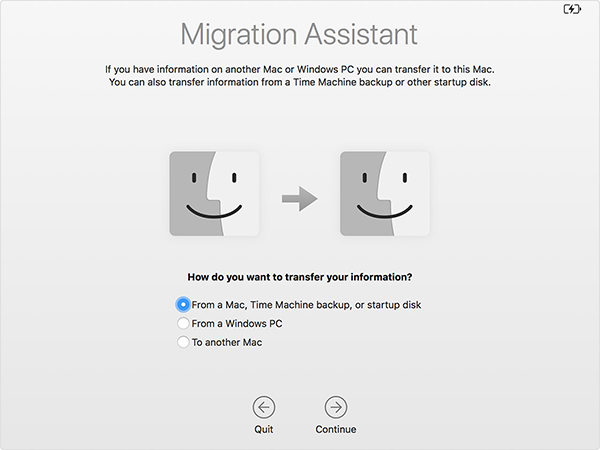
Parte 4: Solução Rápida para Bugs e Problemas de Atualização e Downgrade do macOS Sonoma
Vamos agora dar uma olhada em várias correções rápidas para os bugs e problemas mais comuns de atualização e reversão do macOS Sonoma!
1. Incapaz de Instalar o macOS Sonoma
- Verifique se o macOS Sonoma é compatível com o seu dispositivo.
- Reinicie o dispositivo e tente instalar novamente o macOS Sonoma.
- Certifique-se de ter espaço de armazenamento suficiente para a instalação.
- Atualize seu macOS para a versão mais recente antes de tentar instalar o Sonoma.
Dica: Se quiser evitar toda a complicação, experimente o Tenorshare ReiBoot! Ele atualiza e reverte as versões do macOS com facilidade, economizando muito tempo.
2. Drivers Indisponíveis
Você pode ficar preso a esse problema ao reverter do Sonoma para uma versão mais antiga. Encontre drivers específicos para a sua versão atual do macOS. Se não conseguir encontrar drivers adequados, obtenha componentes de hardware ou entre em contato com o suporte do fabricante.
3. Apps e Tela de Bloqueio Travando
- Limpe o cache do aplicativo que está causando o problema.
- Atualize o aplicativo com problemas e o sistema operacional do seu dispositivo para a versão mais recente disponível.
- Reinicie o dispositivo para evitar problemas temporários e atualizar o sistema.
Dica Extra: Considerações Pós-Downgrade que Você Deve Saber
Aqui estão algumas dicas extras para sua conveniência:
1. Verificação de Compatibilidade
Alguns programas e aplicativos podem enfrentar problemas de compatibilidade ou se tornar instáveis após a reversão. Veja como corrigi-los:
- Verifique se o aplicativo ou programa específico é compatível com o Ventura.
- Tente corrigir o problema executando o software em modo de virtualização ou compatibilidade.
- Encontre um aplicativo adequado compatível com a versão atual do seu macOS.
2. Otimização do macOS Ventura
Agora você pode otimizar o macOS Ventura. Algumas otimizações recomendadas incluem:
- Otimizar as configurações de Economia de Energia.
- Atualizar os drivers iLok.
- Ajustar as Preferências de Privacidade.
- Realizar manutenção básica no Mac.
- Gerenciar detalhes de login.
- Otimizar o armazenamento do Mac, etc.
Conclusão
Isso foi tudo que você precisa para responder à pergunta sobre como reverter do macOS Sonoma para o macOS Ventura ou reverter do macOS 14 para o 13. Para resultados rápidos e garantia de não perda de dados, sugerimos baixar e instalar o Tenorshare ReiBoot para reverter a versão do macOS Sonoma para o Ventura. Isso certamente facilitará a tarefa. Espero que você ache este guia útil; fique ligado para mais!
Corrija Problemas de Travas sem Perda de Dados
- Reparar vários problemas e erros do sistema iOS/PadOS/MacOS
- Um-clique de entrar e sair do Modo de Recuperação grátis
- Suporta downgrade iOS 26, redefinir de fábrica, buscar atualização, etc.
- Compatível com todos os modelos de iPod touch/iPhone/iPad