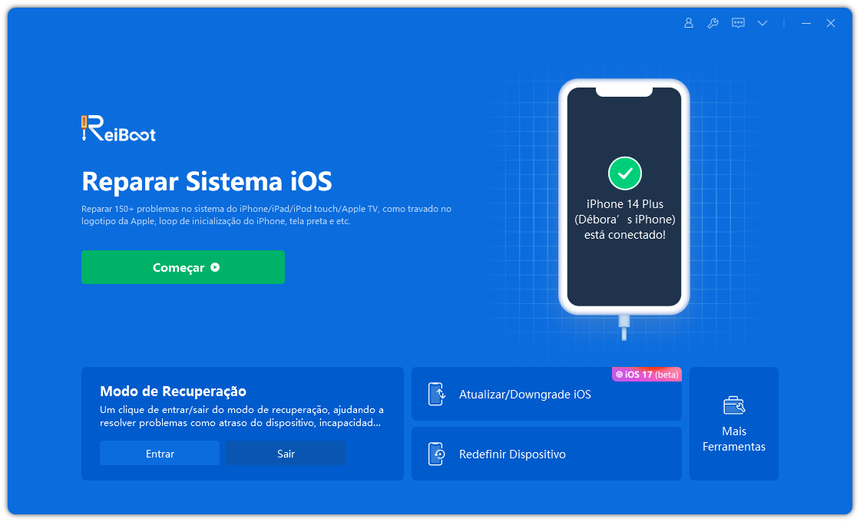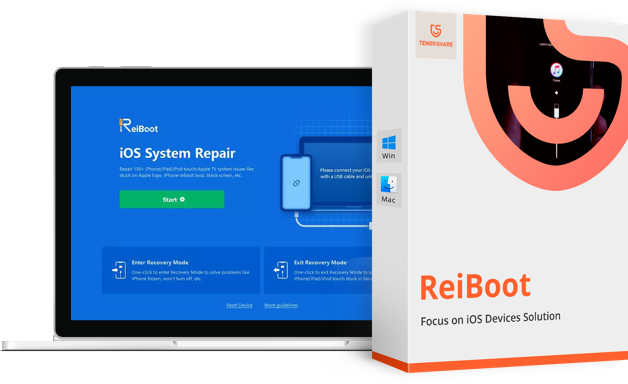Resolver rapidamente o teclado do Mac não funcionar em 2025
O ReiBoot permite corrigir os problemas do iOS/MacOS /iPadOS sem perder dados, como Modo de Recuperação do iPhone, Logotipo da Apple, Tela Preta, Loop de Inicialização, etc.
É comum enfrentar problemas de teclado com o Mac. Às vezes, algumas teclas do Mac podem não funcionar, ou o teclado inteiro pode ficar sem resposta. Não importa qual tipo de problema você esteja enfrentando com o teclado do seu Mac, este guia irá ajudá-lo a resolver os problemas relacionados ao teclado no Mac, utilizando métodos de solução de problemas eficazes conhecidos por funcionar para muitos usuários de Mac.
- Parte 1: Por que o teclado do Mac não funciona de repente
- Parte 2: Como corrigir o teclado do Mac não funcionar algumas teclas
- Método 1: Reinicie o computador
- Método 2: Limpe as teclas do teclado
- Método 3: Troque o cabo ou adaptador
- Método 4: Ajuda gratuita e técnica [Tenorshare ReiBoot]
- Método 5: Certifique-se de que o teclado está seco
- Método 6: Verifique atualizações de software
- Método 7: Restaure as configurações do teclado no Mac
- Dicas Específicas: Como fazer login no Mac quando o teclado não funciona
Parte 1: Por que o teclado do Mac não funciona de repente
Antes de entrarmos nos métodos de solução de problemas, é importante saber o que pode estar causando o mau funcionamento do teclado no Mac. Isso permitirá que você aplique soluções adequadas, direcionando o problema de forma eficaz.
Aqui estão todas as possíveis razões para "teclado do Mac não funciona":
1. Problema de software
Uma das razões comuns pelas quais o "teclado do Mac não está funcionando" são os problemas de software. Drivers desatualizados e corrompidos, bugs de software ou glitches podem afetar a funcionalidade normal do teclado no Mac. No entanto, esses problemas podem ser facilmente resolvidos reinstalando os drivers ou corrigindo os bugs.
2. Danos físicos
O teclado do seu Mac pode parar de funcionar e ficar sem resposta devido a danos físicos internos ou às teclas. Pequenos desgastes, líquidos derramados nas teclas ou detritos acumulados podem tornar as teclas sem resposta.
3. Conexão solta ou danificada
Outra possível razão para o "teclado do Mac não estar funcionando" pode ser a conexão solta ou danificada de portas e cabos. Verifique se todas as portas e cabos não estão danificados e estão conectados corretamente. A melhor maneira é desconectar a conexão do teclado e reconectá-la.
4. Problemas de bateria ou energia
Se você estiver usando um teclado sem fio, problemas de energia e bateria podem contribuir para o mau funcionamento do teclado. Isso pode acontecer quando a bateria está baixa ou se torna defeituosa com o tempo.
Parte 2: Como corrigir o teclado do Mac não funcionar algumas teclas
Agora que discutimos todas as possíveis razões para o problema do "teclado do Mac não estar funcionando", será mais fácil para resolvê-lo, direcionando-o com a solução certa. Vamos explorar as diferentes soluções uma por uma.
Método 1: Reinicie o computador
A primeira coisa que você deve tentar fazer quando enfrentar o problema do "teclado do Mac não está funcionando" é simplesmente reiniciar o seu computador. Reiniciar o computador limpa os arquivos de cache e configura as configurações e recursos do sistema operacional do computador. Aqui está o guia passo a passo para reiniciar o Mac:
Para reiniciar o seu Mac, clique no ícone da Apple no canto superior esquerdo e selecione a opção Reiniciar na lista.

Método 2: Limpe as teclas do teclado
Com o tempo, poeira e detritos podem se acumular dentro do teclado, o que pode causar problemas de funcionamento. Se você não limpou o teclado por um tempo, é hora de limpá-lo completamente. Aqui estão algumas instruções úteis para limpar o teclado de forma eficaz e evitar danos adicionais:
- Em primeiro lugar, desconecte o cabo do teclado do Mac ou remova a bateria, se for um teclado sem fio.
- Vire o teclado de cabeça para baixo e sacuda-o ligeiramente, para que a sujeira e detritos presos possam cair.
- Pegue uma escova macia ou uma escova de maquiagem e passe-a pelas teclas para remover a poeira e a sujeira dentro do teclado.
- Se uma escova macia não funcionar, tente soprar ar comprimido no teclado para se livrar da sujeira presa nele.
Método 3: Troque o cabo ou adaptador
Se você estiver usando um teclado com fio, verifique se não está danificado fisicamente. Desconecte-o do Mac e inspecione-o cuidadosamente. Verifique se há dobras ou desgastes no cabo. Troque o cabo e veja se o problema é resolvido. Caso contrário, tente conectá-lo a uma porta diferente.
Método 4: Ajuda gratuita e técnica [Tenorshare ReiBoot]
Se o problema persistir, podemos supor que é um bug temporário no Mac que está causando o problema do teclado com mau funcionamento. A maneira mais eficaz de lidar com esses bugs é através de um programa chamado Tenorshare ReiBoot.
Ele é conhecido como a melhor ferramenta para resolver problemas relacionados ao iOS nos iPhones e iPads. Mas agora, com a capacidade recém-adicionada, pode diagnosticar e resolver problemas do macOS, como bugs persistentes que aparecem após uma atualização ou falhas temporárias, como o problema do "teclado do Mac não funciona", com a conveniência de um processo de um clique. Veja como corrigir o problema do teclado do Macbook Pro que não está funcionando via o ReiBoot.
Baixe e instale o Tenorshare ReiBoot no seu dispositivo macOS. Inicie o software e conecte ambos os dispositivos macOS usando um cabo USB. Clique em "Reparar Problemas do macOS".

Selecione "Reparo Padrão" e leia a nota abaixo para evitar falhas no processo de reparo. Se estiver pronto, clique em "Reparo Padrão".

Escolha o modelo do computador Mac que precisa ser reparado e siga as instruções na tela.

Uma vez que o seu Mac entre no modo DFU, clique em "Download" para fazer o download do pacote de firmware mais recente, que levará algum tempo.

Após o download concluído, clique em "Iniciar Reparo Padrão" e o problema do teclado do Mac que não está funcionando será reparado em breve.

- Em primeiro lugar, remova a bateria ou o teclado se estiver usando um teclado sem fio, ou, se for um teclado com fio, desconecte-o do Mac.
- Vire o teclado de cabeça para baixo e o sacuda para deixar o líquido em excesso sair.
- Use um pano de limpeza macio para secar a umidade da superfície do teclado.
- Uma maneira mais eficaz é remover as teclas do teclado com a ferramenta certa e colocá-las em um local ventilado por 24 a 48 horas.
- Depois que estiver completamente seco, conecte-o ao Mac e veja se o problema foi resolvido com sucesso.
- Reparar vários problemas e erros do sistema iOS/PadOS/MacOS
- Um-clique de entrar e sair do Modo de Recuperação grátis
- Suporta downgrade iOS 26, redefinir de fábrica, buscar atualização, etc.
- Compatível com todos os modelos de iPod touch/iPhone/iPad
Método 5: Certifique-se de que o teclado está seco
Se você derramou acidentalmente líquido no teclado do seu Mac recentemente ou se entrou em contato com umidade, certifique-se de que esteja completamente seco antes de usá-lo. Caso contrário, usar um teclado molhado com umidade dentro pode causar curtos-circuitos.
Veja como você pode secar o teclado do seu Mac em casa para resolver o problema:
Método 6: Verifique atualizações de software
Se nenhum dos métodos acima resolver o problema, um bug ou glitch persistente pode estar causando o problema que deve ser resolvido instalando a versão mais recente do software. Se você não atualizou seu Mac recentemente, é hora de instalar a versão mais recente do macOS.
Veja como você pode verificar as atualizações de software no macOS:
1. Acesse o Menu Apple, selecione Preferências do Sistema e clique em Atualizações de Software.
2. Verifique se há atualizações mais recentes disponíveis. Clique no botão Instalar se houver atualizações mais recentes disponíveis.
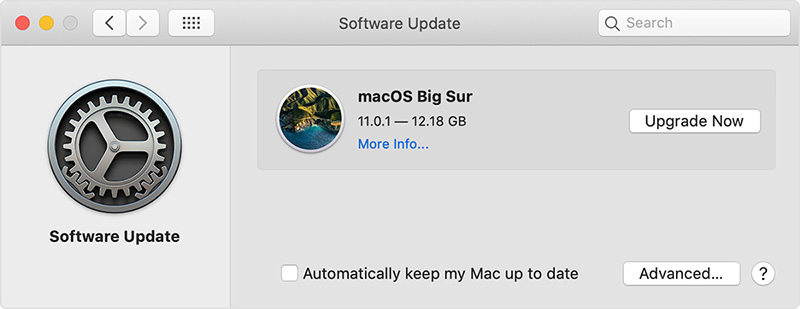
Método 7: Restaure as configurações do teclado no Mac
Se o teclado não estiver completamente sem resposta, mas funcionar lentamente, é possível que alguém tenha alterado as configurações acidentalmente ou intencionalmente. Nessa situação, restaurar as configurações do teclado é a melhor maneira de resolver o problema.
Aqui estão os passos para redefinir as configurações do teclado no Mac:
Passo 1: Para redefinir as configurações do teclado no Mac, vá para o Menu Apple e selecione Preferências do Sistema.
Passo 2: Clique em Acessibilidade e vá para Teclado.
Passo 3: No canto inferior direito, clique em Modificar teclas e selecione Restaurar para padrão para redefinir as configurações do teclado.
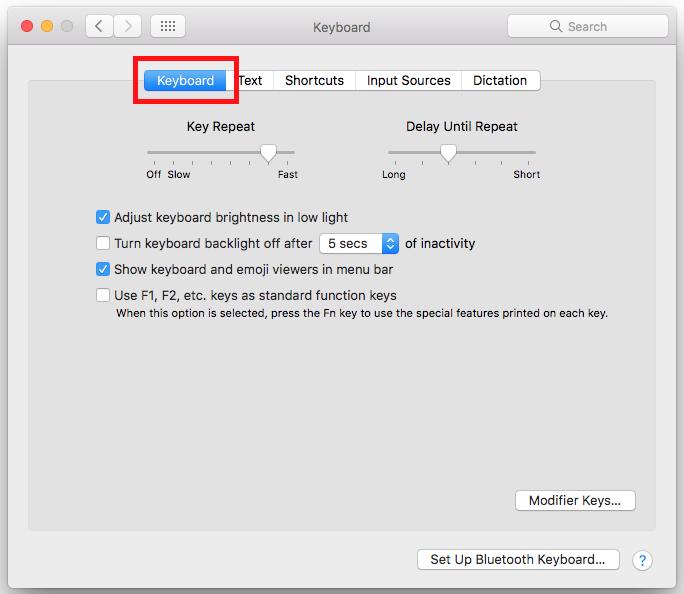
Dicas Específicas: Como fazer login no Mac quando o teclado não funciona
Para alguns usuários de Mac, algumas teclas do teclado podem funcionar, enquanto para outros, o teclado inteiro pode ficar sem resposta. Para os usuários cujas algumas teclas estão funcionando, pressione F5 + tecla Command no teclado e selecione Teclado de Acessibilidade na lista. Isso permitirá que você use um teclado virtual para fazer login no Mac sem digitar nada no teclado físico.
Se o teclado do seu Mac estiver completamente sem resposta, conecte um teclado USB. Muitas pessoas têm um teclado USB em casa de um Mac ou computador Windows anterior, pegue-o e tente fazer login no Mac usando-o.
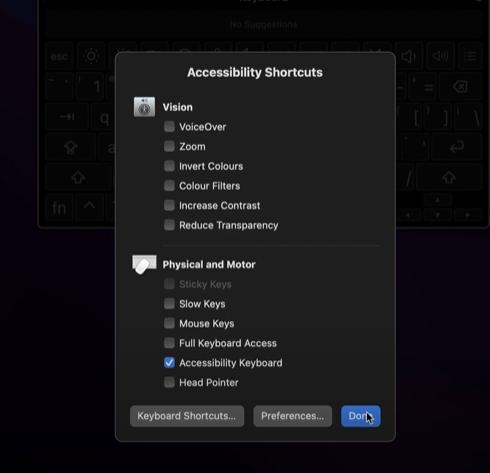
Conclusão
Os problemas do teclado do Mac podem ser frustrantes, que não consegue nem fazer login no Mac até que o problema seja resolvido. A melhor maneira de resolver o problema é saber a causa raiz disso e, em seguida, aplicar a solução adequada dos métodos descritos acima.
Além disso, se você estiver enfrentando um problema do "teclado do Mac não funciona" devido ao problema de software, o Tenorshare ReiBoot é a melhor ferramenta para optar, que pode resolver todos os problemas subjacentes no Mac com um processo de um clique.
Corrija Problemas de Travas sem Perda de Dados