AirDrop Não Funciona? Veja Como Resolver o Problema
O AirDrop é uma ferramenta poderosa da Apple. Ele permite transferências rápidas de arquivos entre dispositivos iOS e macOS. No entanto, às vezes o AirDrop não funciona. Há diversos motivos para isso acontecer, mas o problema costuma ocorrer após uma atualização do iOS.
Neste artigo, vamos mostrar as principais soluções para quando o AirDrop não funciona no iPhone, iPad ou Mac. Portanto, continue lendo para descobrir como restaurar a funcionalidade do AirDrop nos seus dispositivos Apple.
- Parte 1: 8 soluções quando o AirDrop não funciona
- Parte 2: Medidas para prevenir problemas futuros com o AirDrop
- Parte 3: FAQ – Perguntas Frequentes
- Parte 4: Conclusão
Parte 1. 8 soluções quando o AirDrop não funciona
O AirDrop pode enfrentar problemas por diversos motivos, além de falhas na atualização do iOS. Felizmente, há várias soluções que você pode tentar para corrigir o problema.
Solução 1. Desative e ative o Wi-Fi e Bluetooth
Quando o AirDrop não funciona, uma das primeiras ações recomendadas é desativar e ativar o Wi-Fi e o Bluetooth.
Passo 1. No iPhone, deslize para baixo a partir do canto superior direito da tela para abrir a Central de Controle.
Passo 2. Toque nos ícones de Wi-Fi e Bluetooth para desativá-los. Eles ficarão cinza quando estiverem desativados.
Passo 3. Após alguns segundos, toque novamente nos ícones para ativá-los.

Esses passos simples podem corrigir problemas de conectividade que estão impedindo o funcionamento do AirDrop.
Solução 2. Ajuste as configurações do AirDrop
Outra solução quando o AirDrop não funciona é ajustar as configurações de visibilidade do AirDrop:
Passo 1. Vá em Ajustes > Geral > AirDrop.
Passo 2. Escolha "Todas as Pessoas por 10 minutos" para que seu dispositivo seja detectado por qualquer outro dispositivo Apple nas proximidades. Para mais privacidade, você pode selecionar "Apenas Contatos" (a pessoa deve estar nos seus contatos).

Solução 3. Atualize o iOS ou macOS
Manter o iOS e macOS atualizados é essencial para o bom funcionamento do AirDrop. Portanto, se o AirDrop não estiver funcionando, uma atualização pode resolver o problema. Mesmo que o problema tenha surgido após uma atualização, repita o processo para corrigir possíveis falhas da versão anterior.
iPhone/iPad:
- Vá em Ajustes > Geral > Atualização de Software.
- Se houver uma atualização disponível, toque em Baixar e Instalar e siga as instruções.
Mac:
- Abra o menu Apple e selecione Preferências do Sistema > Atualização de Software.
- Se houver uma atualização, clique em Atualizar Agora e siga as instruções.
Solução 4. Verifique as configurações de privacidade
Se você costuma usar configurações de privacidade restritivas, saiba que isso pode estar impedindo o funcionamento do AirDrop. Ajustar essas configurações pode resolver o problema.
iPhone/iPad:
- Vá em Ajustes > Tempo de Uso > Conteúdo e Privacidade.
- Toque em Apps Permitidos e certifique-se de que o AirDrop esteja ativado.
Mac:
- Acesse Preferências do Sistema > Segurança e Privacidade.
- Na aba Privacidade, verifique se os Serviços de Localização estão ativados.
- Na aba Firewall, clique em Opções de Firewall e garanta que o firewall não esteja bloqueando conexões do AirDrop.
Solução 5. Redefina as configurações de rede
Redefinir as configurações de rede pode corrigir problemas de conectividade, incluindo falhas no funcionamento do AirDrop. Aqui está o que fazer:
iPhone/iPad:
- Vá em Ajustes > Geral > Redefinir.
- Toque em Redefinir Ajustes de Rede.
- Insira o código de acesso, se solicitado, e confirme a redefinição. O dispositivo será reiniciado.
Mac:
- Acesse Preferências do Sistema > Rede.
- Selecione a rede Wi-Fi na lista à esquerda e clique no botão "-". Repita para outras redes, se necessário.
- Clique no botão "+" para adicionar uma nova rede Wi-Fi, insira as informações e clique em Aplicar.
Solução 6. Limpe o cache e dados do aplicativo
Embora o AirDrop não tenha um cache específico, limpar o cache geral do sistema pode ajudar a resolver problemas de desempenho/funcionamento do recurso.
iPhone/iPad:
- Vá em Ajustes > Geral > Armazenamento do iPhone.
- Selecione um aplicativo que consome muito espaço.
- Toque em Desinstalar App para remover o aplicativo, mas manter seus dados.
- Reinstale o aplicativo através da App Store.
Mac:
- No Finder, clique em “Ir” no menu superior e selecione "Ir para a Pasta....”
- Digite ~/Library/Caches e pressione Enter.
- Exclua os arquivos de cache das pastas relevantes.
- Esvazie a Lixeira para liberar espaço.
Solução 7. Use Tenorshare ReiBoot
O AirDrop ainda não funciona após tentar as soluções acima? Uma ferramenta de reparo de sistema iOS e macOS, como o Tenorshare ReiBoot, pode ser útil. Essa ferramenta corrige problemas dos sistemas da Apple que podem estar afetando o AirDrop.
Principais vantagens do Tenorshare ReiBoot:
- Corrige diversos problemas comuns do iOS e macOS sem perda de dados.
- Permite entrar e sair do modo de recuperação do iPhone com um clique.
- Repara o sistema iOS/macOS sem perda de dados.
- Suporta todos os modelos de iPhone, iPad e iPod touch.
- É compatível com as últimas versões do iOS e pode ser instalado no Windows e macOS.
Passos para usar o Tenorshare ReiBoot:
Passo 1. Primeiro, baixe e instale o Tenorshare ReiBoot a partir do site oficial. Em seguida, instale o software no seu computador e execute-o.
Passo 2. Conecte seu iPhone ao computador usando um cabo USB. Assim que o software reconhecer seu dispositivo, clique em “Iniciar Reparação” na interface inicial.

Passo 3. Escolha a opção “Reparo Padrão” e clique em “Reparo Padrão” para corrigir problemas que impedem o AirDrop de funcionar corretamente.

Passo 4. O software vai detectar o firmware mais recente compatível com seu dispositivo, clique em “Download” para começar a baixá-lo.
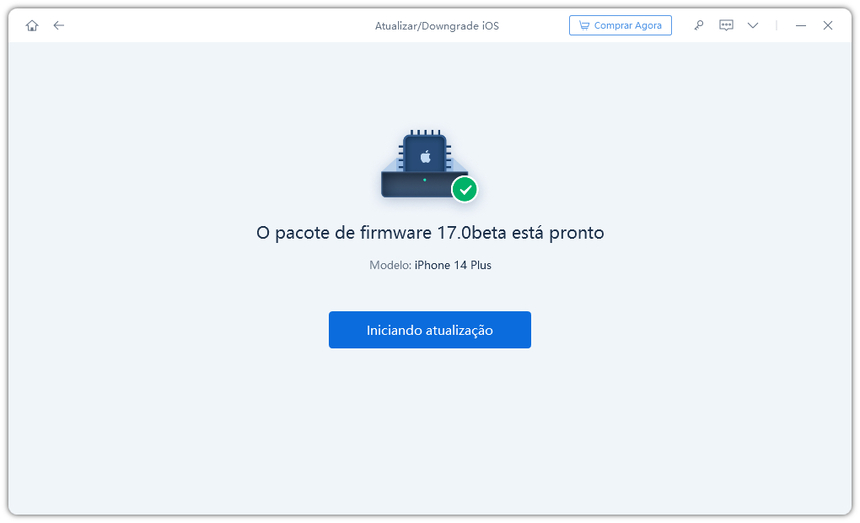
Passo 5. Após o download do firmware, clique em “Iniciar Reparo Padrão” e aguarde a conclusão do reparo. No final, seu iPhone será reiniciado sem perda de dados e o AirDrop deverá funcionar normalmente.

Parte 2. Medidas para prevenir problemas futuros com o AirDrop
Depois de restaurar o funcionamento do AirDrop no seu iPhone ou Mac, é importante seguir algumas práticas recomendadas para evitar problemas futuros. Aqui está o que você pode fazer:
1. Mantenha o sistema operacional atualizado
Mantenha seu iOS ou macOS sempre atualizado para assegurar a compatibilidade com o AirDrop. No iPhone/iPad, vá em Ajustes > Geral > Atualização de Software. Se estiver no Mac, acesse Preferências do Sistema > Atualização de Software.
2. Ajuste as configurações de privacidade e segurança
Ajuste as configurações de privacidade e segurança para evitar bloqueios no AirDrop. Você pode fazer isso no iPhone indo para Ajustes > Privacidade. Caso use o Mac, você pode ir em Preferências do Sistema > Segurança e Privacidade. Certifique-se de que o AirDrop esteja ativado.
3. Verifique a conexão de rede
Garanta uma conexão de rede estável para o funcionamento do AirDrop. Verifique regularmente a conexão Wi-Fi de ambos os dispositivos.
4. Faça backup regular dos dados
Faça backups regularmente para proteger seus dados ao resolver problemas. Como muitos problemas no iOS podem ser solucionados com uma redefinição para os ajustes de fábrica, ter backups garantirá que você possa redefinir o iPhone sem perder dados importantes.
Seguindo essas medidas de prevenção, você minimiza os problemas com o AirDrop e garante uma experiência mais confiável ao compartilhar arquivos entre dispositivos Apple.
FAQ – Perguntas Frequentes
O que fazer se o AirDrop não aparecer na lista de opções de compartilhamento?
Se o AirDrop não aparece na lista de opções de compartilhamento, pode ser devido a configurações de privacidade ou conectividade.
Como posso saber se meu dispositivo é compatível com o AirDrop?
Para saber se seu dispositivo é compatível com o AirDrop, verifique a versão do sistema operacional e o modelo do dispositivo.
O AirDrop funciona entre iPhone e iPad?
Sim, o AirDrop funciona entre iPhone e iPad, desde que ambos estejam executando uma versão compatível do iOS.
O Tenorshare ReiBoot é seguro para usar?
Sim, o Tenorshare ReiBoot é uma ferramenta segura para usar em dispositivos iOS. Ele é projetado para corrigir problemas de sistema sem causar perda de dados.
O que fazer se a reparação do sistema com o Tenorshare ReiBoot não resolver o problema?
Se a reparação do sistema com o Tenorshare ReiBoot não resolver o problema do AirDrop não funcionar, pode ser necessário procurar suporte técnico adicional.
Conclusão
O problema do AirDrop não funcionar pode ser causado por uma série de fatores, como configurações de rede, privacidade ou sistema desatualizado. Soluções incluem verificar Wi-Fi e Bluetooth, ajustar configurações de AirDrop e redefinir as configurações de rede. Manter o sistema operacional atualizado e usar ferramentas como Tenorshare ReiBoot também pode ajudar.









