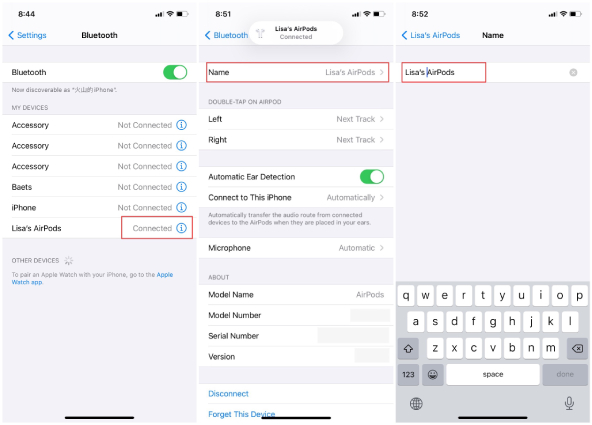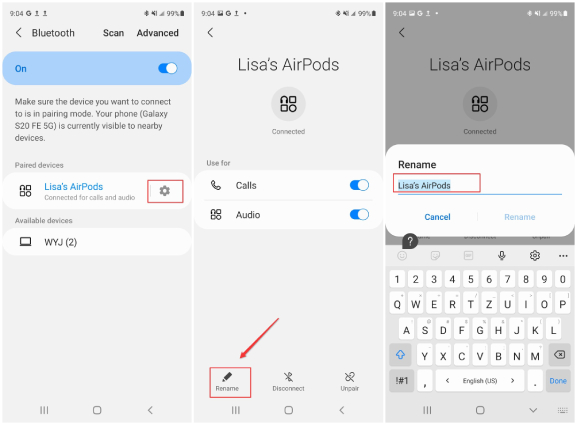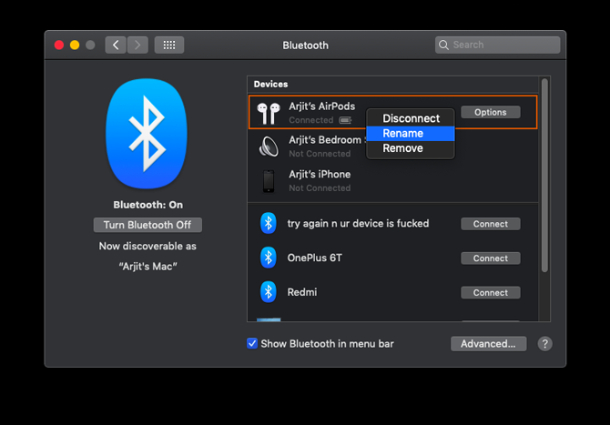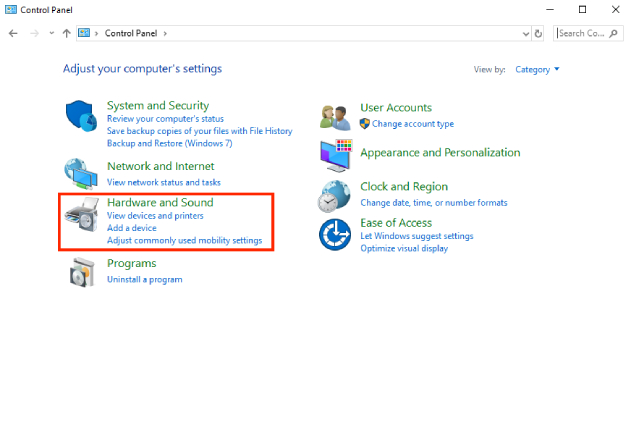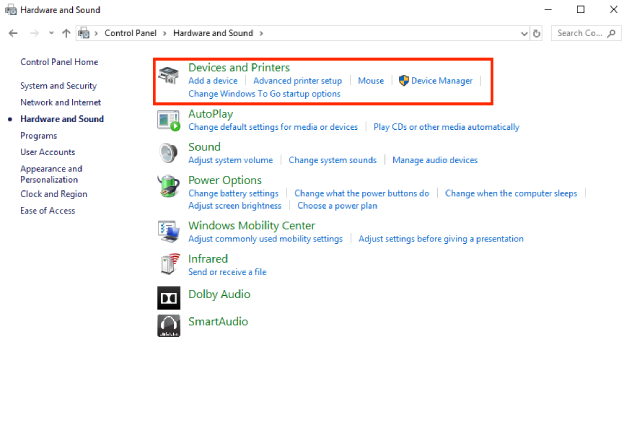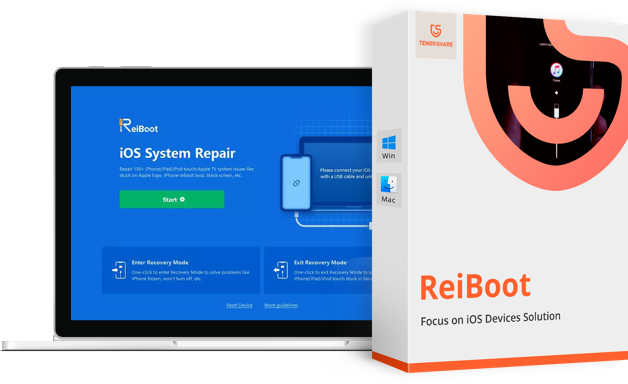Como alterar o nome dos Airpods no iPhone, Android, Mac e Windows
Os AirPods são os fones de ouvido mais populares do planeta, graças à sua facilidade de uso e funcionalidade intuitiva. Quando você conecta seus AirPods a um dispositivo, eles são nomeados como "[Seu Nome] AirPods" por padrão. Se você está se perguntando como alterar o nome dos AirPods ao seu gosto e dar a eles um toque pessoal, continue lendo e descobrirá que renomear os AirPods é muito fácil.
Neste post, falamos sobre como alterar o nome dos AirPods em diferentes dispositivos, incluindo iPhones, smartphones Android, Macs e PCs. Sem mais delongas, veja como renomear AirPods.

- Parte 1: Como alterar o nome dos AirPods no iPhone
- Parte 2: Como renomear AirPods no Android
- Parte 3: Como alterar o nome dos seus AirPods no Mac
- Parte 4: Como alterar o nome dos AirPods no Windows PC
- Dicas de bônus: os AirPods continuam se desconectando do iPhone? Como corrigi-lo?
Parte 1: Como alterar o nome dos AirPods no iPhone
Alterar o nome dos seus AirPods no iPhone leva apenas alguns passos. Siga estas etapas para saber como renomear AirPods no iPhone.
- Com seus AirPods no estojo de carregamento, abra a tampa do estojo e verifique se os AirPods estão conectados ao iPhone.
- Vá para Configurações> Bluetooth no seu iPhone. Você encontrará seus AirPods conectados em MEU DISPOSITIVO.
- Toque no ícone "i" ao lado do nome do seu AirPods.
- Toque na opção "Nome" e digite um novo nome para seus AirPods.
Toque em "Concluído" no teclado quando tiver feito isso.

Seus AirPods foram renomeados com sucesso e agora você pode ver o novo nome de seus AirPods no menu Bluetooth.
Parte 2: Como renomear AirPods no Android
Os AirPods podem ser conectados a telefones Android, da mesma forma, o nome dos Airpods pode ser alterado em dispositivos Android. Se você estiver usando um dispositivo Android e quiser saber como alterar o nome dos AirPods no Android, existe um método geral que funcionará praticamente em qualquer dispositivo Android, independentemente das marcas e modelos.
Aqui estão as etapas sobre como alterar o nome dos seus AirPods no Android.
- Conecte seus AirPods ao smartphone.
- Vá para Ajustes > Bluetooth.
- Na seção Dispositivos emparelhados, toque no pequeno ícone de engrenagem ao lado do nome dos seus AirPods.
- No menu de configurações do dispositivo emparelhado, toque em "Renomear" e digite o nome do Airpods desejado.
Pressione o botão "OK" ou "Renomear" para salvar a alteração.

Você renomeou com sucesso seus AirPods no Android e pode verificar o novo nome no menu Bluetooth.
Parte 3: Como alterar o nome dos seus Airpods no Mac
Se você estiver usando AirPods com um MacBook e se perguntando como alterar o nome dos AirPods no Mac, esta seção o cobre. Com apenas alguns cliques e pressionamentos de botão, você poderá personalizar o nome do seu Airpods. Abaixo estão as etapas detalhadas sobre como alterar o nome dos AirPods no Mac.
- Tenha seus Airpods conectados ao seu MacBook.
- Clique no ícone da Apple no canto superior esquerdo do menu e escolha "Preferências do Sistema".
- Selecione "Bluetooth".
Clique com o botão direito do mouse no nome dos seus AirPods na lista e selecione "Renomear".

Digite um novo nome para seus AirPods e clique em "Renomear" para confirmar.

Você está pronto! Depois de renomear seus AirPods no seu MacBook, ele refletirá no iPhone quando emparelhado e vice-versa.
Parte 4: Como alterar o nome dos AirPods no Windows PC
Se você é um usuário de PC com Windows e está usando seus AirPods com o PC, como você altera o nome dos seus AirPods? Nesta parte, discutimos as etapas sobre como redefinir o nome dos AirPods no Windows PC. Basta seguir os passos mencionados abaixo.
- Verifique se você ativou o Bluetooth no PC com Windows e conectou seus AirPods ao PC.
No menu Iniciar, abra o Painel de Controle e procure a opção "Hardware e Som".

Clique em Dispositivos e Impressoras e você verá todos os dispositivos externos conectados ao seu computador.

Selecione e clique com o botão direito do mouse no nome do AirPods e escolha "Propriedades" no menu pop-up.

Na janela Propriedades que se abre, selecione a guia Bluetooth e clique no nome dos AirPods para editá-lo.

- Digite o nome que quiser, clique em "Aplicar" na parte inferior e depois em "OK" para salvar as alterações.
- Disconnect and then connect the AirPods to your Windows PC oncec again.
Você está pronto para ir! O novo nome será atualizado no Painel de Controle e nas Configurações.
Dicas de bônus: os AirPods continuam se desconectando do iPhone? Como corrigi-lo?
Se seus AirPods continuarem se desconectando do seu iPhone, mas funcionarem bem em outros dispositivos iOS, pode haver algo errado com o sistema operacional iOS do seu telefone. Veja bem, o iOS 15 e o iOS 16 introduziu muitos novos recursos, mas também trouxe alguns bugs inesperados. E um deles é o problema de desconexão dos AirPods.
No entanto, existe uma ferramenta simples e fácil de usar para esse problema, chamada Tenorshare ReiBoot. Com o ReiBoot, você pode corrigir os problemas mais recentes do iOS 16 e redefinir o sistema operacional do seu iPhone rapidamente. É tão fácil quanto parece!
Siga as etapas abaixo mencionadas.
- Baixe e instale o Tenorshare ReiBoot no seu PC ou Mac.
Abra o ReiBoot e conecte seu iPhone afetado ao computador usando um cabo USB. Toque em "Confiar neste computador" se estiver se conectando a este computador pela primeira vez.
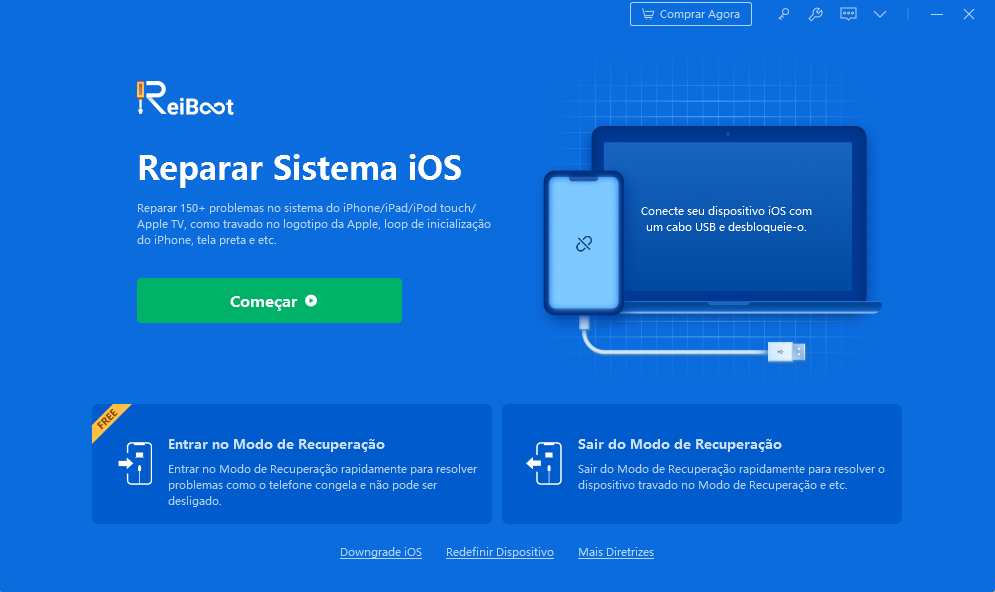
Na página principal do ReiBoot, selecione "Iniciar" e, em seguida, selecione "Reparo padrão".
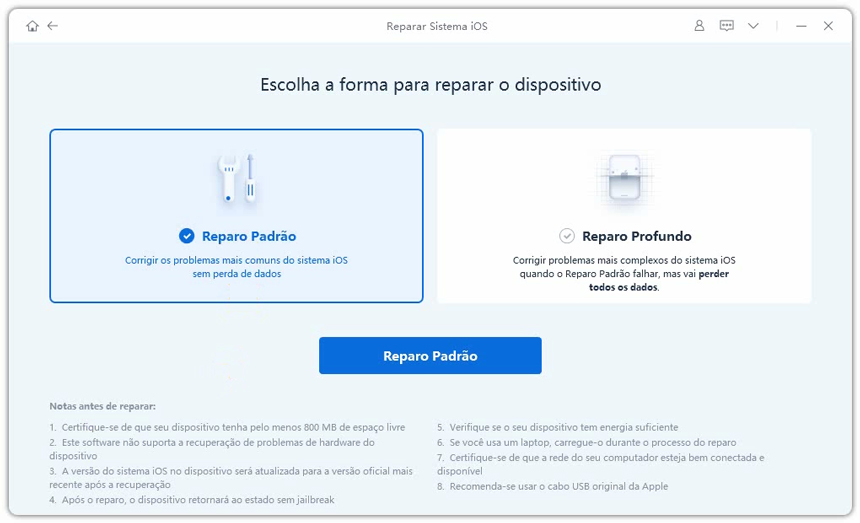
Clique em "Download" para baixar o firmware mais recente para o seu iPhone.

Clique em "Download" para baixar o firmware mais recente para o seu iPhone.
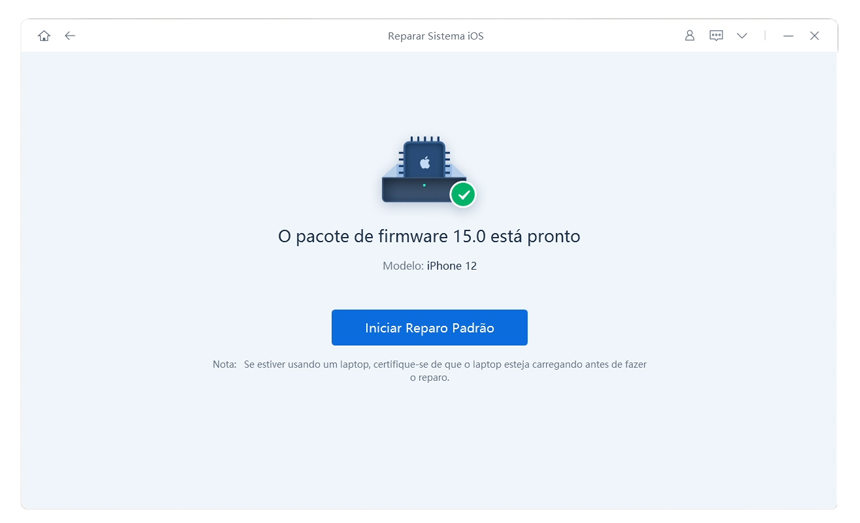
Aguarde a conclusão do processo de reparo e clique em "Concluído".
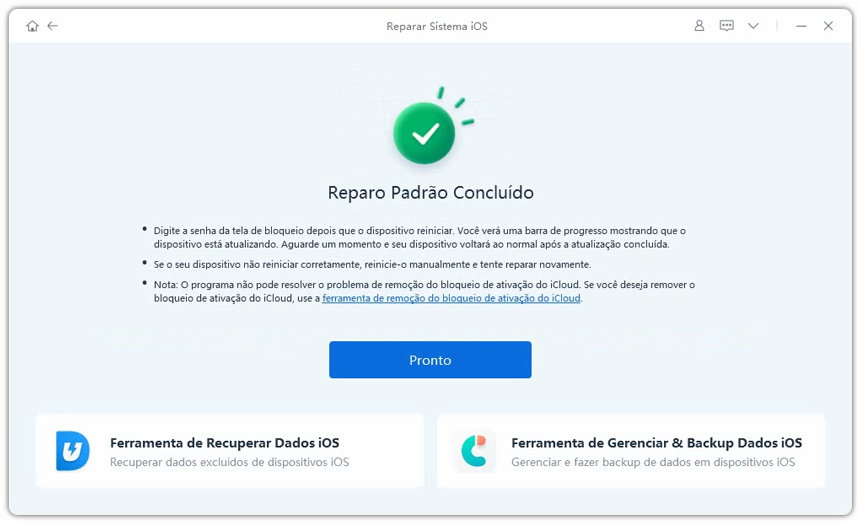
Neste ponto, seu sistema iOS foi reparado. Todos os bugs de nível de sistema devem ter desaparecido. Portanto, você não deve mais enfrentar o problema de desconexão do AirPods.
Conclusão
Os AirPods são tremendamente populares em todo o mundo. Na esperança de se destacar da multidão com AirPods exclusivos, muitos usuários desejam alterar os nomes de seus AirPods em diferentes dispositivos. Neste artigo, analisamos as dicas fáceis para renomear AirPods em diferentes sistemas operacionais.
Embora os AirPods sejam bastante fáceis de usar, devido à sua natureza sem fio, muitos usuários às vezes o acham desconectado do iPhone após a atualização do iOS 15. Se você estiver enfrentando esse tipo de problema com seu iPhone e AirPods, considere reparar seu sistema iOS com o Tenorshare ReiBoot. ReiBoot é sem dúvida a solução mais confiável da internet para eliminar todos os tipos de bugs redefinindo seu iOS.
Corrija Problemas de Travas sem Perda de Dados
- Reparar vários problemas e erros do sistema iOS/PadOS/MacOS
- Um-clique de entrar e sair do Modo de Recuperação grátis
- Suporta downgrade iOS 26, redefinir de fábrica, buscar atualização, etc.
- Compatível com todos os modelos de iPod touch/iPhone/iPad