3 Maneiras para Descobrir a Senha do Wi-Fi Salva no iPhone/iPad
"Eu tenho um roteador sem fio Net gear; não sei o modelo, mas é provavelmente o menos caro deles. De qualquer forma, meu iPhone 6 não lembra a senha. Existe uma maneira de ver a senha Wi-Fi no iPhone que eu já entrou? " - Comunidade Apple

As senhas de Wi-Fi são amplamente usadas para proteger redes sem fio em todo o mundo. Depois de se conectar a uma rede Wi-Fi, ela será salva no seu iPhone ou iPad automaticamente. No entanto, isso não significa que você possa ter acesso a essa rede diretamente para sempre. Às vezes você pode esquecer a senha da sua rede doméstica e não conseguir conectar a internet, você seria urgente para saber como ver a senha do iPhone Wi-Fi. Felizmente este artigo irá listá-lo 3 métodos fáceis para visualizar a senha sem fio no iPhone, incluindo um descobridor de senha do iOS.
- Parte 1: Como Encontrar a Senha Wi-Fi no iPhone com Jailbreak
- Parte 2: Como Mostrar a Senha Wi-Fi no iPhone sem Jailbreak
- Parte 3: Como Descobrir a Senha Wi-Fi no iPhone com o Descobridor de Senhas do iOS (Altamente Recomendado)
Parte 1: Como Encontrar a Senha Wi-Fi no iPhone com Jailbreak
O Jailbreaking iPhone invalidará a garantia da Apple e geralmente é restrito. No entanto, você realmente pode fazer mais coisas e tornar sua vida digital mais conveniente com o jailbreak. Visualizar a senha do Wi-Fi no iPhone é apenas um dos benefícios.
1. Usando "Senha do WiFi" no Cydia
- Inicie o aplicativo Cydia e pesquise "Senha do WiFi", toque em "Instalar" para continuar.
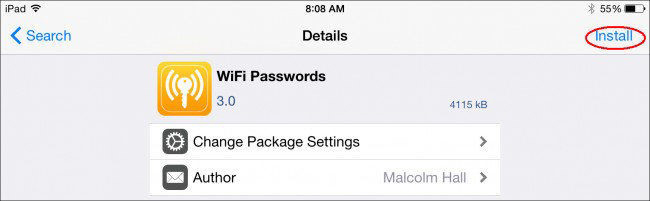
- Clique em "Retornar ao Cydia" quando a instalação estiver concluída.
- Pressione o botão Início na tela inicial de retorno. Inicie o aplicativo "Senha do WiFi" e todas as redes Wi-Fi que você usou no iPhone, bem como suas senhas serão apresentadas.
2. Mostrando senha Wi-Fi com lista de rede
- Abra o aplicativo Cydia no seu iPhone ou iPad e digite "NetworkList" na caixa de pesquisa, faça o download e instale-o no seu dispositivo.
- Agora você pode tocar em "Reiniciar o Springboard" quando a opção for solicitada. Sua tela inicial será reiniciada.
- Em seguida, abra o aplicativo "Configurações", escolha "WLAN" e você verá uma opção na lista chamada "Redes Conhecidas".
- Toque nele e você poderá ver todas as senhas das redes Wi-Fi que conectou.
Parte 2: Como Mostrar a Senha Wi-Fi no iPhone sem Jailbreak
Embora não possamos fazer download de aplicativos de invasão de senhas de Wi-Fi em iPhones que não sejam de jailbreak, há alguns recursos integrados que também ajudam a restaurar a senha perdida.
1. Encontre a senha do Wi-Fi com as configurações do roteador
Para as pessoas que estão usando os dispositivos iOS originais, eles podem visualizar facilmente a senha Wi-Fi salva com as Configurações do roteador. Os passos são simples como abaixo:
- Vá para "Ajustes" >> "WLAN" e você poderá ver os nomes das redes. Escolha (i) ícone próximo ao que você deseja obter a senha e copie o endereço do roteador.
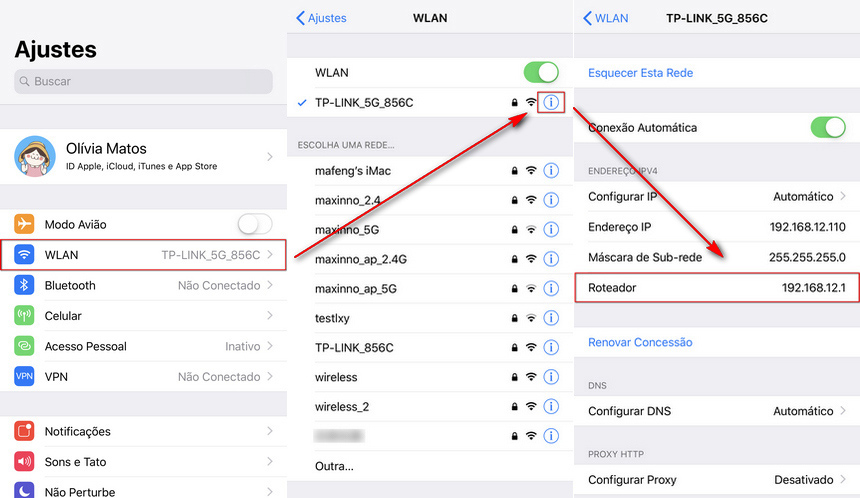
- Abra o seu Safari e digite o endereço do roteador para abrir a página do painel de login como abaixo.
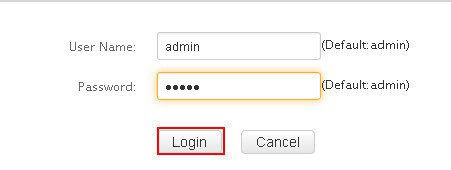
- Então você pode entrar com o usuário padrão e senha. Se o administrador não funcionar, você também poderá usar a senha do Google com um nome de modelo de roteador específico.
2. Use Chaves do iCloud para ver a senha do Wi-Fi no iPhone
O chaves do iCloud também é uma maneira alternativa de verificar a senha do Wi-Fi esquecida no iPhone. Isso porque, se você usar a mesma conta do iCloud no iPhone e no Mac, todos os dados serão sincronizados entre os dispositivos. Para usar este recurso:
- Abra o aplicativo "Ajustes" no iPhone e vá até o iCloud, toque em Chave para ativar esse recurso.
- Voltar para "Ajustes" e alternar no "Personal Hotpot".
- Abra o seu Mac e conecte-o ao Personal Hotspot do iPhone.
- Use a tecla CMD + Space para abrir "Searchlight" no seu Mac. Digite "Acesso às Chaves" na caixa de pesquisa e pressione "Enter".

- Digite o nome da rede e marque a caixa de seleção ao lado da opção "Mostrar senha".
- Se você também definir uma senha no seu Mac, haverá janelas pop-out solicitando que você digite a senha da conta de administrador, digite a senha e clique em "Permitir".
- Agora, a senha do Wi-Fi deve aparecer na caixa de texto ao lado de Mostrar senha.
Parte 3: Como Descobrir a Senha Wi-Fi no iPhone com o Descobridor de Senhas do iOS (Altamente Recomendado)
Se você ainda não consegue ver a senha do Wi-Fi a partir das soluções acima, então o descobridor de senhas iOS - Tenorshare 4uKey - Password Manager é sua outra escolha. Este é um poderoso descobridor e gerenciador de senha do iOS fácil de usar para ajudá-lo a encontrar informações de senha armazenadas no seu iPhone e iPad, como senha Wi-Fi, senha de login do site e do aplicativo, senha da conta de e-mail e informações do cartão. Além disso, você pode até exportar senhas para outros gerenciadores de senhas como o 1Password, LastPass, Dashlane, Keeper e navegador Chrome usando este programa. Agora vamos ver como usá-lo como abaixo:
Passo 1:
Baixe, instale e abra o 4uKey - Password Manager em um computador Windows/Mac.
Passo 2:
Conecte seu iPhone/iPad a essa computador e depois clique no botão "Começar a escanear".
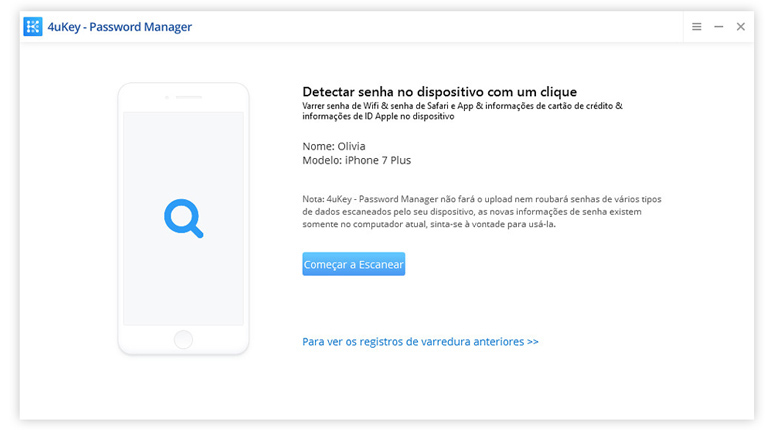
Passo 3:
Aguarde alguns segundos, todas as suas senhas Wi-Fi conectadas serão exibidas.

Conclusão:
Em fim, essas são as dicas que temos para ajudá-lo a ver a senha do Wi-Fi no iPhone. Espero que possa funcionar para você! Se você tiver outros problemas de rede no iPhone, sinta-se à vontade para entrar em contato conosco.
Além disso, se você quer saber como importar arquivo CSV para 1Password, Dashlane, Lastpass, Keeper e Chrome, veja este artigo.
Tenorshare 4uKey - Password Manager ajuda a encontrar, recuperar, ver, exportar e gerenciar todas as senhas no iPhone/iPad.
- Descobrir senha Wi-Fi salvo no iPhone/iPad do PC/Mac
- Recuperar senhas do login do site & app
- Escanear/Visualizar informações de cartão de crédito
- Mostrar ID Apple & senhas guardadas no seu dispositivo
- Transferir senhas para gerenciador de senhas como 1Password








