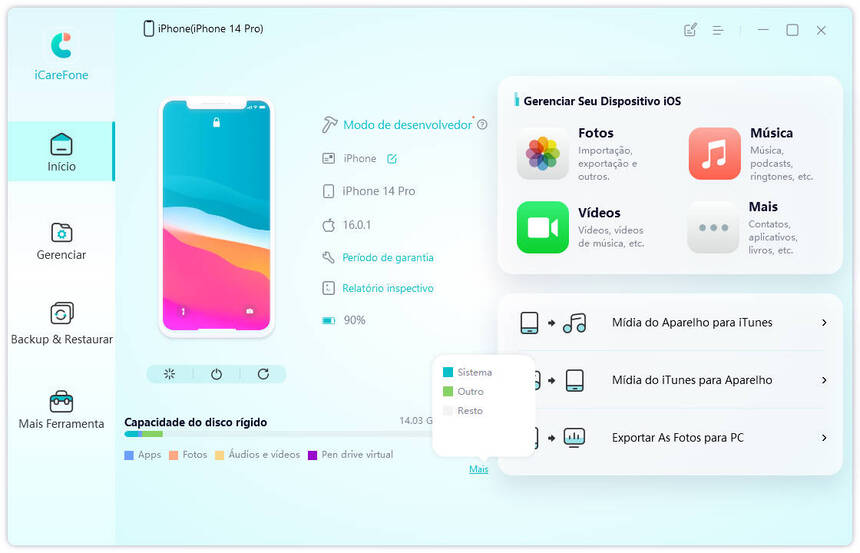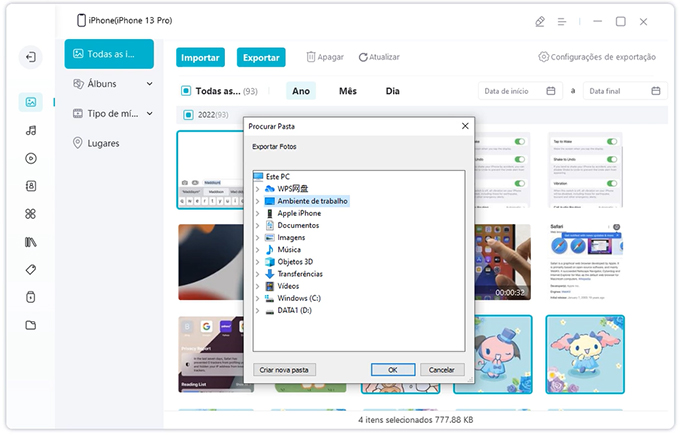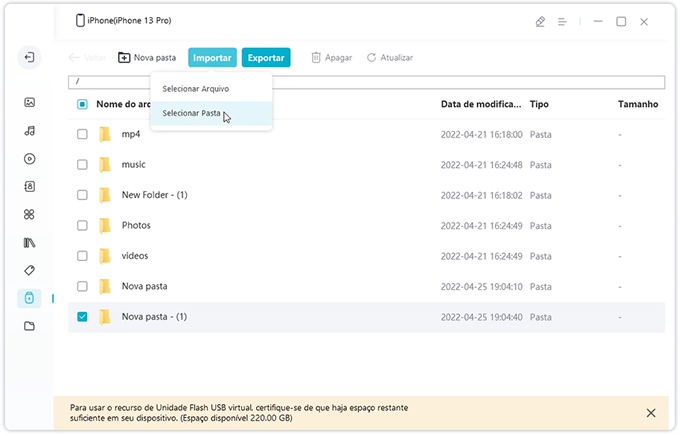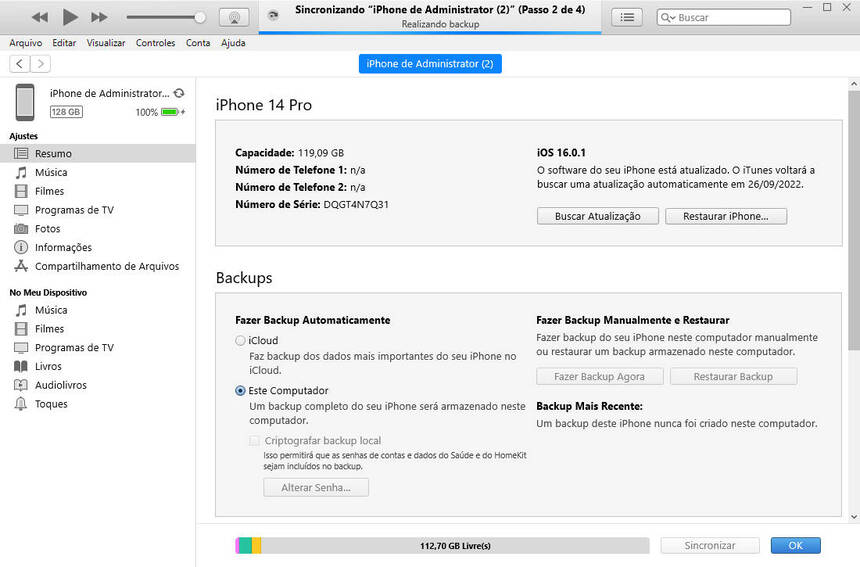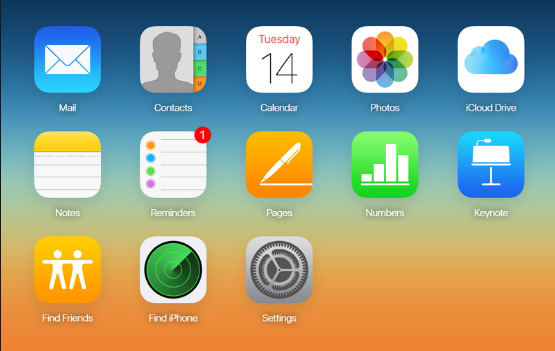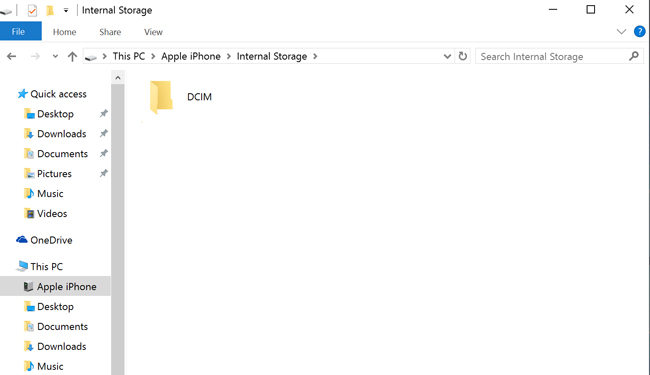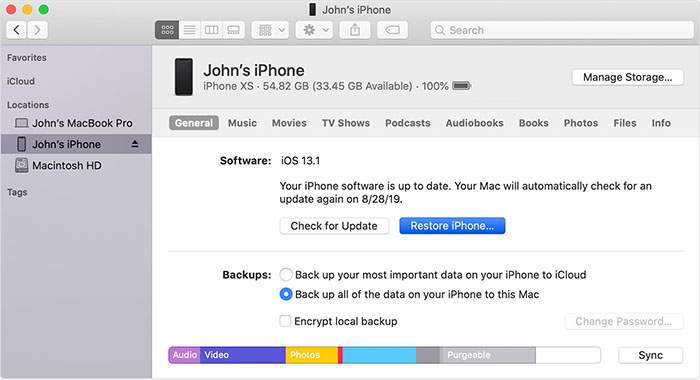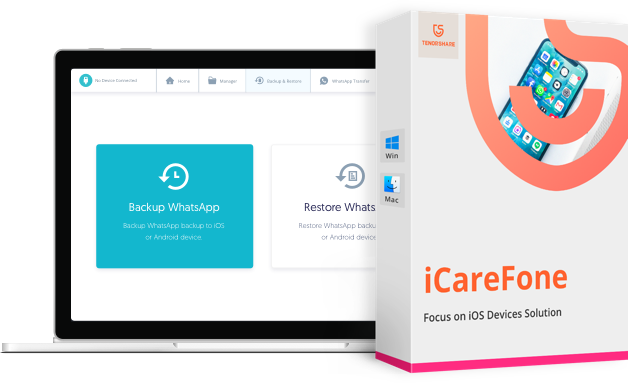Como Acessar Arquivos do iPhone num PC [Guia Prático]
Poder acessar seus arquivos de vários dispositivos depois de armazená-los em apenas um deles é uma das muitas maneiras de aproveitar seu smartphone moderno. No entanto, o processo pode não ser simples o suficiente para a maioria dos usuários de iPhone, especialmente para os iniciantes.
Se você está procurando maneiras de acessar arquivos do iPhone no PC, este post tem tudo que você precisa. Neste artigo, falamos sobre várias maneiras de acessar seus arquivos do iPhone, como fotos, a partir de um PC.
- 1. Acessar Arquivos do iPhone no PC/Mac Usando o iCareFone (Grátis)
- 2. Acessar Arquivos do iPhone no PC/Mac via iTunes
- 3. Como Acessar Arquivos do iPhone no PC/Mac pelo iCloud
- 4. Acessar Arquivos do iPhone com o Windows File Explorer [Apenas Fotos]
- 5. Acessar Arquivos do iPhone no Mac com o Finder
1. Acessar Arquivos do iPhone no PC/Mac Usando o iCareFone (Grátis)
Há várias maneiras de visualizar os arquivos do iPhone no PC. No entanto, nem todas são iguais.
A melhor maneira de lidar com a situação é usar o iCareFone. Com o iCareFone, você pode gerenciar facilmente seus arquivos do iPhone no seu PC Windows ou Mac. É uma ferramenta profissional para gerenciamento/transferência/backup/restauração de dados do iOS.
A melhor parte é que o iCareFone não requer passos complexos. Você pode usá-lo mesmo sem experiência em computadores ou em software móvel detalhado.
Veja como usar:
Baixe o iCareFone e inicie-o. Conecte seu iPhone ao computador usando um cabo USB. Se solicitado, toque em “Confiar neste Computador” na tela do seu iPhone.

Selecione a aba Gerenciar do lado esquerdo, onde verá todos os seus dados do iPhone na tela do seu computador. Para acessar os arquivos do iPhone, clique no ícone do gerenciador de arquivos na lista à esquerda.

Agora você verá seus arquivos do iPhone. Você pode adicionar arquivos ao seu iPhone usando o botão de Importar no topo, ou pode pegar arquivos do seu iPhone e exportá-los para o seu computador usando o botão de Exportar no topo. Você também pode excluir arquivos

Leitura relacionada: O melhor organizador de fotografias
2. Acessar Arquivos do iPhone no PC/Mac via iTunes
O iTunes é a ferramenta proprietária da Apple para permitir a sincronização dos arquivos do seu iPhone com o seu Mac ou PC. Embora este método seja da Apple, não é o melhor disponível. Para começar, você só pode sincronizar seus arquivos de uma vez. Você não pode visualizar seus arquivos do iPhone diretamente do computador sem sincronização.
No entanto, se você ainda deseja saber como acessar arquivos no iPhone do PC usando o iTunes, esta seção tem tudo que você precisa. Basta seguir as etapas mencionadas abaixo.
- Se você tem um PC com Windows, baixe e instale o iTunes do site oficial da Apple. No entanto, se você tem um Mac, não precisa baixar o iTunes. O Finder fará o trabalho para você.
- Conecte o seu iPhone ao PC ou Mac usando um cabo USB e toque em “Confiar neste Computador” se solicitado.
Agora, encontre seu iPhone na seção “Dispositivos” do iTunes e clique em Sincronizar Agora. Os arquivos do iPhone serão sincronizados com o computador.

3. Como Acessar Arquivos do iPhone no PC/Mac pelo iCloud
Se você quer saber como acessar arquivos do iPhone no PC sem o iTunes, o iCloud pode ser a sua solução. No entanto, ele também tem suas limitações. Mas antes de falarmos sobre isso, vejamos como sincronizar os arquivos em primeiro lugar. Basta seguir as etapas abaixo.
- Certifique-se de ter armazenamento suficiente no iCloud para começar.
- Abra o app Ajustes no seu iPhone, toque no seu nome no topo, toque em iCloud e certifique-se de que “Backup do iCloud” está ligado.
- Toque em “Fazer Backup Agora” para fazer um backup do seu dispositivo na hora.
- Para sincronizar fotos com o seu computador, abra o app Ajustes, role para baixo e toque em Fotos, e certifique-se de que “Fotos do iCloud” está ligado.
- Se você tem outros arquivos ou documentos que deseja sincronizar, abra o app iCloud Drive no seu iPhone e faça o upload dos arquivos lá.
Para acessar seus arquivos no computador, abra o Finder no seu Mac ou acesse o site do iCloud no navegador do seu PC Windows.

A desvantagem óbvia deste método é que ele é lento e consome muitos dados móveis. Se você tem dados móveis limitados e uma conexão de internet lenta, pode levar muito tempo para sincronizar arquivos entre os dois dispositivos.
4. Acessar Arquivos do iPhone com o Windows File Explorer [Apenas Fotos]
Se você deseja saber como acessar fotos do iPhone no PC sem nenhum aplicativo, o Explorador de Arquivos pode ser útil. Veja bem, o Explorador de Arquivos é o sistema padrão de gerenciamento de arquivos do Windows e pode se conectar ao seu iPhone com um cabo USB.
A limitação é que ele só pode sincronizar fotos. Mas se isso for suficiente para você, veja como usar.
- Conecte seu iPhone ao computador usando um cabo USB.
- Abra o explorador de arquivos e selecione o seu iPhone no painel esquerdo.
Clique na pasta DCIM e agora você pode copiar todas as fotos do armazenamento do iPhone para o armazenamento do seu computador.

5. Acessar Arquivos do iPhone no Mac com o Finder
Se você possui um Mac e deseja saber como acessar arquivos no iPhone diretamente do PC, esta seção é para você. O aplicativo Finder em seu Mac pode acessar diretamente os arquivos em seu iPhone.
A limitação é que você não pode copiar os arquivos de sua escolha do iPhone para o Mac. Você só pode sincronizar todos os arquivos de uma vez. Se você estiver bem com essa limitação, siga as etapas mencionadas abaixo.
- Conecte seu iPhone ao Mac usando um cabo USB.
- Abra o aplicativo Finder no seu Mac e selecione seu iPhone no lado esquerdo.
-
Selecione o tipo de arquivos que deseja sincronizar na barra superior e, em seguida, toque no botão Sincronizar na parte inferior.

Conclusão
Acessar os arquivos do seu iPhone a partir do meu computador pode ser um trabalho difícil se você não souber como. É por isso que, neste artigo, você aprendeu como acessar arquivos no iPhone a partir do PC sem iTunes/iCloud/aplicativos.
Se você deseja evitar a terminologia técnica e fazer esse trabalho da maneira correta, Tenorshare iCareFone é o caminho a seguir.
Transfira, Backup & Restaure Livremente, Gerenciando Todos os Tipos de Arquivo até iOS 18.
- Transferir músicas, fotos, vídeos, contatos, SMS, etc., sem Limites
- Fazer Backup do Que Deseja Gratuitamente no iPhone/iPad/iPod touch
- Restaurar Backup Seletivamente sem Apagar Dados
- Melhorar Desempenho de Uso do Aparelho (suporta iPhone 16)
- Mais Funções como Limpar Cache, Liberar Espaço, Apagar Duplicados, etc.

Tenorshare iCareFone
O Melhor Ferramenta Gratuita de Transferência & Backup de iPhone
Facilmente, sem iTunes